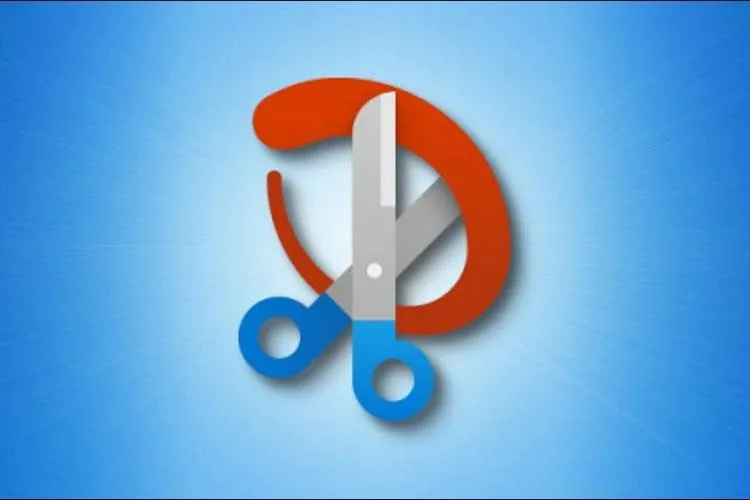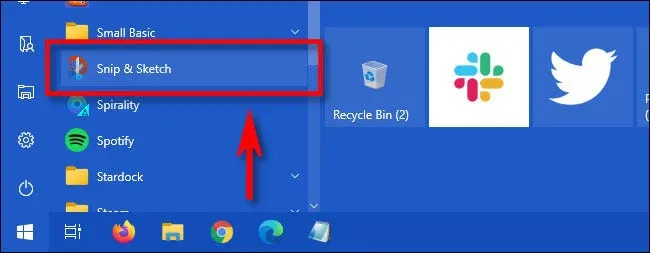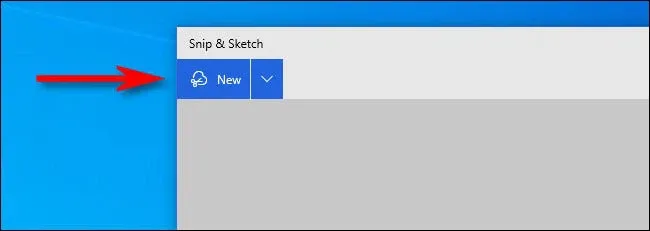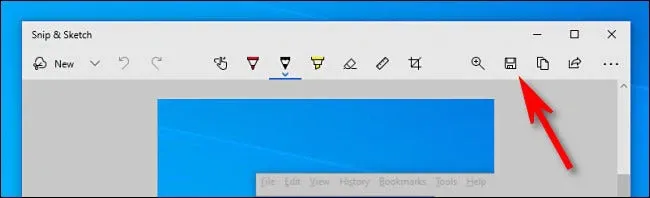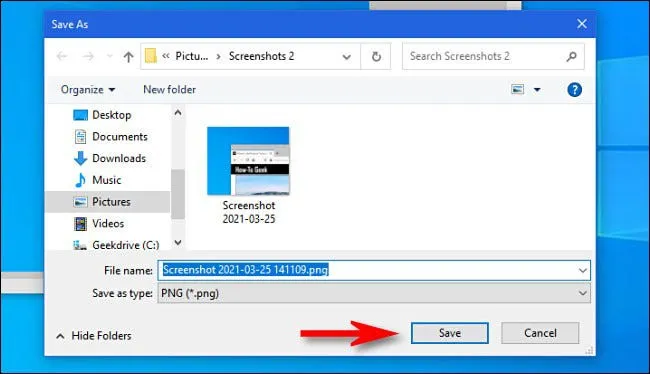Lâu nay chúng ta vốn đã quen với việc chụp màn hình bằng cách sử dụng phím Print Screen rồi dán vào Paint. Vậy bạn có biết là Windows 10 cũng tồn tại một cách chụp màn hình khác không nhỉ?
Để làm được việc này, chúng ta sẽ cần đến công cụ Snip & Sketch trong Windows 10. Đây là một công cụ chuyên dùng để “chụp và cắt” bất kì nội dung gì đang được hiển thị trên màn hình. Chúng ta chỉ cần sử dụng chuột thôi là cũng có thể chụp màn hình được rồi.
Bạn đang đọc: Hướng dẫn chụp màn hình không cần bàn phím trong Windows 10
- Trước hết, bạn cần mở Snip & Sketch lên bằng cách truy cập vào Start Menu và tìm đến ứng dụng này.
- Khi ứng dụng đã chạy, hãy click vào nút New.
- Một thanh toolbar sẽ xuất hiện ở phía trên màn hình, bạn có thể chọn bất kì hình thức chụp màn hình nào mà bạn mong muốn.
Tìm hiểu thêm: Hướng dẫn tải pes 2017 cho laptop và cài đặt

- Sau khi đã lưu trữ ảnh chụp màn hình, bạn sẽ thấy phần xem trước trong cửa sổ của Snip & Sketch. Bấm vào biểu tượng Save nếu bạn muốn lưu trữ ảnh chụp này.
- Trong hộp thoại tiếp theo, bạn sẽ được lựa chọn địa điểm để lưu trữ ảnh chụp.
>>>>>Xem thêm: Rip nick Facebook là gì? Hướng dẫn cách bảo mật tài khoản Facebook an toàn
Vậy là xong, bạn chỉ cần chuột máy tính và một vài thao tác đơn giản là được.
Cách chụp màn hình máy tính bằng phím Print Screen
Đây chắc hẳn là cách quen thuộc với bất kì ai trong chúng ta khi dùng laptop. Phím Print Screen hay còn được viết tắt là Prt SC. Để chụp màn hình laptop, bạn nhấn phím Print Screen trên bàn phím 1 lần, sau khi nhấn xong thì toàn bộ nội dung hiển thị trên màn hình sẽ được lưu vào clipboard (bộ nhớ đệm), để xem thì bạn có thể dán nó ra bất kì chỗ nào cho phép nhập nội dung (chat online, word, paint,…)
Cách dán nội dung thì bạn có thể dùng những cách sau:
- Nhấn tổ hợp phím Ctrl + V trên bàn phím.
- Nhấn chuột phải vào một khoảng trống bất kì trong ứng dụng nhập nội dung, chọn paste (dán).
Sử dụng tổ hợp phím Windows + Print Screen
Gần tương tự như cách chụp màn hình laptop Win 10 bằng phím Print Screen ở trên, nhưng lần này ảnh màn hình sẽ được lưu thành một file riêng trong thư mục Screenshot theo đường dẫn Library > Picture > Screenshot.
Cách chụp màn hình máy tính bằng Snipping Tool
Đây là một tiện ích hỗ trợ chụp ảnh màn hình laptop Windows 10 do chính Microsoft phát triển và tích hợp sẵn từ Windows Vista trở lên. Nó có thể ghi lại bất cứ nội dung nào xuất hiện trên màn hình, từ một cửa sổ đang mở, các khu vực hình chữ nhật, toàn bộ màn hình hoặc to nhỏ tuỳ bạn muốn.
Để sử dụng bạn hãy nhấn tổ hợp phím Windows + S > nhập Snipping Tool vào thanh tìm kiếm > nhấn Enter để mở. Dưới đây là ý nghĩa của các biểu tượng trong Snipping Tool:
- Nhấn nút New để chụp màn hình laptop.
- Nút Mode để tuỳ chỉnh cách mà bạn sẽ chụp ảnh màn hình (tự do, full màn hình, hình chữ nhật, cửa sổ).
- Nút Delay để hoãn thời gian chụp màn hình, tối đa là 5 giây.
- Nút Cancel để hủy tác vụ hiện tại.
- Nút Options để chỉnh các cài đặt trong Snipping Tool.
Cách chụp màn hình máy tính bằng Game Bar
Tính năng này là một phần của Game DVR được cung cấp bởi ứng dụng Xbox trên Windows 10. Sơ qua thì Game Bar có thể ghi lại video của trò chơi và xuất ra file để xem lại, chụp ảnh màn hình, hỗ trợ tải video lên Youtube hoặc bất kỳ trang web chia sẻ video nào, điều chỉnh âm lượng, trò chuyện trên XBox Live, giám sát hiệu suất hệ thống và phát nhạc từ Spotify,…
Quay lại với chủ đề chính, để chụp màn hình laptop Win 10 bằng Game Bar bạn hãy làm theo thao tác sau đây:
- Nhấn tổ hợp phím Windows + G.
- Một bảng Broadcast & capture hiện ra.
- Nhấn vào nút hình camera đầu tiên để chụp ảnh màn hình.