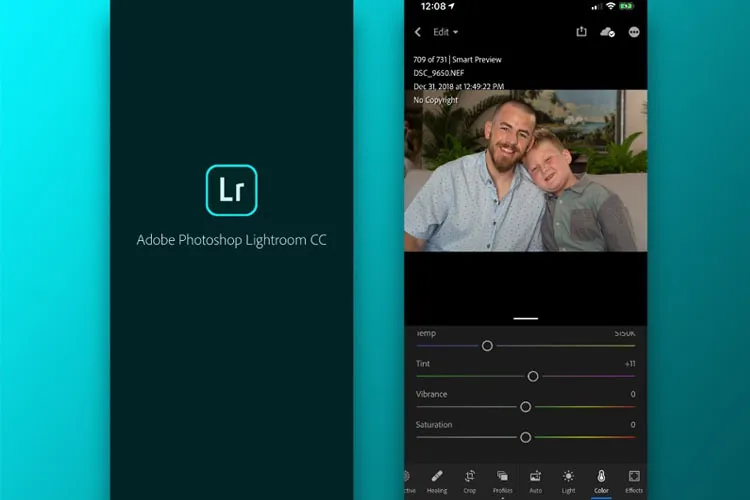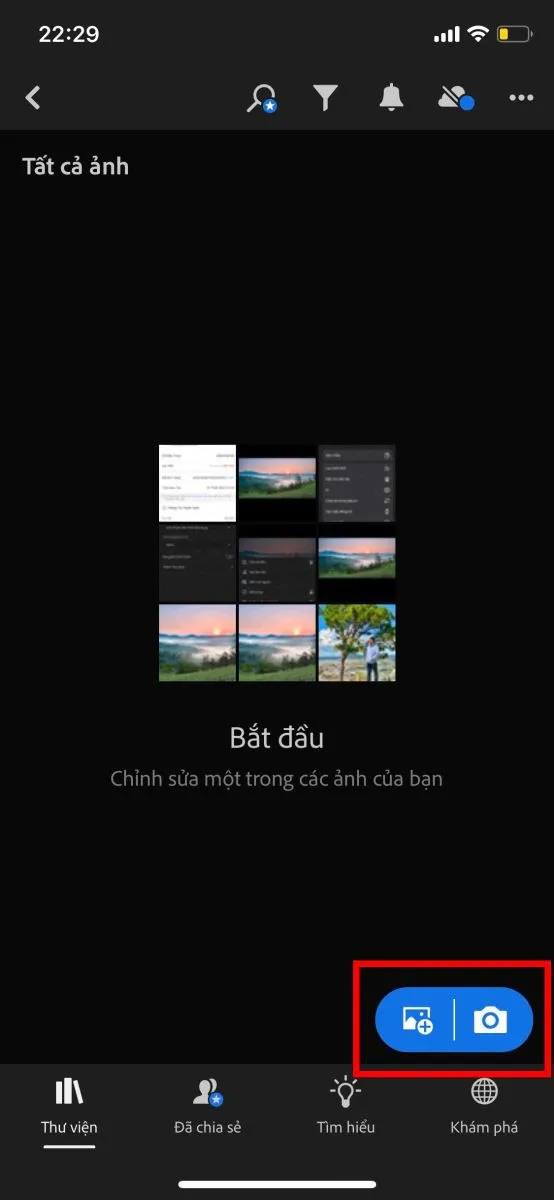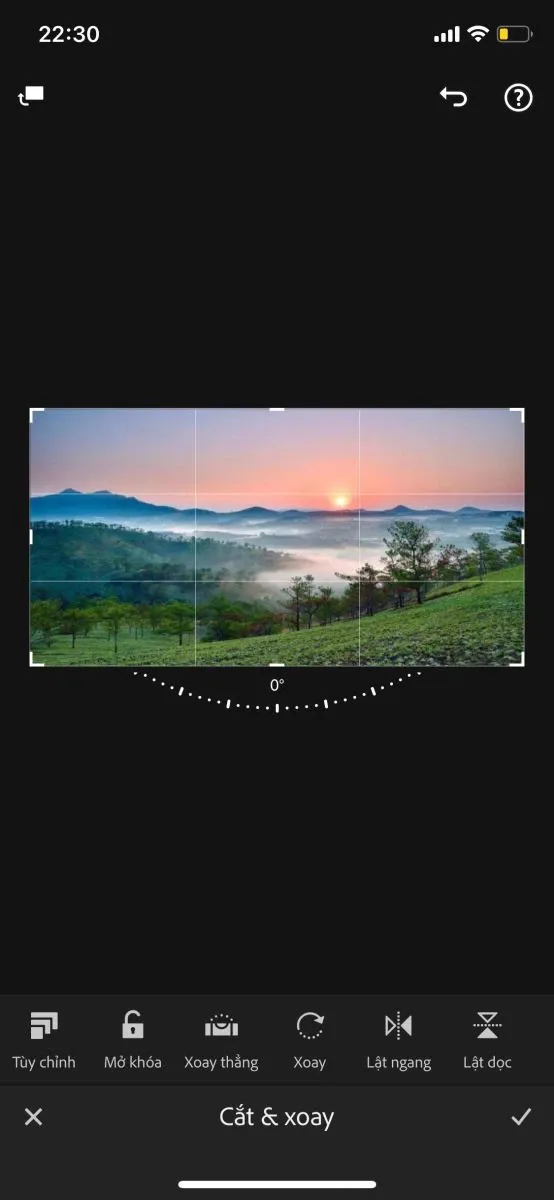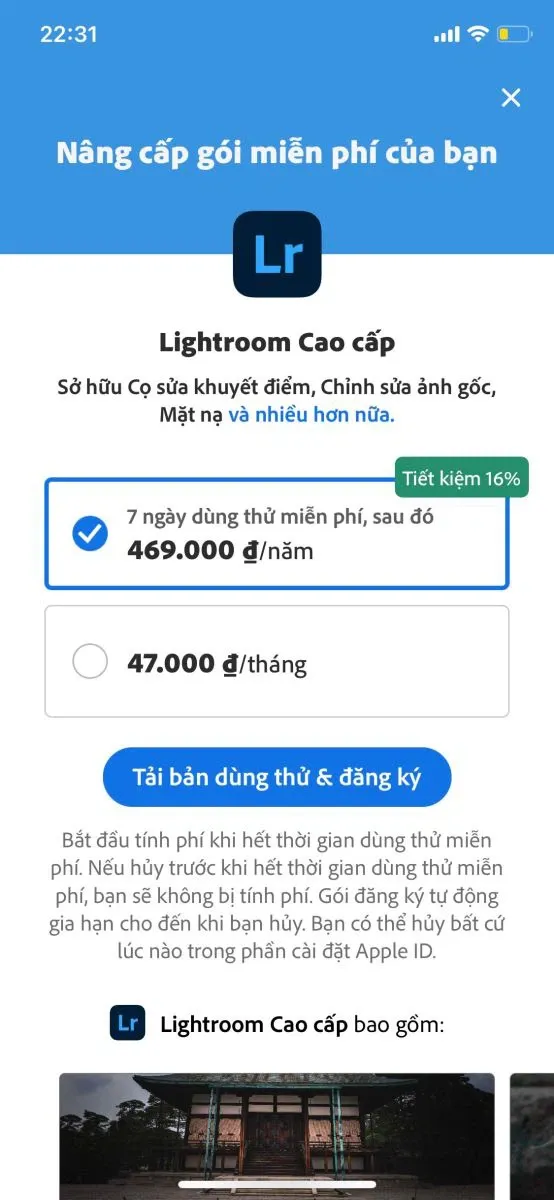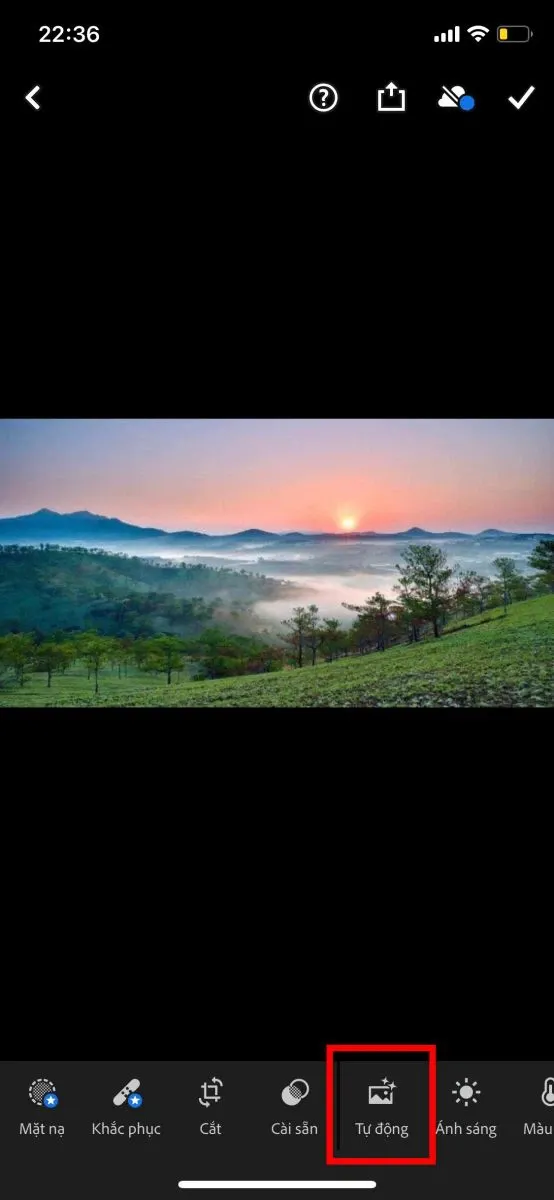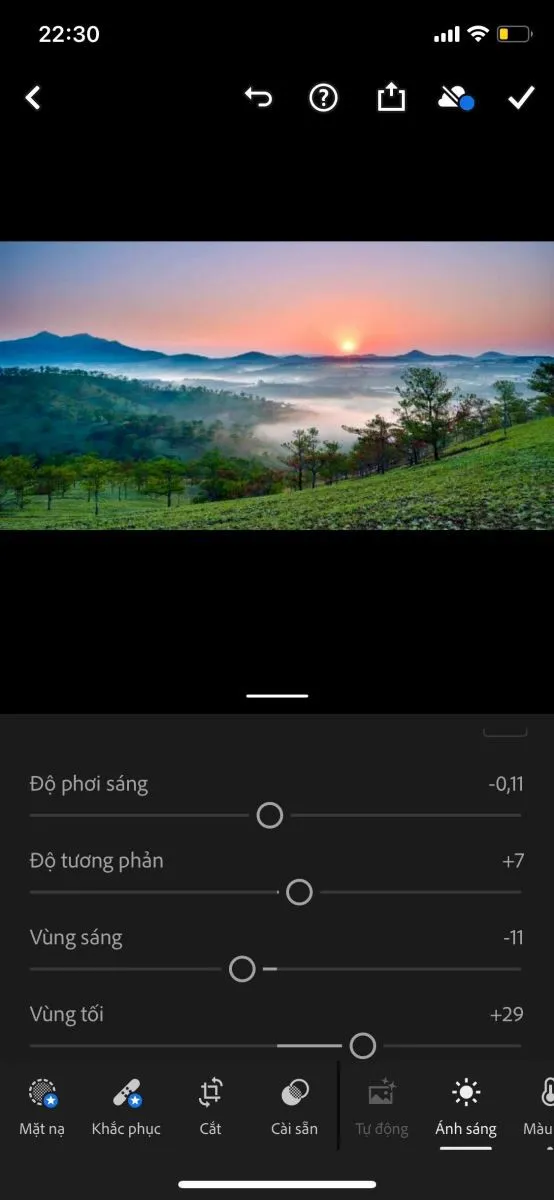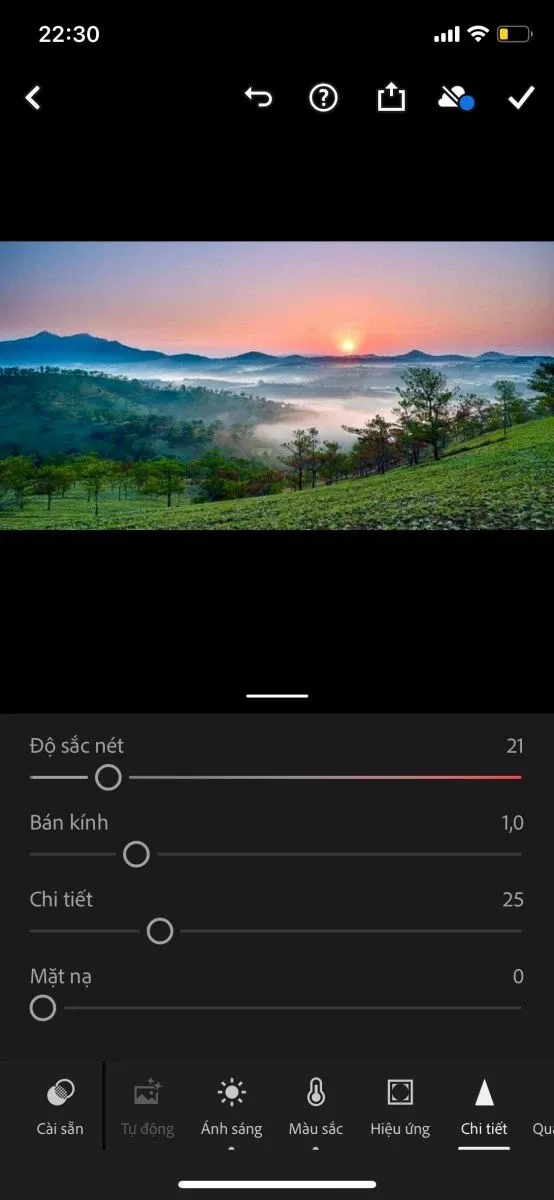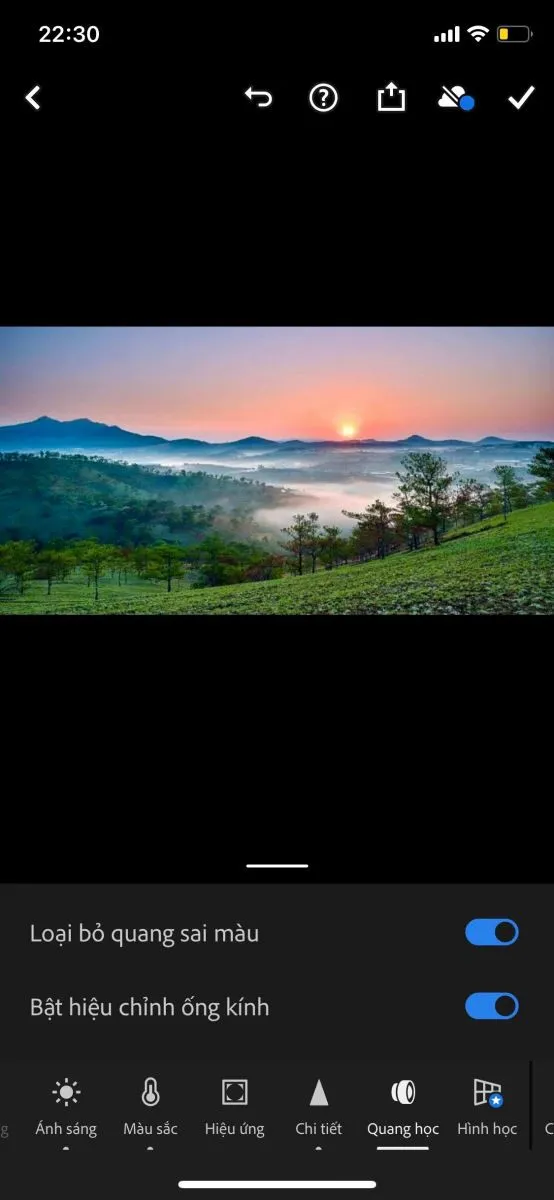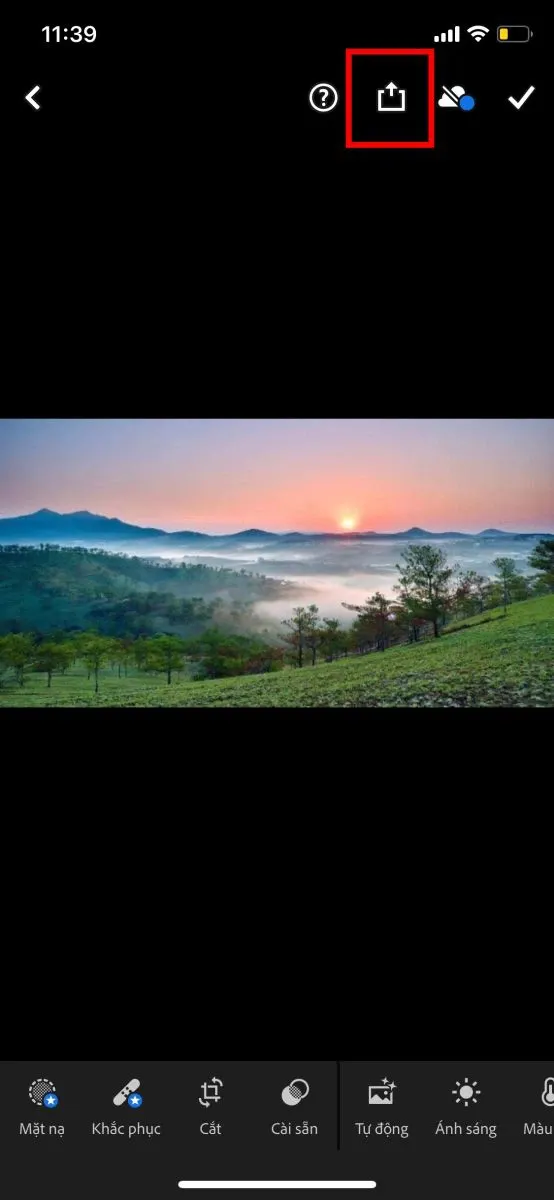Bạn muốn sửa hình ảnh trở nên sống động hơn ngay trên điện thoại iPhone? Một phần mềm hỗ trợ chỉnh ảnh mà bạn không nên bỏ qua chính là Lightroom.
Lightroom là ứng dụng chỉnh ảnh quen thuộc trên cả điện thoại và máy tính. Vậy để chỉnh ảnh trên Lightroom, bạn cần thực hiện những thao tác nào? Trong bài viết này, Blogkienthuc.edu.vn sẽ hướng dẫn bạn cách chỉnh ảnh bằng Lightroom trên iPhone chi tiết nhất nhé!
Bạn đang đọc: Hướng dẫn chỉnh ảnh bằng Lightroom trên iPhone chi tiết nhất
Hướng dẫn chỉnh ảnh bằng Lightroom trên iPhone chi tiết nhất
Bước 1: Để tải ảnh từ điện thoại iPhone lên ứng dụng Lightroom, bạn chọn biểu tượng Library (Thư viện) ngay trên màn hình > Chọn Từ thư viện ảnh > Nhấn chọn ảnh cần thêm.
Bước 2: Thực hiện chỉnh ảnh bằng Lightroom trên iPhone với các lựa chọn tùy chỉnh dưới đây:
Cắt: Công cụ này cho phép người dùng cắt ảnh theo tỷ lệ mong muốn và xoay ảnh theo chiều ngang/ dọc hay theo góc độ phù hợp.
Cài sẵn: Sở hữu nhiều bộ lọc màu khác nhau để tinh chỉnh bức ảnh trở nên thu hút hơn. Nhưng để sử dụng công cụ này bạn phải nâng cấp lên Lightroom cao cấp và trả phí 47.000đ/ tháng hoặc 469.000đ/ năm.
Tự động: Công cụ tự thiết lập tất cả chỉnh sửa sao cho phù hợp với bức ảnh.
Ánh sáng: Tại đây bạn có thể chỉnh các thông số liên quan đến ánh sáng, bao gồm: độ phơi sáng, độ tương phản, vùng sáng, vùng tối, màu trắng, màu đen. Để thực hiện dễ dàng hơn, bạn có thể dùng phím Đồ thị và tùy chỉnh theo ý muốn, sao đó nhấn Hoàn tất.
Màu sắc: Giúp bạn điều chỉnh màu cho bức ảnh trong Lightroom (nhiệt độ, sắc thái, độ đậm nhạt, độ bão hòa).
Hiệu ứng: Công cụ cho phép tạo ra bức ảnh chi tiết hơn bằng cách điều chỉnh họa tiết, độ sắc nét, giảm mờ, hiệu ứng đường viền, nhiễu hạt,…
Tìm hiểu thêm: Cách giới hạn số lần đăng nhập không thành công trên Windows 10
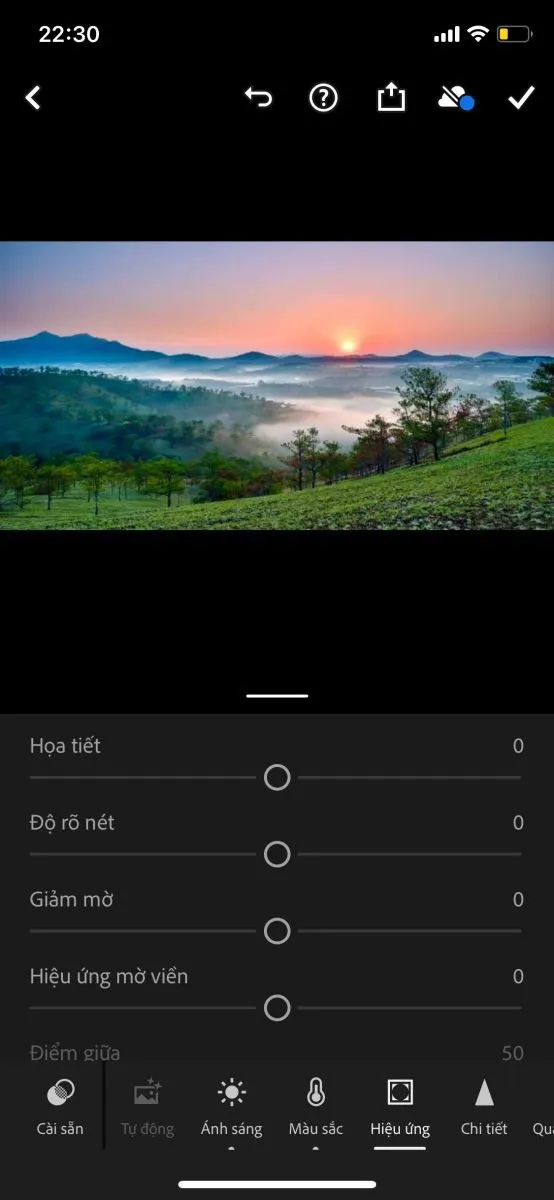
Chi tiết: Tăng độ sắc nét, giảm nhiễu hạt, giảm nhiễu hạt màu,…
Quang học: Có chức năng loại bỏ màu sắc thừa, cho phép hiệu chỉnh ống kính.
Cấu hình: Công cụ giúp bạn chỉnh ảnh theo chế độ màu hoặc không màu.
Hình học: Đây là một trong những công cụ cần phải trả phí trong Lightroom để bạn thực hiện bóp méo ảnh, chỉnh sửa khung ảnh.
Bước 3: Sau khi chỉnh ảnh hoàn tất, bạn chọn Xuất hình ảnh để lưu ảnh vào máy.
>>>>>Xem thêm: 6 cách khắc phục bàn phím tự chạy, nhảy chữ trên Windows 10
Vậy là Blogkienthuc.edu.vn đã hướng dẫn bạn cách sử dụng Lightroom trên iPhone một cách đơn giản. Chúc bạn thành công! Nếu thấy bài viết hữu ích, chia sẻ ngay cho bạn bè tham khảo nhé!
Đừng quên thường xuyên ghé thăm Trang tin Thủ thuật Blogkienthuc.edu.vn để biết thêm nhiều thủ thuật, bài hướng dẫn thú vị khác.
Xem thêm:
- Bỏ túi 5 công thức chỉnh màu Lightroom siêu đẹp và hợp trend nhất 2022
- Lightroom Mobile là gì? Hướng dẫn sử dụng Lightroom mới nhất, siêu chi tiết và dễ hiểu