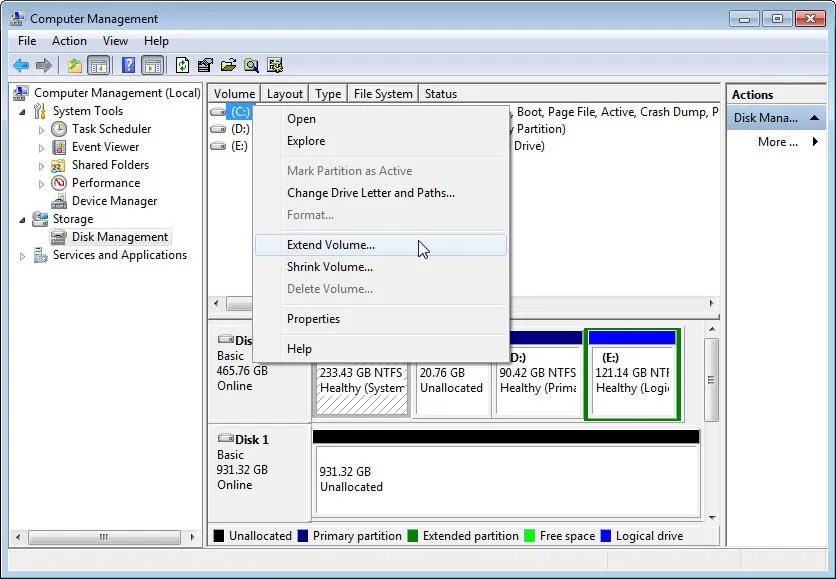Khi bạn có nhiều mục đích sử dụng ổ cứng khác nhau, bạn cần phải tạo ra các phân vùng và lên kế hoạch lưu trữ phù hợp. Nếu muốn chia dung lượng ổ cứng thì phải làm như thế nào?
Bạn sẽ muốn chia ổ cứng trong các trường hợp dưới đây:
Bạn đang đọc: Hướng dẫn chia dung lượng ổ cứng
- Chia kích cỡ ổ cứng: Hành động chia lại kích cỡ ổ cứng (Resize) được thực hiện bằng cách phân chia trực tiếp mức dung lượng hiện có của ổ cứng thành một phân vùng mới rồi sau đó có thể gộp vào một phân vùng khác.
- Chia ổ cứng cho máy Mac và Windows: Việc phân chia này cần được tiến hành khi bạn muốn cài 2 hệ điều hành khác nhau lên 2 phân vùng riêng biệt với mức dung lượng đủ lớn để chứa đựng dữ liệu cần thiết.
Có một lưu ý trước khi chia lại ổ cứng cho máy tính là bạn cần phải tính toán mức dung lượng mong muốn để tránh trường hợp thiếu dung lượng không cài đặt được các chương trình hoặc không lưu trữ được đủ dữ liệu.
Sau khi đã đảm bảo được các yếu tố cần thiết, chúng ta sẽ tiến hành các phương pháp chia lại ổ cứng.
Chia dung lượng ổ cứng bằng Disk Management
Disk Management là công cụ cơ bản thường được sử dụng trong việc chia phân vùng cho ổ cứng của Windows, đây cũng là một công cụ được tích hợp theo mặc định. Bạn có thể truy cập vào đây bằng cách click chuột phải vào biểu tượng This PC ở ngoài màn hình chính rồi chọn Manage và tiếp theo là Disk Management.
Tại đây, bạn sẽ thấy trạng thái hoạt động của các phân vùng – kí tự của mỗi phân vùng – mức dung lượng đã được sử dụng cùng các một vài yếu tố khác.
Các hành động chia lại ổ cứng với Disk Management sẽ bao gồm:
- Mở rộng ổ cứng: Nếu có không gian trống mà chưa được chia trên phân vùng thì bạn có thể tận dụng nó để mở rộng nơi lưu trữ. Hãy click chuột phải vào phân vùng đó và chọn Extend Volume rồi làm theo các hướng dẫn hiện ra trên màn hình.
- Chia nhỏ ổ cứng: Ví dụ như phân vùng C trên ổ cứng có dung lượng 500GB và bạn muốn tạo một phân vùng mới 300GB trong khi để lại 200GB cho phân vùng C này thì bạn hãy click chuột phải và chọn Shrink Volume trên phân vùng C.
- Tạo một phân vùng mới trên ổ cứng: Sau khi thực hiện hành động Shrink Volume như bước trên, chúng ta sẽ có một vùng không gian trống mới và chưa được đặt tên. Nếu muốn tận dụng vùng không gian đó thành một phân vùng mới, hãy click chuột phải vào đó và chọn New Simple Volume rồi sau đó đặt kí tự cho phân vùng này.
Chia dung lượng ổ cứng bằng Command Prompt
Với người dùng có nhiều hiểu biết về thủ thuật công nghệ, họ có thể dùng Command Prompt để phân chia dung lượng ổ cứng bằng cách:
- Bấm tổ hợp phím Windows + R để mở hộp thoại Run, sau đó gõ diskpart và bấm Enter.
- Để thay đổi kích cỡ của phân vùng trên ổ cứng, bạn hãy gõ list volume để chương trình hiển thị toàn bộ các phân vùng hiện có trên ổ cứng. Tiếp theo, bạn gõ select volume N (N là số ổ đĩa mà bạn muốn chọn, như trong hình thì chọn Volume 2 là phân vùng G). Sau đó bạn gõ extend size=xxxxx (xxxxx là chỉ số dung lượng của phân vùng mới mà bạn mong muốn chia và chỉ số này được hiển thị bằng đơn vị MB, ví dụ extend size=10240 thì phân vùng mới của bạn sẽ có mức dung lượng là 10GB).
Tìm hiểu thêm: Bạn đã biết cách chèn chữ vào video Capcut chuyên nghiệp nhất chưa?
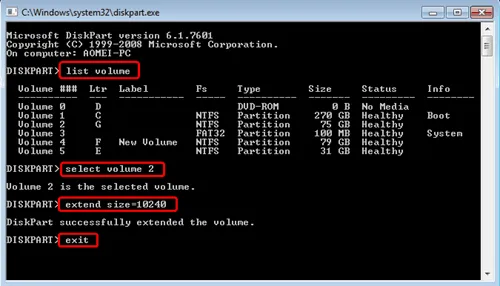
>>>>>Xem thêm: Cách gỡ bỏ dữ liệu địa điểm khi chụp ảnh bằng iPhone
- Để định dạng một phân vùng cụ thể thì bạn có thể gõ format fs=ntfs hoặc format fs=fat32. NTFS và FAT32 là các kiểu định dạng của ổ cứng, bạn có thể chọn tùy ý phù hợp với nhu cầu cá nhân.
Xem thêm: Hướng dẫn sửa lỗi Macbook không nhận ổ cứng ngoài – Chống phân mảnh ổ cứng là gì? Cách chống phân mảnh ổ cứng hiệu quả
Nguồn: Disk Part