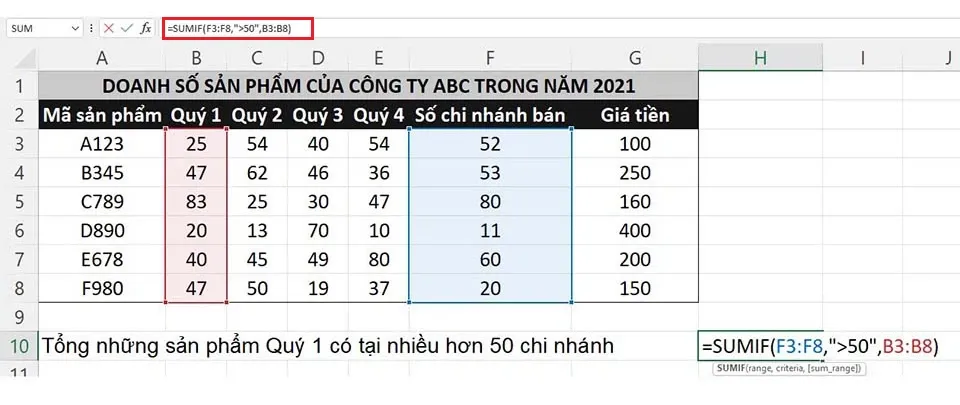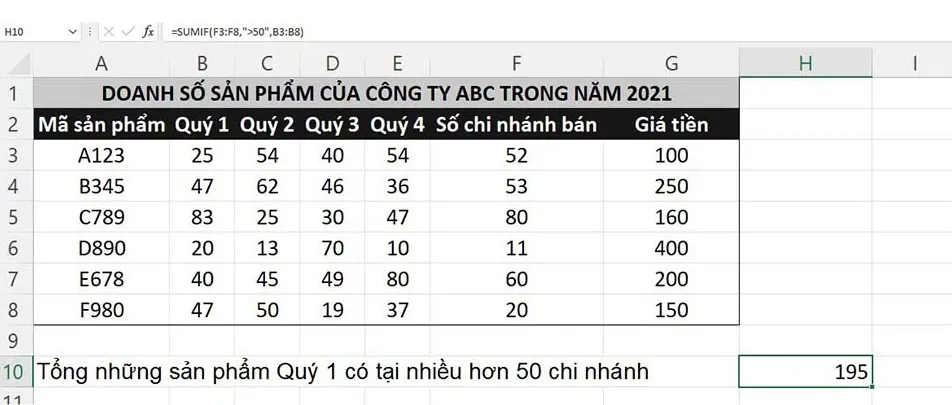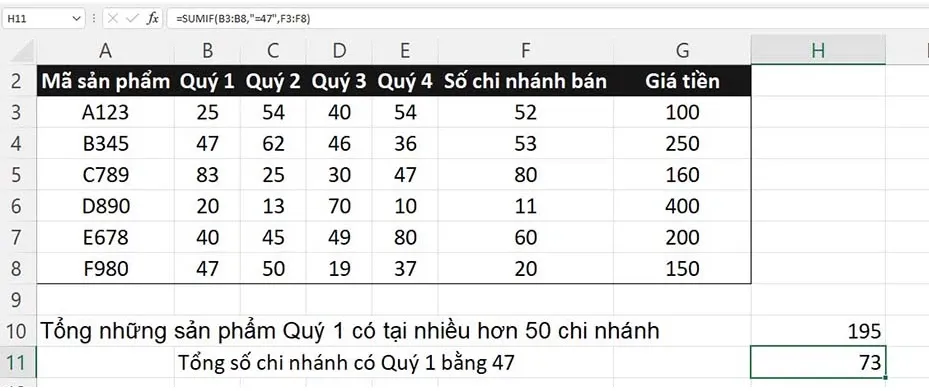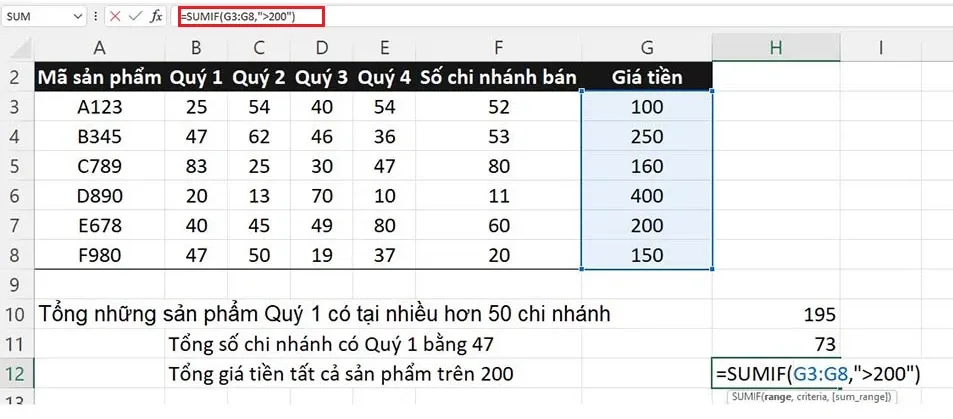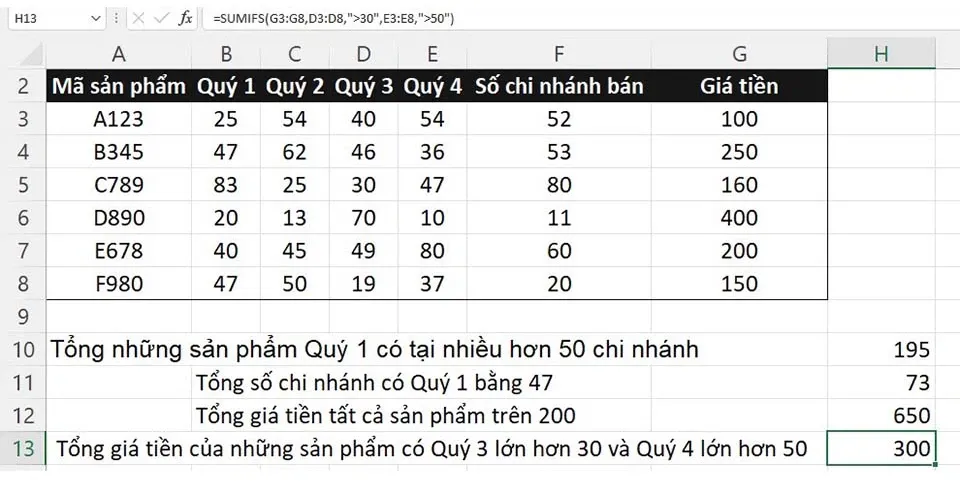Để tính tổng với những điều kiện thì chắc chắn phải cần đến hàm SUMIF. Nhưng không phải ai cũng có thể nắm được cách sử dụng hàm này, Do đó, hãy cùng đọc ngay bài viết dưới đây nhé!
Hàm SUMIF khác gì hàm SUM?
Trong Excel 2007, hàm SUMIF lần đầu tiên được giới thiệu để tính tổng giá trị của các ô dựa vào ngày, số liệu và văn bản phù hợp với điều kiện được cài đặt trước.
Bạn đang đọc: Hướng dẫn chi tiết và ví dụ hàm SUMIF trong Excel đơn giản, dễ hiểu
Chắc chắn sẽ có rất nhiều người không biết giữa hàm SUM và hàm SUMIF trong Excel khác gì nhau? Có thể hiểu rằng, hàm SUMIF là một phiên bản nâng cấp của hàm SUM, thay vì tính tổng toàn bộ, hàm SUMIF sẽ tính tổng trong những ô phù hợp với điều kiện mà người dùng cài đặt vào tham số Criteria.
Hàm SUMIF là công cụ hỗ trợ tuyệt vời giúp tiết kiệm thời gian khi áp dụng vào tính tổng doanh thu trong một khoảng thời gian nhất định, doanh số của một nhân viên, hay tổng lương theo điều kiện nào đó…
Xem thêm: Làm thế nào để chuyển đổi số thành chữ trong Excel?
Hướng dẫn sử dụng hàm SUMIF
Công thức hàm SUMIF trong Excel
=SUMIF (range, criteria, [sum_range])
Các tham số xuất hiện trong hàm SUMIF:
- Range: Giới hạn các ô cần đánh giá theo điều kiện Criteria. Những ô trong giới hạn yêu cầu phải là tên, số, mảng hoặc các tham chiếu chứa số. Giá trị văn bản hay giá trị trống sẽ không được xét duyệt. Ngày ở định dạng tiêu chuẩn Excel cũng có thể được chọn trong phạm vi giới hạn.
- Criteria: Điều kiện xác định những ô cần được tính tổng. Đây có thể là số, chuỗi văn bản hay biểu thức.
- Sum_range: Tham số này dùng để xác định những ô cần phải tính tổng. Mọi người có thể tùy chọn tham số này. Tất cả các ô trong phạm vi (Range) sẽ được thay thế khi để trống mục sum_range này.
Trong giới hạn phạm vi (Range) các ô sẽ được xem xét với điều kiện. Các ô tương ứng trong mục Sum_range sẽ được tính tổng, trong trường hợp các ô trong phạm vi thỏa mãn tiêu chí đặt ra.
Ví dụ minh họa hàm SUMIF trong Excel
Hãy cùng tham khảo ví dụ sau đây để hiểu hơn về hàm SUMIF trong Excel này nhé! Giả sử chúng ta có báo cáo Doanh số công ty ABC năm 2021 như sau:
Trường hợp 1: Tính tổng những sản phẩm Quý 1 có tại nhiều hơn 50 chi nhánh bằng hàm SUMIF trong Excel.
Trước tiên, chúng ta cần phải xác định 3 tham số của hàm SUMIF trong trường hợp 1 này, cụ thể:
- Range: Phạm vi chứa Số chi nhánh bán, với trường hợp này là F3:F8
- Criteria: Là >50, do có tồn tại ký hiệu toán học, nên cần phải được viết trong “”. “>50”
- Sum_range: Đây là toàn bộ phạm vị cần tính tổng, trong trường hợp này là B3:B8
Khi này, tại ô chứa kết quả, ô H10 sẽ có công thức =SUMIF(F3:F8,”>50″,B3:B8)
Nhấn Enter và 195 là tổng sản phẩm Quý 1 có tại nhiều hơn 50 chi nhánh.
Trường hợp 2: Tiếp tục sử dụng bảng tính trên, tính tổng số chi nhánh bán có số sản phẩm Quý 1 bằng 47 bằng hàm SUMIF. Khi này:
- Range: Phạm vi cột Quý 1, cụ thể là B3:B8
- Criteria: Điều kiện yêu cầu bằng 47, ta nhập “=47”.
- Sum_range: Đây là phạm vi cột chứa số chi nhánh bán cần tính tổng, trong trường hợp này là F3:F8
Như vậy, tại ô cần chứa kết quả, lần này là H11, nhập vào công thức =SUMIF(B3:B8,”=47″,F3:F8)
Tìm hiểu thêm: Công nghệ Low Blue Light là gì, những đặc điểm vượt trội của công nghệ Low Blue Light
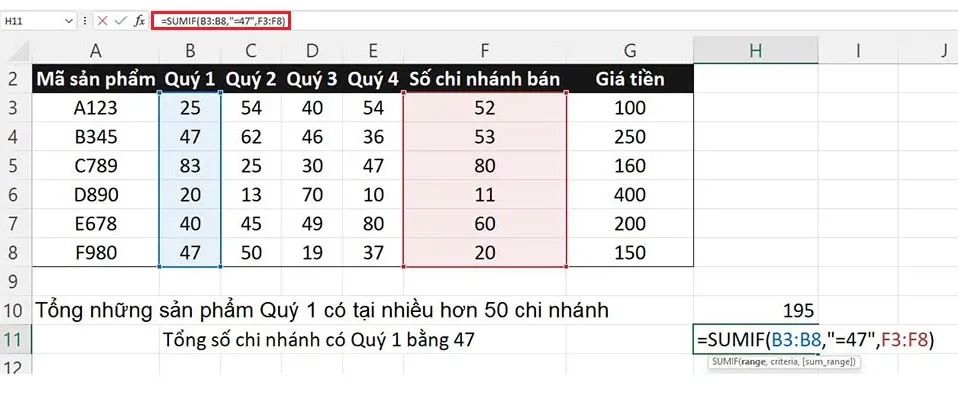
Nhấn Enter và 73 là tổng số chi nhánh bán có quý 1 bằng 47 xuất hiện trên màn hình.
Trường hợp 3: Tính tổng giá tiền tất cả sản phẩm trên 200 bằng hàm SUMIF trong Excel.
- Range: Phạm vi cột Giá tiền, G3:G8.
- Criteria: Giá tiền trên 200, ta nhập vào “=200”.
- Sum_range: Có thể bỏ trống hoặc chọn phạm vi cột Giá tiền (G3:G8).
Nhập vào công thức =SUMIF(G3:G8,”>200″), vào ô cần hiển thị kết quả, trường hợp này là H12.
Nhấn Enter và tổng giá tiền tất cả sản phẩm trên 200 là 650.
Những lưu ý khi sử dụng hàm SUMIF
- Trong Criteria, những ký tự ? và * đều có thể được sử dụng.
- Một dấu * phù hợp với bất cứ chuỗi ký tự nào.
- Một dấu ? thỏa mãn với bất cứ ký tự đơn nào.
- Sử dụng dấu ngã (~) trước ký tự, khi muốn tìm ? hay *.
- Nội dung điều kiện trong Criteria bắt buộc phải đặt trong dấu ngoặc kép (“”).
Mở rộng với hàm SUMIFS
Hàm SUMIF trong Excel chỉ có thể cài đặt duy nhất một điều kiện. Do đó, nếu cần phải áp dụng nhiều điều kiện, thì hãy lựa chọn hàm SUMIFS. Đây chính là phiên bản nâng cấp của hàm SUMIF.
Công thức hàm SUMIFS trong Excel
=SUMIFS(sum_range,criteria_range1,criteria1,criteria_range2,criteria2,…)
Các tham số xuất hiện trong hàm SUMIFS
- Sum_range: Đây là những ô cần phải tính tổng, các giá trị văn bản hay trống sẽ được bỏ qua, bắt buộc phải có tham số.
- Criteria_range1: Giới hạn phạm vi cần được kiểm tra theo yêu cầu từ Criteria 1.
- Criteria1: Điều kiện kiểm tra, dùng để xác định các ô thỏa mãn trong Criteria_range1, có thể là một biểu thức, số, văn bản.
- Criteria_range2, criteria2,… Các phạm vi bổ sung. Không quá 127 cặp criteria_range, criteria.
Ví dụ minh họa hàm SUMIFS trong Excel
Tiếp tục sử dụng bảng tính ở trên. Tính tổng giá tiền của những sản phẩm có Quý 3 lớn hơn 30 và Quý 4 lớn hơn 50.
- Sum_range: Chọn cột giá tiền (G3:G8)
- Criteria_range1: Click chuột cột Quý 3 (D3:D8)
- Criteria1: Lớn hơn 40, nhập vào “>30”
- Criteria_range2: Cột Quý 4 (E3:E8)
- Criteria2: Lớn hơn 50, nhập vào “>50”
Chọn vào ô cần nhập kết quả, trong ví dụ này là H13, nhập vào công thức: =SUMIFS(G3:G8,D3:D8,”>30″,E3:E8,”>50″)
Nhấn Enter, và 300 là tổng giá tiền của những sản phẩm có Quý 3 lớn hơn 30 và Quý 4 lớn hơn 50.
>>>>>Xem thêm: Ngân hàng điện tử là gì? Lợi ích, các dịch vụ và lưu ý khi sử dụng hình thức giao dịch này
Trên đây là hướng dẫn chi tiết và ví dụ minh họa hàm SUMIF trong Excel. Nó rất đơn giản đúng không nào? Mọi người chỉ cần lựa chọn phạm vi, điều kiện, và cột cần tính tổng. Nếu gặp phải vấn đề tính tổng với nhiều điều kiện thì hãy nhớ sử dụng hàm SUMIFS nhé!
Hy vọng bài viết hữu ích với bạn!
Xem thêm:
- Cách sử dụng hàm TRIM trong Excel
- Làm thế nào để sử dụng hàm xếp hạng trong Excel?