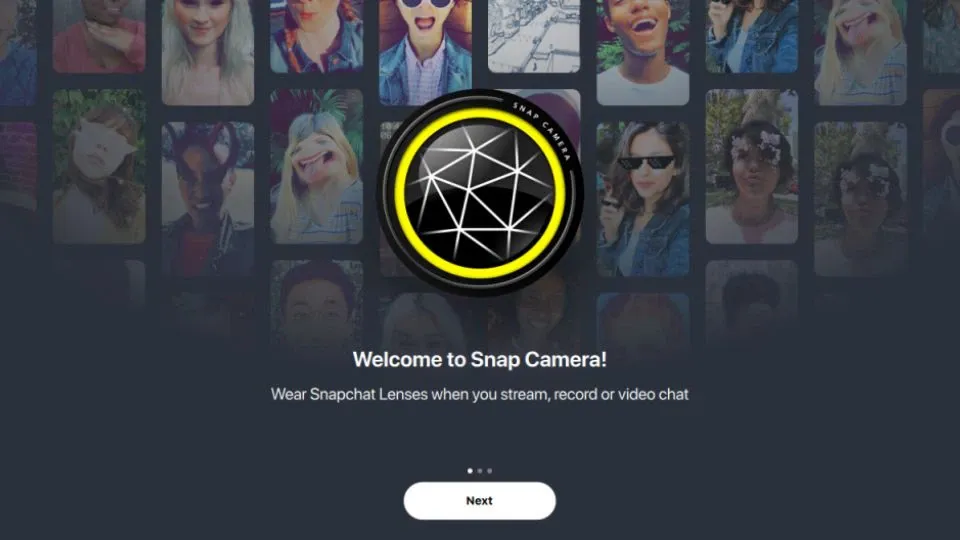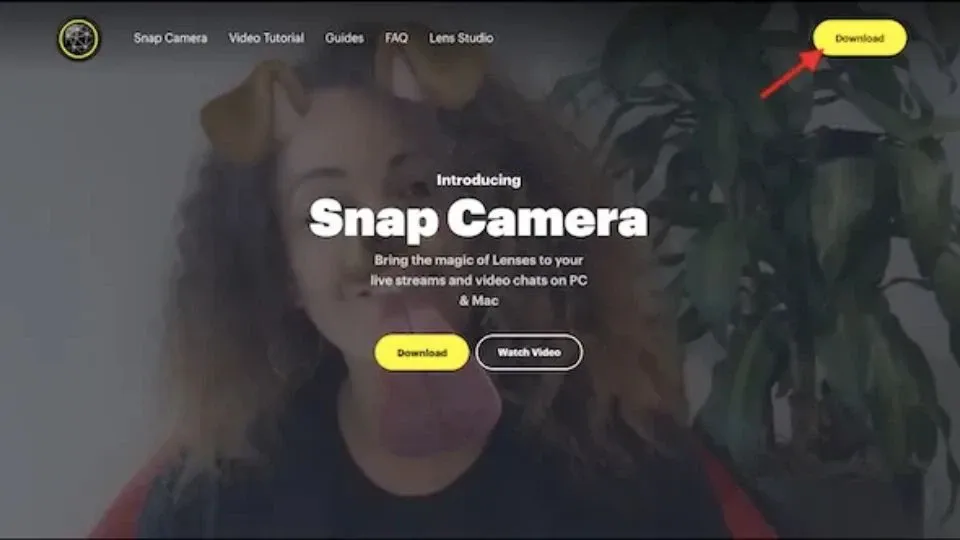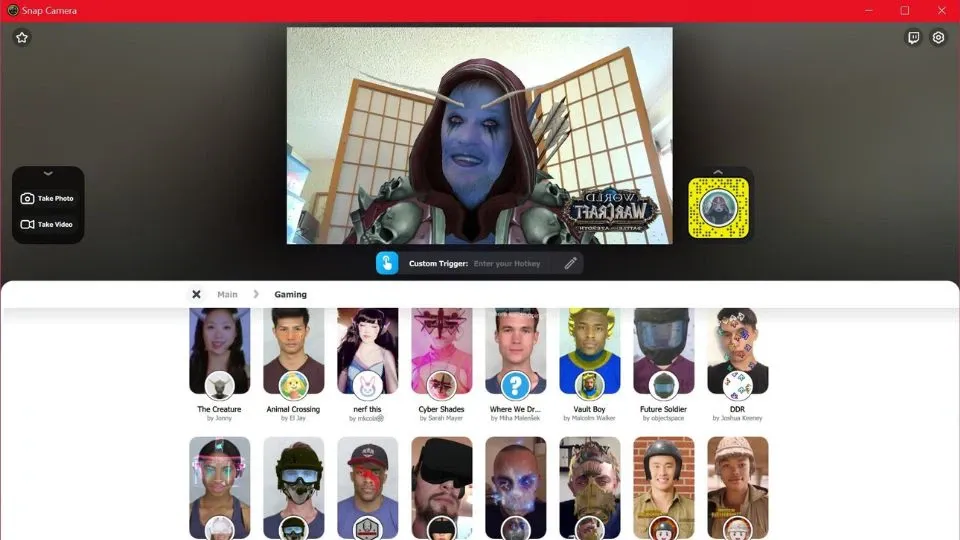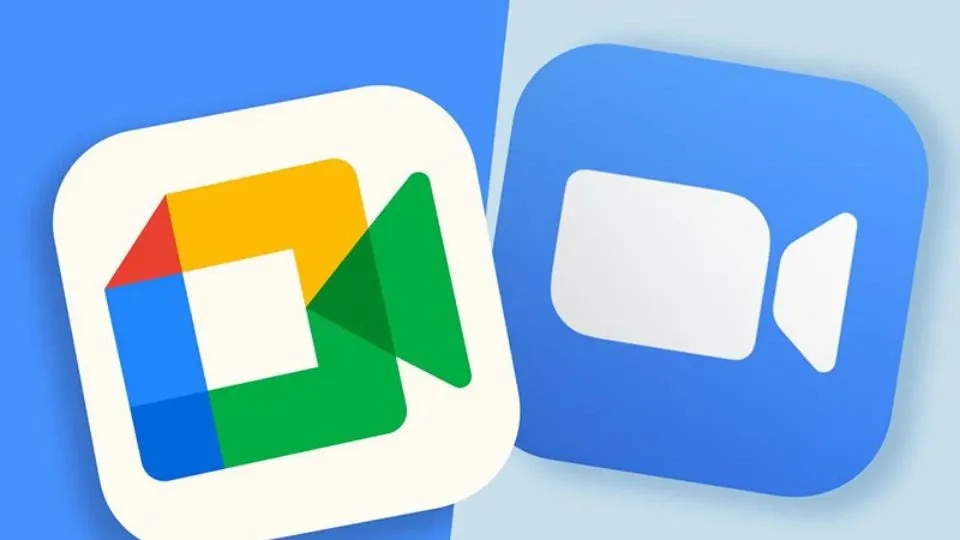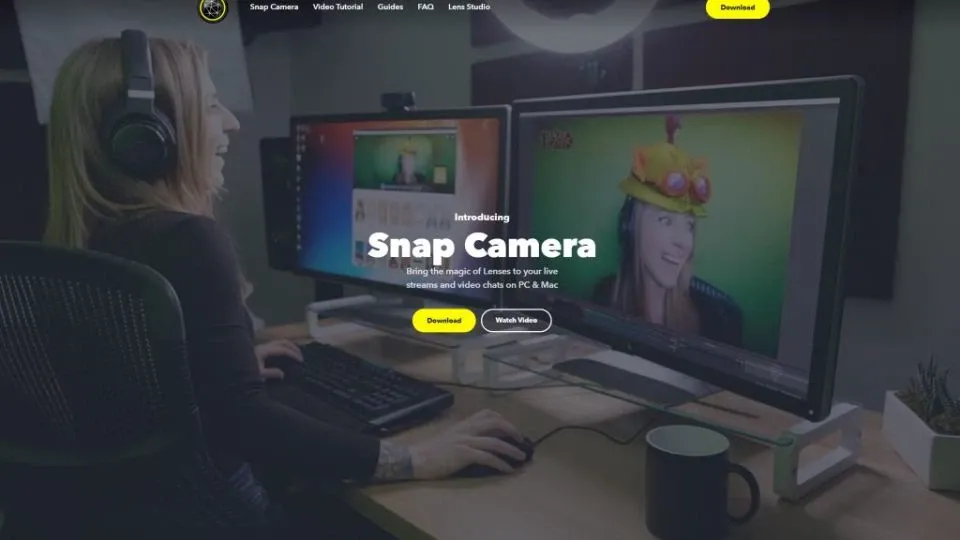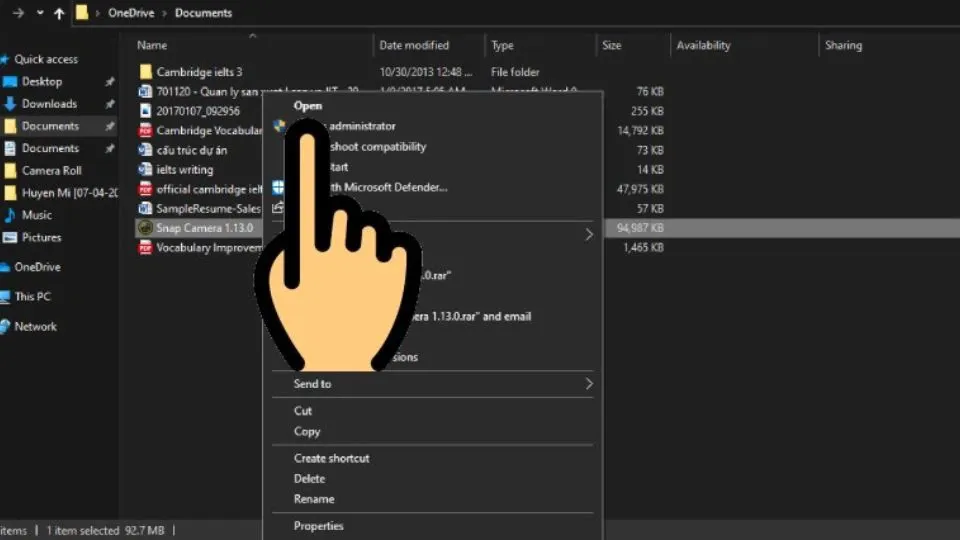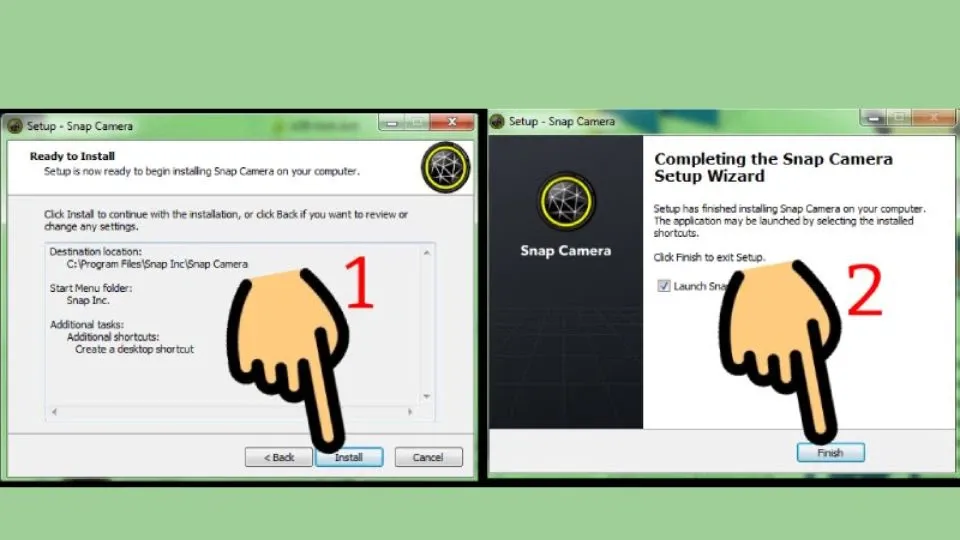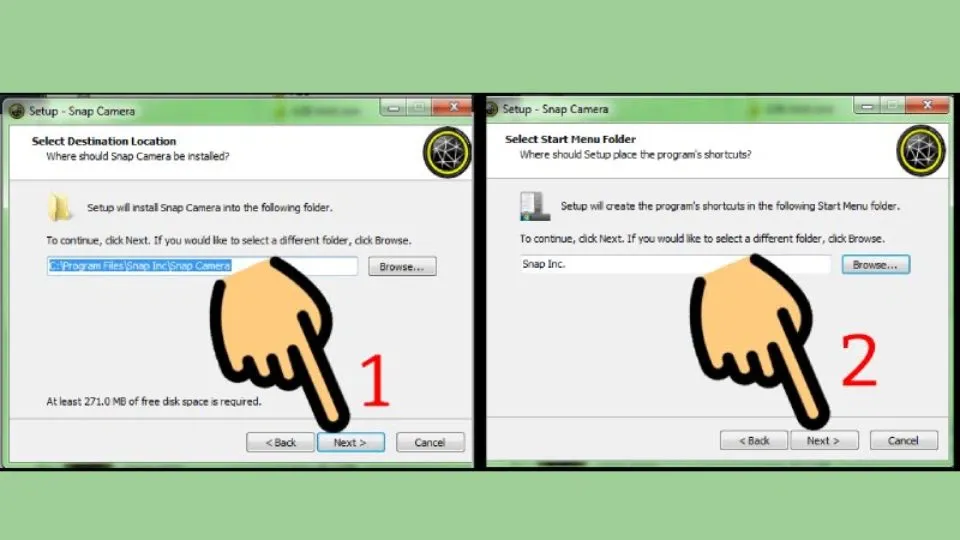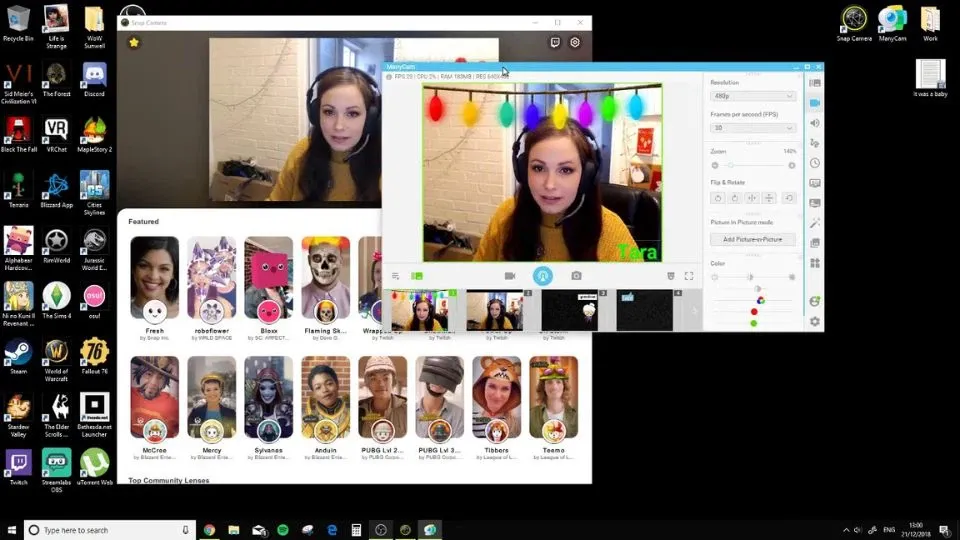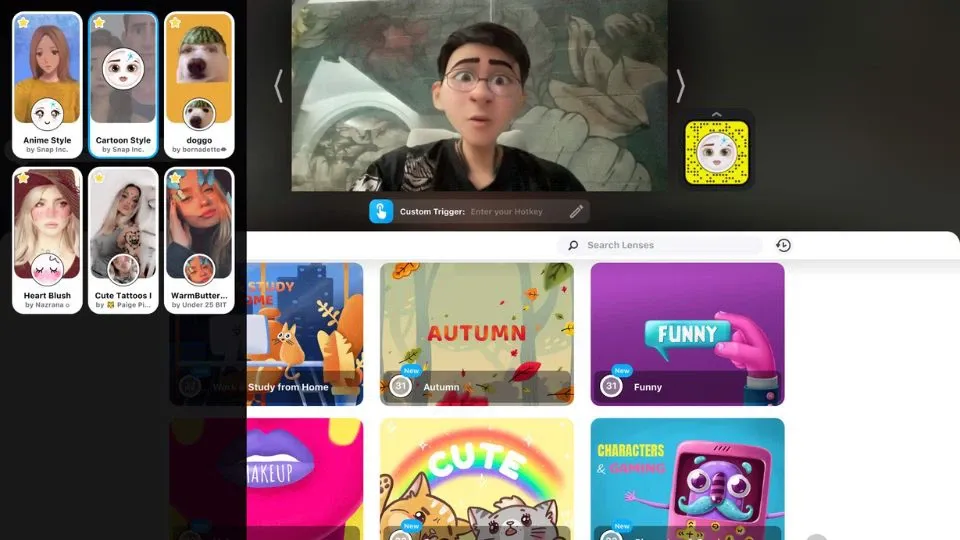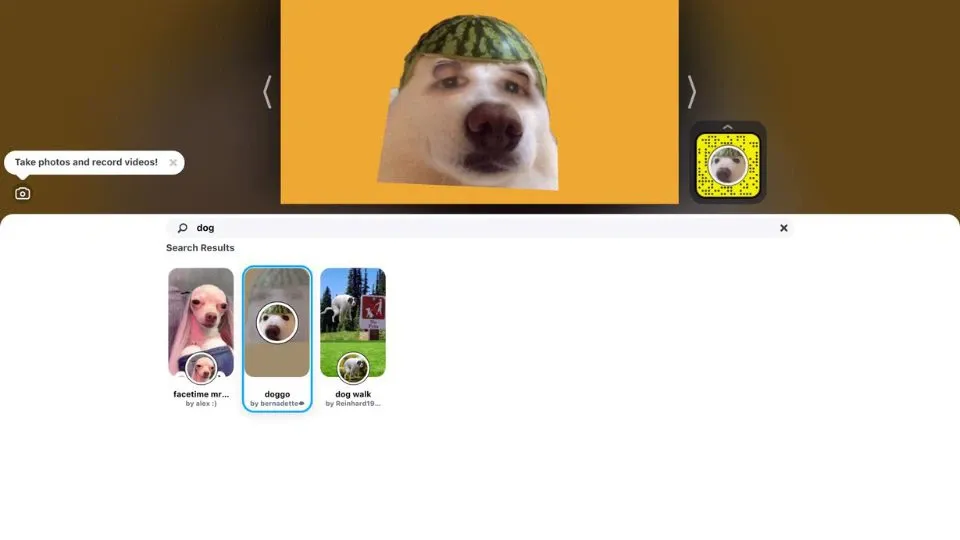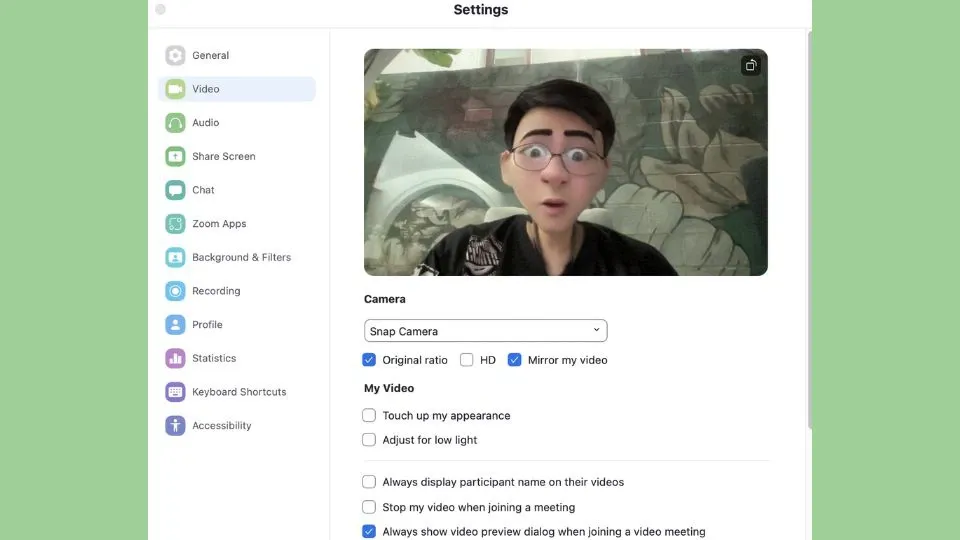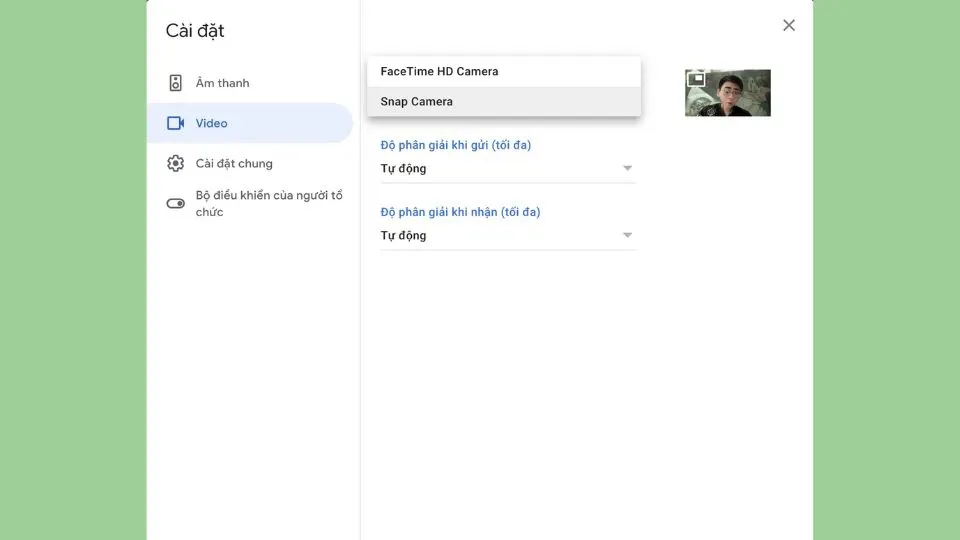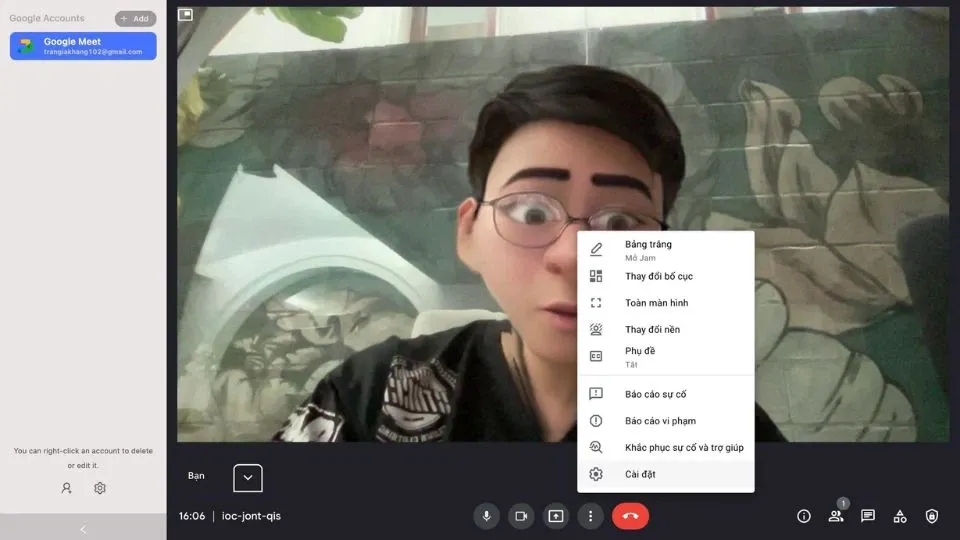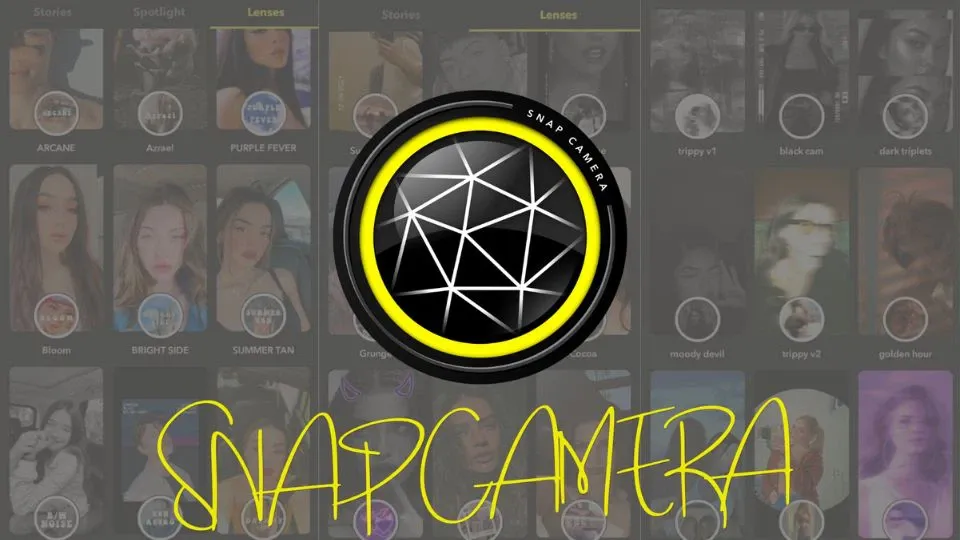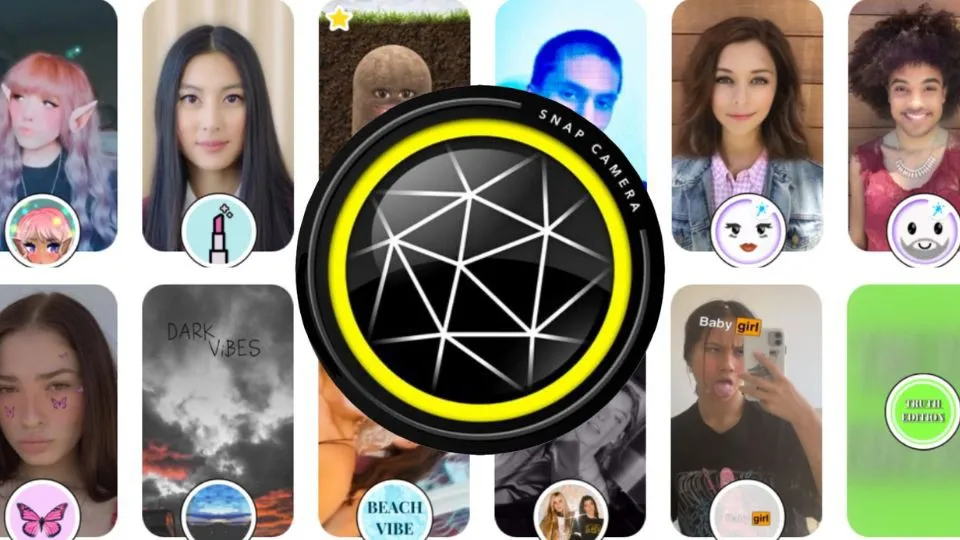Snap Camera là một ứng dụng mang lại những trải nghiệm gọi video mới mẻ và thú vị cho người dùng cá nhân cũng như doanh nghiệp.Với sự phát triển của các nền tảng truyền thông xã hội, việc tạo ra trải nghiệm thú vị và độc đáo trên mạng đã trở thành một phần quan trọng trong cuộc sống của chúng ta.
Trong bối cảnh đó, Snap Camera đã trở thành một công cụ được yêu thích biến ảnh chụp và video call trở nên sinh động hơn. Tại bài viết dưới đây, Blogkienthuc.edu.vn sẽ hướng dẫn chi tiết về cách tải và sử dụng ứng dụng dễ dàng và giải đáp những thắc mắc của các bạn khi sử dụng app này..
Bạn đang đọc: Hướng dẫn chi tiết từ A-Z cách tải và sử dụng Snap camera nhanh chóng dễ dàng nhất
Phần mềm Snap Camera dùng để làm gì?
Snap Camera là một ứng dụng miễn phí được phát triển bởi công ty Snap Inc. – nhà phát triển của ứng dụng mạng xã hội nổi tiếng Snapchat. Ứng dụng này cho phép người dùng sử dụng các hiệu ứng thú vị và độc đáo trên ảnh chụp và video call trên nền tảng Google Meet và Zoom.
Với hàng ngàn hiệu ứng khác nhau từ kính cận, mũ rơm, đến các bộ lọc kỳ quặc và vui nhộn, app này mang đến cho người dùng trải nghiệm sáng tạo và thú vị mà không cần phải sử dụng các thiết bị chuyên nghiệp hay phức tạp.
Những tính năng nổi bật của Snap Camera
Dưới đây là những tính năng nổi bật của chiếc app này mà người dùng nên biết:
Video call bằng webcam
Một trong những tính năng cực kỳ nổi trội của ứng dụng này là khả năng kết nối với webcam trên máy tính, giúp người dùng có thể sử dụng các hiệu ứng ảnh và video trực tiếp trên máy tính của mình. Điều này giúp tạo ra những hình ảnh và video sống động, độc đáo và ấn tượng mà không cần phải sử dụng các thiết bị chuyên nghiệp.
Ứng cũng hỗ trợ người dùng trong việc chia sẻ ảnh và video đã tạo ra trên các nền tảng truyền thông xã hội như Facebook, Instagram, Twitter… Điều này giúp người dùng có thể dễ dàng chia sẻ những tác phẩm của mình với mọi người một cách nhanh chóng và tiện lợi.
Hỗ trợ nhiều bộ lọc Filter và nhãn dán hấp dẫn
Khi sử dụng ứng dụng này, bạn sẽ được trải nghiệm bộ lọc và nhãn dán hoàn toàn miễn phí, giúp tăng trải nghiệm quay video và chụp ảnh trên máy tính. Với sự đa dạng và phù hợp với nhiều dịp khác nhau, ứng dụng này mang đến cho người dùng sự thoải mái và tự tin khi xuất hiện trước ống kính.
Ứng dụng này cung cấp hàng trăm bộ lọc và nhãn dán độc đáo, từ những bộ lọc thú vị cho buổi họp trực tuyến đến những nhãn dán thú vị để tạo điểm nhấn cho video vlog cá nhân. Bạn có thể dễ dàng chọn lựa và thay đổi bộ lọc theo sở thích và nhu cầu của mình, từ việc tạo ra không gian ảo mới lạ đến việc làm đẹp khuôn mặt một cách tự nhiên.
Không chỉ đơn giản là một công cụ giải trí, ứng dụng này còn là một công cụ hữu ích cho việc làm việc và học tập từ xa. Bạn có thể sử dụng các bộ lọc chuyên nghiệp để tạo sự chuyên nghiệp trong các buổi họp trực tuyến, hay sử dụng nhãn dán độc đáo để tạo sự gần gũi và thú vị trong quá trình giảng dạy hoặc hướng dẫn.
Việc sử dụng ứng dụng này không chỉ giúp bạn trông hoàn hảo hơn trên video mà còn giúp tạo ra sự khác biệt và ấn tượng với người xem. Với sự linh hoạt và đa dạng của các bộ lọc và nhãn dán, bạn có thể thể hiện phong cách và cá tính riêng của mình một cách dễ dàng và sáng tạo.
Hỗ trợ được trên cả 2 ứng dụng Zoom và Google Meet
Với việc tích hợp ứng dụng này vào Google Meet và Zoom Cloud Meeting, người dùng sẽ có thêm lựa chọn đa dạng về cách thể hiện bản thân trong cuộc họp trực tuyến. Bạn có thể biến đổi khuôn mặt thành các nhân vật hoạt hình, thêm hiệu ứng âm thanh độc đáo, hoặc thậm chí là tạo ra không gian họp ảo độc đáo hơn. Điều này không chỉ tạo sự mới lạ và thú vị cho cuộc trò chuyện mà còn giúp tạo sự gần gũi và thoải mái trong môi trường làm việc trực tuyến.
Hướng dẫn cách tải Snap Camera
Bước 1: Truy cập trang web chính thức của ứng dụng
Đầu tiên, bạn cần truy cập vào trang web chính thức của ứng dụng này tại địa chỉ https://snapcamera.snapchat.com/. Tại đây, bạn sẽ tìm thấy thông tin chi tiết về ứng dụng cũng như các tính năng mà nó cung cấp.
Bước 2: Tải Snap Camera về máy tính
Sau khi truy cập vào trang web chính thức của ứng dụng này, bạn sẽ thấy nút “Download” hoặc “Tải về” tại trang chủ. Bạn chỉ cần nhấp vào nút này và chờ đợi quá trình tải xuống hoàn tất.
Bước 3: Cài đặt ứng dụng
Sau khi tải xuống hoàn tất, bạn mở tệp cài đặt nhấn chuột phải và chọn “Open”.
Bước 4: Thực hiện thao tác cho phép cài đặt phần mềm
Việc tiếp theo bạn cần làm là ấn “Run” và “Next” trên màn hình để cho phép cài đặt phần mềm.
Bước 5: Hoàn tất quá trình cài đặt ứng dụng
Bạn tiếp tục ấn chọn folder để chứa “Snap Camera” rồi ấn nhấn “Next”.
Tìm hiểu thêm: Cách hủy liên kết thiết bị trên ứng dụng TPBank Mobile vô cùng nhanh chóng

Cuối cùng nhấn nút “Install” và “Finish” để hoàn tất quá trình cài đặt.
Bước 6: Đăng nhập và sử dụng ứng dụng
Sau khi cài đặt thành công, bạn mở ứng dụng và đăng nhập bằng tài khoản Snapchat của mình. Sau khi đăng nhập thành công, bạn có thể sử dụng các hiệu ứng ảnh và video độc đáo mà ứng dụng này cung cấp.
Hướng dẫn sử dụng Filter Snap Camera trên Zoom và Google Meet
Để sử dụng Filter trên Zoom và Google Meet, bạn cần thực hiện theo các bước sau đây:
Bước 1: Tải về và sau đó cài đặt
Trước tiên, bạn cần tải ứng dụng này từ trang web chính thức của ứng dụng này và cài đặt trên máy tính của mình. Ứng dụng hiện đang hỗ trợ cả hai hệ điều hành Windows và macOS, vì vậy bạn có thể dễ dàng tải về và cài đặt theo hướng dẫn trên trang web.
Bước 2: Mở ứng dụng và chọn bộ lọc
Sau khi đã hoàn thành bước cài đặt xong, bạn mở ứng dụng lên. Tại đây, bạn sẽ thấy một danh sách các bộ lọc được hiển thị dưới dạng ảnh thumbnail. Bạn có thể cuộn xuống để xem tất cả các bộ lọc có sẵn hoặc sử dụng tính năng tìm kiếm để tìm kiếm bộ lọc theo từ khóa.
Bước 3: Kiểm tra bộ lọc trước khi sử dụng
Trước khi sử dụng bộ lọc trong cuộc họp trực tuyến, bạn nên kiểm tra bộ lọc trên ứng dụng này để đảm bảo rằng nó hoạt động đúng và phản ánh đúng trạng thái của bạn. Bạn có thể nhấn vào bộ lọc để xem trước trước khi áp dụng vào cuộc họp.
Bước 4: Kết nối Snap Camera với Zoom
Để sử dụng ứng dụng này trên Zoom, bạn cần mở ứng dụng Zoom trên máy tính và chọn “Settings” từ menu ngữ cảnh. Tại đây, bạn chọn “Video” và chọn “Camera” là “Snap Camera” từ danh sách camera có sẵn.
Bước 5: Kết nối ứng dụng với Google Meet
Tương tự như trên Zoom, để sử dụng ứng dụng này trên Google Meet, bạn cũng cần mở ứng dụng Google Meet và chọn “Settings” từ menu ngữ cảnh. Tại đây, bạn chọn “Video” và chọn “Camera” là “Snap Camera” từ danh sách camera có sẵn.
Bước 6: Sử dụng bộ lọc trong cuộc họp
Sau khi kết nối ứng dụng này với Zoom hoặc Google Meet, bạn có thể chọn bộ lọc mà bạn muốn sử dụng trong cuộc họp. Bạn chỉ cần nhấn vào biểu tượng camera trên giao diện của Zoom hoặc Google Meet và chọn bộ lọc mà bạn đã chọn từ ứng dụng này.
Lưu ý khi sử dụng Snap Camera
Khi sử dụng ứng dụng này, người dùng cần lưu ý một số điều sau đây để đảm bảo trải nghiệm sử dụng tốt nhất và tránh gặp phải các vấn đề không mong muốn.
Kiểm tra tính tương thích của ứng dụng
Trước khi sử dụng, người dùng cần kiểm tra xem ứng dụng video call mà họ đang sử dụng có hỗ trợ tích hợp với ứng dụng này, hay không. Một số ứng dụng có thể không tương thích hoặc cần cài đặt thêm plugin để sử dụng ứng dụng.
Đảm bảo rằng máy tính của bạn đáp ứng yêu cầu
ứng dụng này yêu cầu máy tính có cấu hình tương đối cao để có trải nghiệm sử dụng tốt nhất. Người dùng cần đảm bảo rằng máy tính của họ đáp ứng được yêu cầu về phần cứng và phần mềm để tránh gặp phải tình trạng lag, giật hình hoặc mất kết nối khi sử dụng.
Kiểm soát quyền riêng tư
Khi sử dụng ứng dụng, người dùng cần chú ý đến việc kiểm soát quyền riêng tư của mình. Đảm bảo rằng chỉ chia sẻ hình ảnh từ webcam khi cần thiết và không để lộ thông tin cá nhân không mong muốn.
Cập nhật phiên bản mới nhất
Để đảm bảo tính ổn định và an toàn khi sử dụng ứng dụng này, người dùng cần luôn cập nhật phiên bản mới nhất của ứng dụng. Các bản cập nhật thường đi kèm với việc vá lỗi, cải thiện hiệu suất và bổ sung tính năng mới.
Các câu hỏi thường gặp
Snap Camera hoạt động với các ứng dụng nào?
Ứng dụng này hoạt động với hầu hết các ứng dụng video call phổ biến như Zoom, Skype, Google Meet, Microsoft Teams, WebEx, và nhiều ứng dụng khác. Người dùng chỉ cần chọn ứng dụng làm nguồn video trong các ứng dụng này để áp dụng hiệu ứng từ ứng dụng này vào video call của họ.
Hiệu ứng của Snap Camera có phí hay miễn phí?
>>>>>Xem thêm: Cách tối ưu hóa Windows 11 để máy tính hoạt động mượt hơn
Ứng dụng này cung cấp cả hiệu ứng miễn phí và trả phí cho người dùng. Người dùng có thể tìm kiếm và sử dụng miễn phí một loạt các hiệu ứng và bộ lọc từ thư viện của ứng dụng. Ngoài ra, họ cũng có thể mua các hiệu ứng trả phí thông qua cửa hàng ứng dụng của ứng dụng.
Làm thế nào để tạo hiệu ứng tùy chỉnh trong ứng dụng?
Ngoài việc sử dụng các hiệu ứng có sẵn, người dùng cũng có thể tạo hiệu ứng tùy chỉnh trong ứng dụng này, bằng cách sử dụng Snap Lens Studio, một công cụ cho phép họ tạo ra các hiệu ứng và bộ lọc theo ý muốn của mình. Điều này cho phép người dùng sáng tạo và chia sẻ những hiệu ứng độc đáo với cộng đồng.
Snap Camera có sẵn trên thiết bị di động không?
Hiện tại, ứng dụng này chỉ có sẵn trên máy tính cá nhân chạy hệ điều hành Windows và macOS. Tuy nhiên, người dùng vẫn có thể sử dụng các hiệu ứng từ ứng dụng này khi sử dụng ứng dụng Snapchat trên thiết bị di động của họ.
Làm thế nào để tắt ứng dụng?
Để tắt ứng dụng này, người dùng chỉ cần đóng ứng dụng hoặc chọn nguồn video khác trong các ứng dụng video call mà họ đang sử dụng. Điều này sẽ ngăn ngừa hiệu ứng từ ứng dụng xuất hiện trong video call của họ.
Lời kết
Qua bài viết trên, chúng ta có thể thấy Snap Camera Không chỉ là một ứng dụng camera thông thường mà còn là một công cụ sáng tạo mạnh mẽ, mang lại những trải nghiệm độc đáo và mới lạ cho người dùng. Với sự linh hoạt và tính năng đa dạng, ứng dụng này đã chứng minh được vai trò quan trọng của mình trong việc làm phong phú thêm trải nghiệm số của người dùng.
Xem thêm:
- Cách xóa Snap Camera trên máy tính siêu nhanh
- Cách dùng Snap Camera trên Zoom để sử dụng những filter ấn tượng
Nếu bạn đang cần tìm mua 1 chiếc máy tính mới để phục vụ cho việc học trực tuyến thêm phần thú vị với vô vàn các hiệu ứng sáng tạo bắt mắt trên các ứng dụng thì có thể tham khảo tại Blogkienthuc.edu.vn.
- Máy tính xách tay