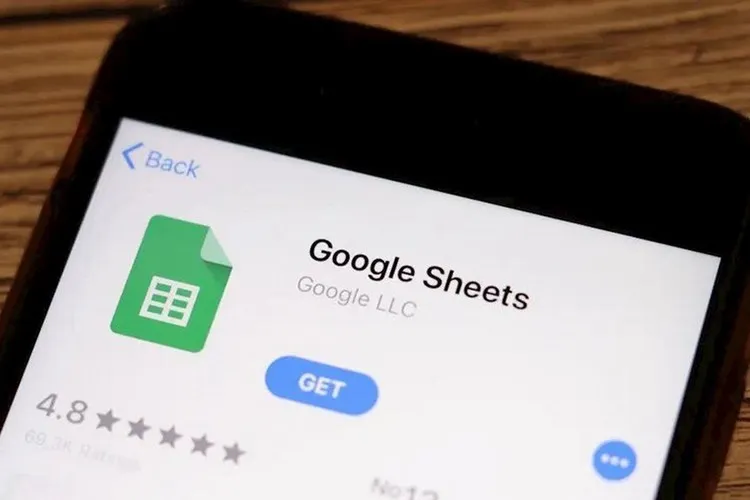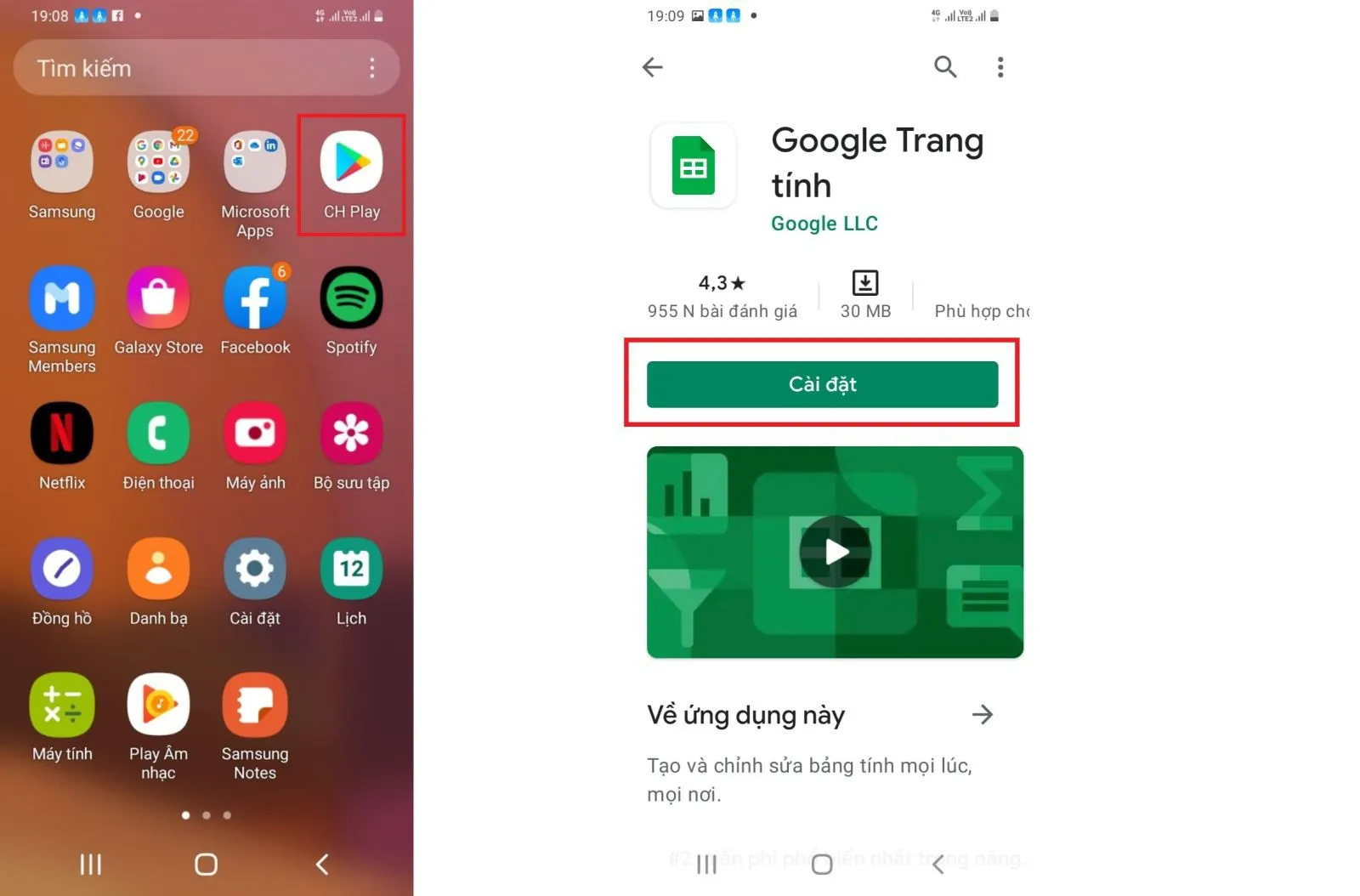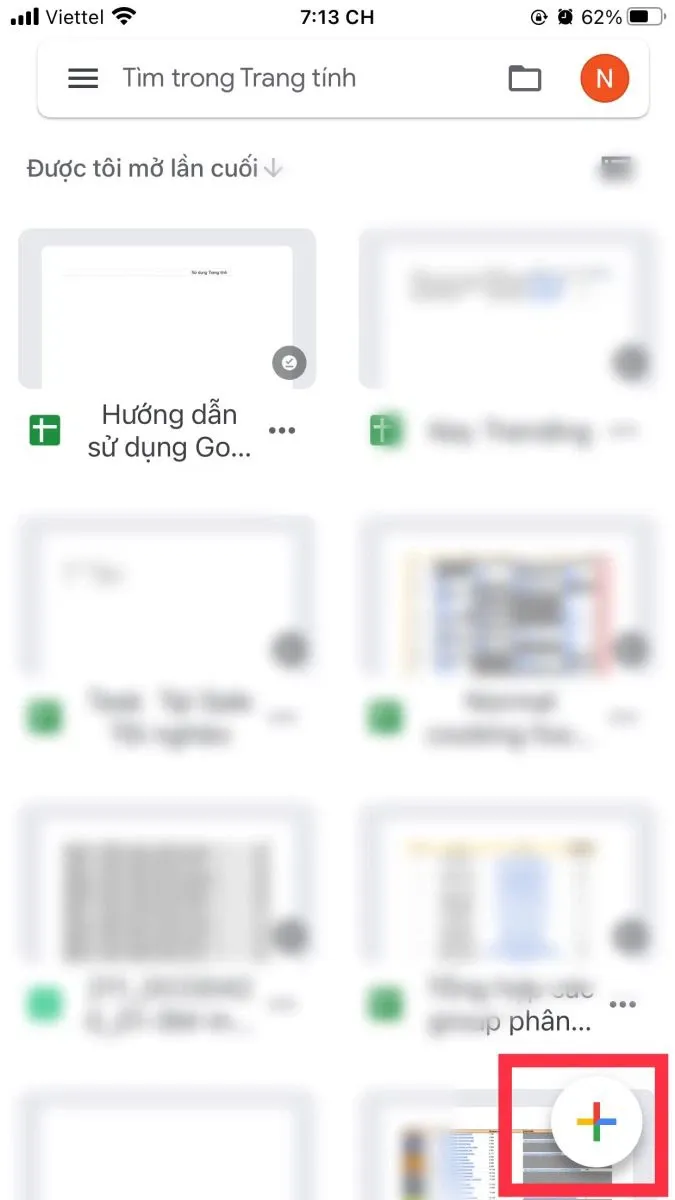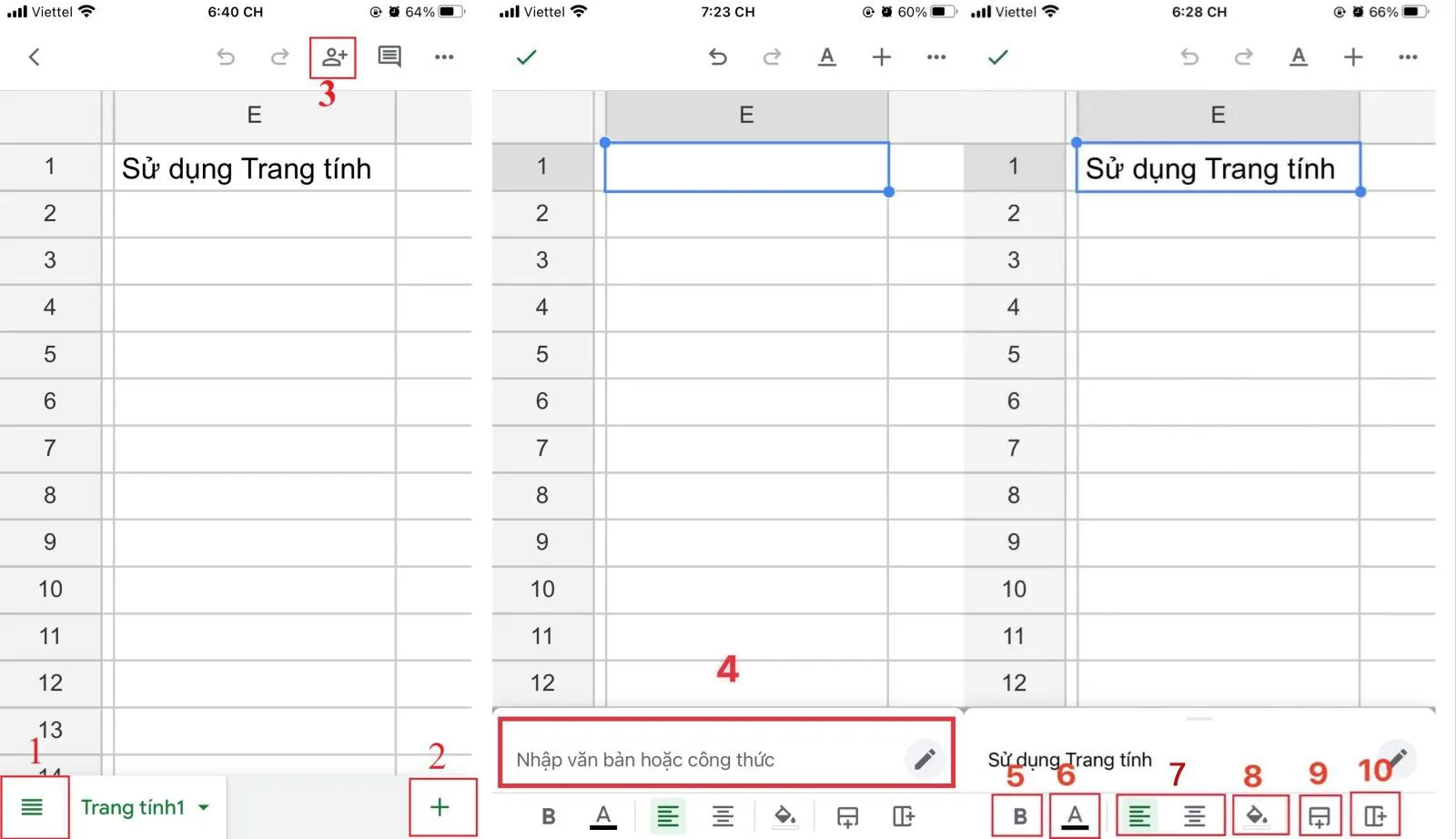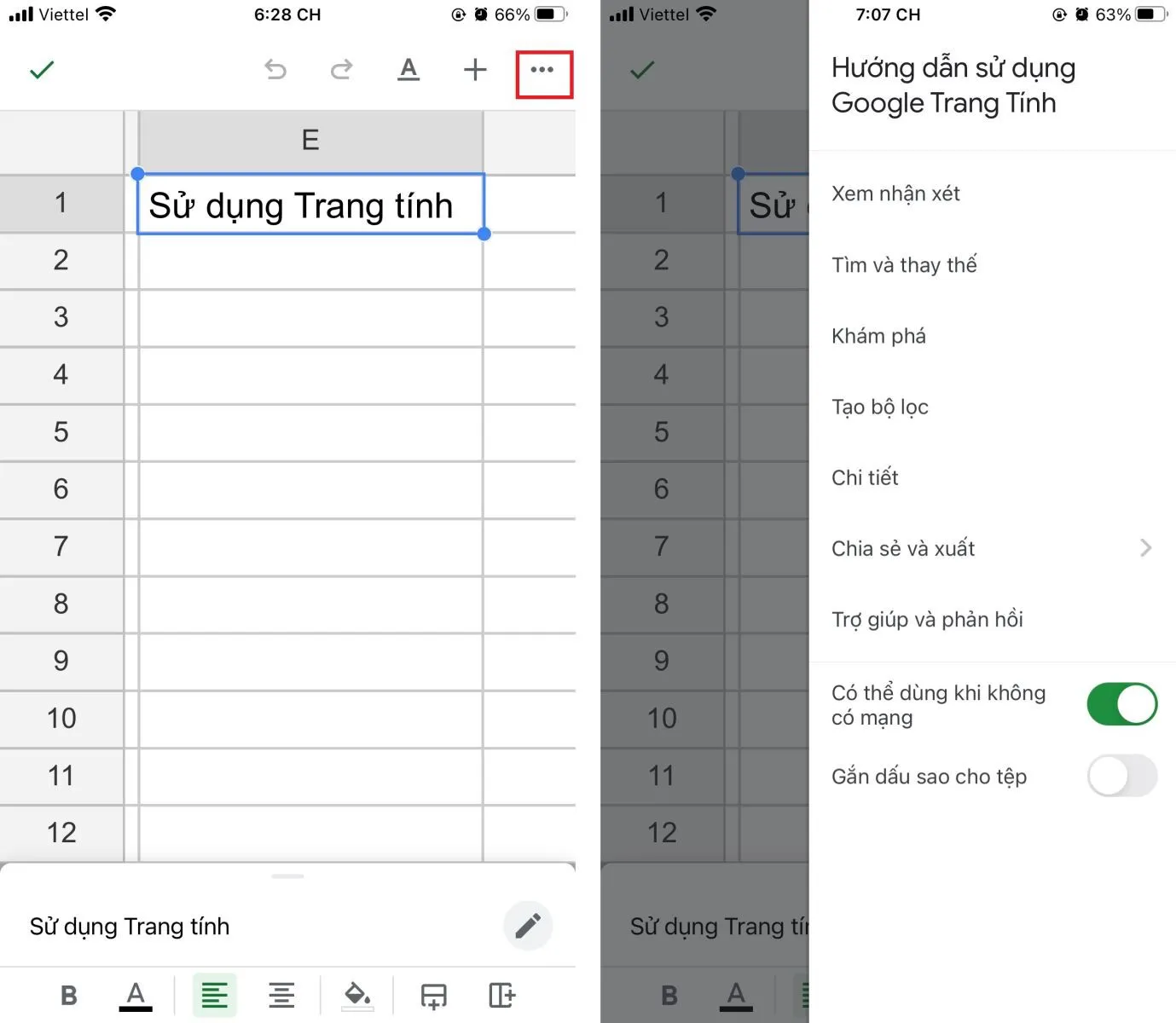Google trang tính là một công cụ giúp người dùng sử dụng các hàm tiện ích phục vụ công việc trên cả nền tảng điện thoại và máy tính. Tuy nhiên không phải ai cũng dễ dàng thành thạo và sử dụng nó “trơn tru” trên chiếc điện thoại của mình.
Google Trang tính có thể được xem là một phiên bản “Excel Online” với những tiện ích vượt trội, với tính năng chia sẻ cho nhiều người sẽ thuận lợi hơn trong quá trình làm việc nhóm. Tương tự như Excel, Google Sheet có đầy đủ các tính năng cũng như các hàm để phục vụ cho công việc. Tuy nhiên Google Trang tính được dùng nhiều trên máy tính, sau đây FPT sẽ hướng dẫn các bạn sử dụng Google trang tính trên điện thoại của mình nhé.
Bạn đang đọc: Hướng dẫn chi tiết sử dụng Google Trang tính trên điện thoại
Mở Google Trang tính
Máy tính có thể sử dụng Google trang tính trên Website, tuy nhiên đối với điện thoại bước đầu tiên bạn cần làm là cài đặt ứng dụng Google Trang tính.
- Đối với iOS: Bạn tải ứng dụng Google Trang tính trên App Store.
- Đối với Android: Bạn vào CH Play để tải ứng dụng Google Trang tính.
Sử dụng Google Trang Tính
Làm việc với nhiều định dạng tệp
Google Trang tính cho phép bạn làm việc với nhiều loại định dạng không kém gì so với Excel thông thường.
- Đối với IOS bạn có thể chỉnh sửa các tệp dưới dạng XLS và XLSX và Google Trang tính cho phép bạn xuất tệp ra dưới dạng PDF hoặc XLSX.
- Đối với Android thì đa dạng hơn khi bạn được chỉnh sửa các tệp XLS, XLSX, XLSM, CSV, ODS và xuất tệp dưới dạng CSV,TSV,XLSX, ODS, PDF và còn có thể xuất tệp ZIP.
Tính đa dạng cho phép bạn tải lên và tải xuống các tệp dễ dàng.
Thanh công cụ tìm kiếm cho phép bạn tìm trang tính cần tìm một cách nhanh chóng.
Tạo Trang tính mới
Bạn ấn vào dấu + dưới góc phải màn hình để tạo trang tính mới.
Để xem và chọn tác vụ trên Trang tính, chọn 3 dấu gạch ngang phía góc trái trên cùng:
Tìm hiểu thêm: Cách chụp ảnh màn hình trên Samsung Galaxy S21 series
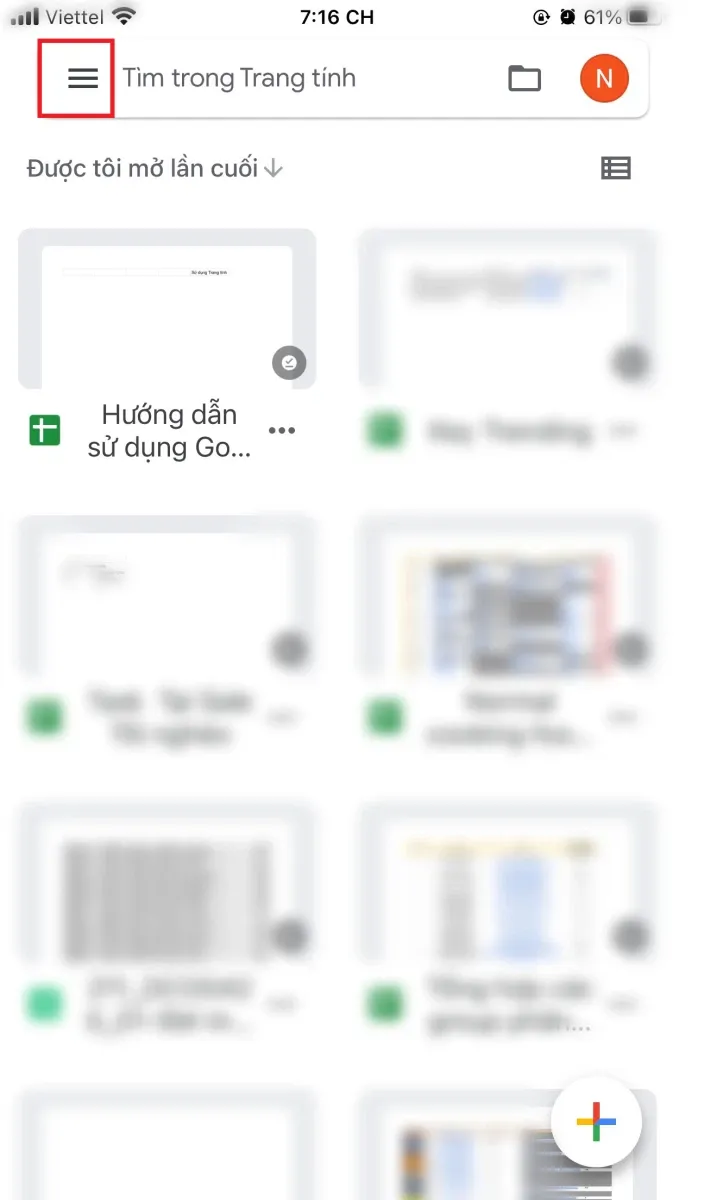
- Gần đây: Các Trang tính bạn đã truy cập gần đây
- Có gắn dấu sao: Trang tính yêu thích bạn đã đánh dấu để thuận tiện truy cập
- Được chia sẻ với tôi: Trang tính được chia sẻ cho bạn
- Ngoại tuyến: Trang tính đã được lưu trữ trên thiết bị của bạn
Tính năng của Trang tính:
1. Menu của Trang tính: Hiển thị các trang tính nhỏ của tệp.
2. Thêm trang tính mới: Thêm các trang tính mới trong tệp.
3. Chia sẻ Trang tính: Tính năng này giúp bạn cấp quyền cho người khác truy cập trang tính (Xem, chỉnh sửa, nhận xét).
4. Nhập văn bản: Bạn nhấn vào và nhập nội dung cho trang tính.
5. In đậm: Giúp chọn văn bản muốn in đậm.
6. Màu văn bản: Giúp chọn màu thích hợp cho văn bản.
7. Căn lề: Giúp bạn căn lề cho trang tính (trái, phải, giữa).
8. Màu nền: Giúp bạn chọn màu nền cho từng ô trong trang tính.
9. Thêm hàng: thêm 1 hàng ở trên ô.
10. Thêm cột: thêm 1 cột bên trái ô.
Tính năng chèn
Bạn chọn biểu tượng dấu + trên thanh menu góc trái:
- Chèn nhận xét
- Chèn Biểu đồ
- Chèn Hình ảnh
- Chèn Cột về bên trái
- Chèn cột về bên phải
Bạn chọn dấu 3 chấm ở thanh công cụ để chọn các tác vụ:
- Xem nhận xét
- Tìm và thanh thế
- Khám phá
- Tạo Bộ lọc
- Chi tiết
- Chia sẻ và xuất
- Trợ giúp và phản hồi
- Lưu ngoại tuyến
- Gắn dấu sao cho tệp
>>>>>Xem thêm: Cách chuyển ứng dụng vào thẻ nhớ SD trên điện thoại Samsung
FPTShop đã hướng dẫn chi tiết cách sử dụng Google Trang tính trên điện thoại cho các bạn, hy vọng với hướng dẫn này sẽ giúp bạn hoàn thành công việc trên trang tính nhanh chóng hơn. Đừng quên cho biết ý kiến hoặc đóng góp của bạn ở phần bình luận bên dưới nhé!
Xem thêm: Cách đổi tên, đặt tên cho hàng hoặc cột trong Google Sheets