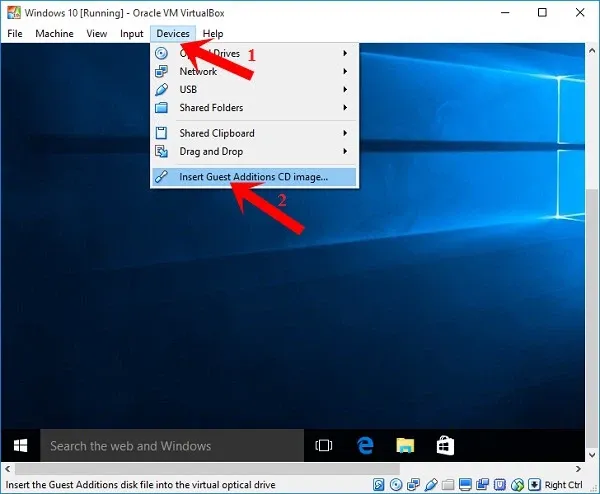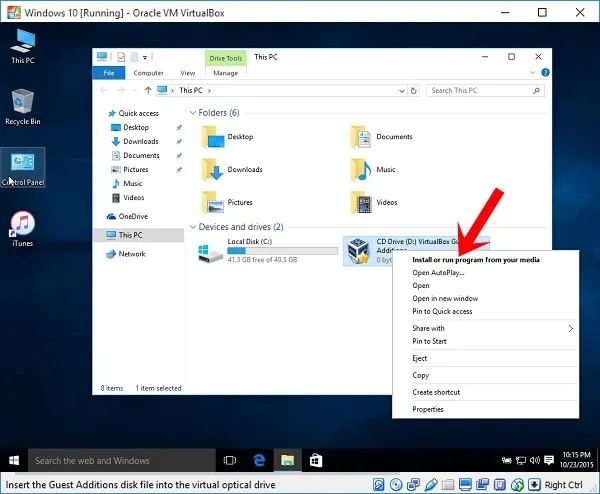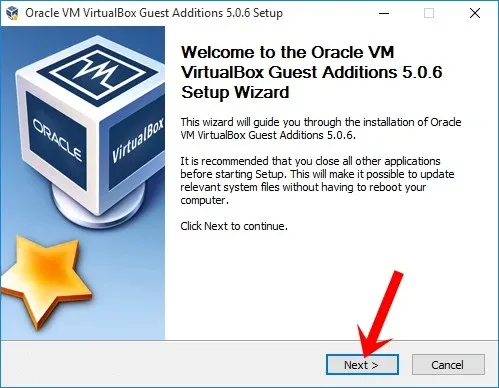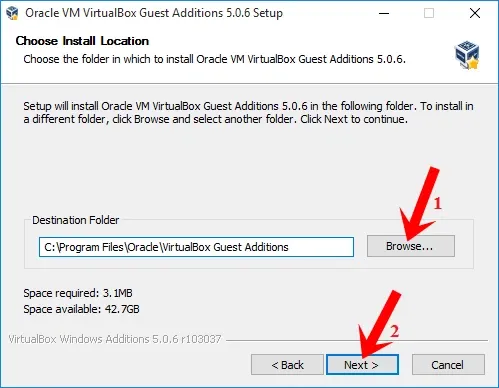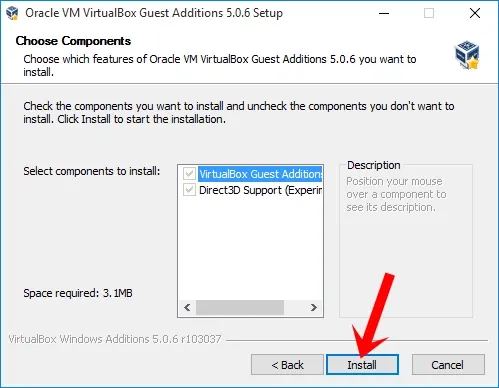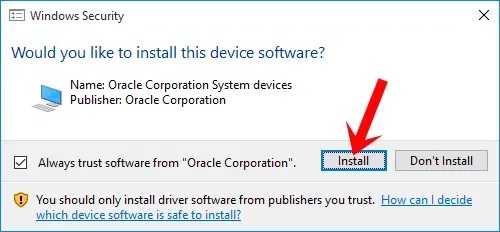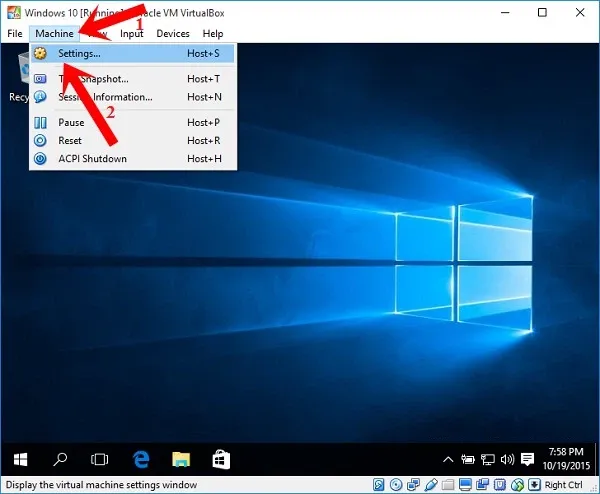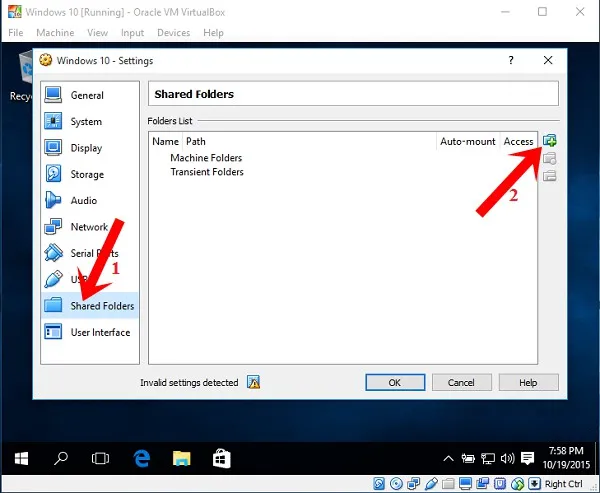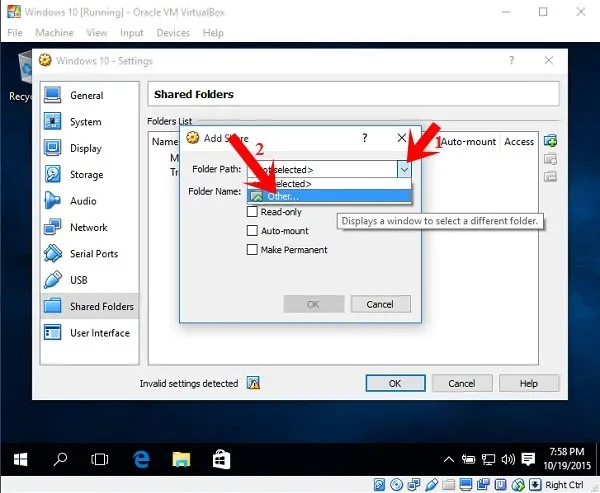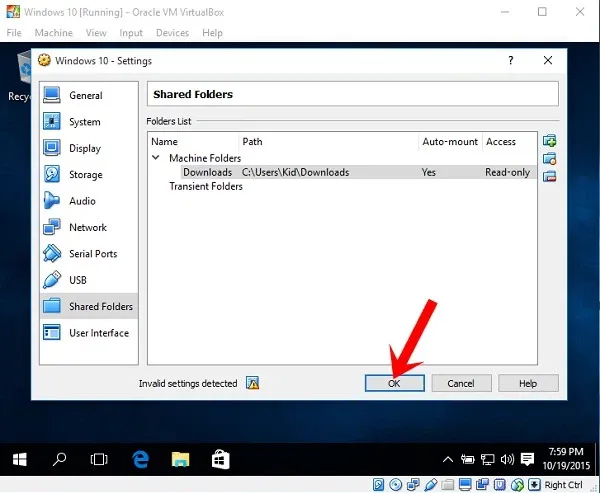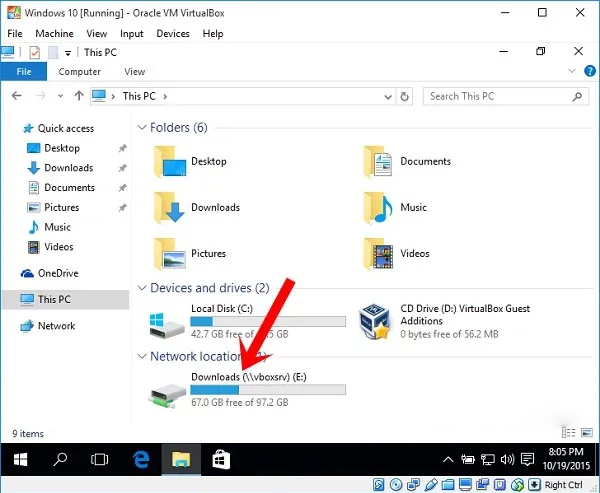Việc copy dữ liệu từ máy thật sang máy ảo trong VirtualBox không chỉ giúp bạn dễ dàng chia sẻ tài nguyên giữa hai hệ thống, mà còn đảm bảo tính bảo mật và linh hoạt trong quá trình sử dụng. Bài viết này sẽ hướng dẫn bạn cách copy dữ liệu từ máy thật sang máy ảo VirtualBox thông qua các bước chi tiết.
Giới thiệu về VirtualBox
VirtualBox là một phần mềm ảo hóa phát triển bởi Oracle Corporation, hỗ trợ nhiều hệ điều hành khác nhau như Windows, macOS, Linux và Solaris, cho phép tạo nhiều máy ảo với cấu hình khác nhau trên cùng một máy tính. Ngoài ra, phần mềm cũng hỗ trợ tính năng snapshot, giúp người dùng sao lưu và khôi phục trạng thái của máy ảo một cách dễ dàng.
Bạn đang đọc: Hướng dẫn chi tiết copy dữ liệu từ máy thật sang máy ảo VirtualBox
Một số ưu điểm của việc sử dụng máy ảo VirtualBox:
- Linh hoạt trong việc thử nghiệm và cài đặt phần mềm.
- Tận dụng tối đa tài nguyên của máy tính.
- Bảo mật các máy ảo hoạt động độc lập với hệ thống máy thật.
- Tiết kiệm chi phí đầu tư cho phần cứng.
Hướng dẫn chi tiết copy dữ liệu từ máy thật sang máy ảo VirtualBox
Để copy dữ liệu từ máy thật sang máy ảo VirtualBox, bạn cần thực hiện các bước sau:
Bước 1. Khởi động máy ảo mà bạn muốn chia sẻ dữ liệu với máy thật.
Bước 2. Trong cửa sổ máy ảo, hãy chọn “Devices” trên thanh menu, sau đó chọn “Insert Guest Additions CD image…“
Bước 3. Cửa sổ cài đặt phần mềm Oracle VM VirtualBox Guest Additions sẽ xuất hiện. Nếu không, hãy mở My Computer (This PC) và tìm CD Drive chứa phần mềm. Nhấp chuột phải vào đó và chọn “Install or run program from your media“. Nếu xuất hiện thông báo User Account Control, hãy chọn “Yes“.
Bước 4. Trong cửa sổ cài đặt, hãy nhấn Next để tiếp tục.
Bước 5. Bạn có thể thay đổi thư mục cài đặt phần mềm Oracle VM VirtualBox Guest Additions bằng cách nhấn nút Browse… hoặc giữ nguyên mặc định. Sau đó, nhấn Next để tiếp tục.
Bước 6. Nhấn nút “Install” để bắt đầu cài đặt.
Bước 7. Nếu có cửa sổ hỏi về việc cài đặt driver, nhấn “Install” để tiếp tục.
Bước 8. Khi cài đặt hoàn tất, hãy đánh dấu vào ô “Reboot now” để khởi động lại máy tính (bắt buộc) và nhấn nút “Finish“.
Tìm hiểu thêm: Hướng dẫn cách tìm lại email cũ quan trọng nhanh nhất trên Gmail và Outlook
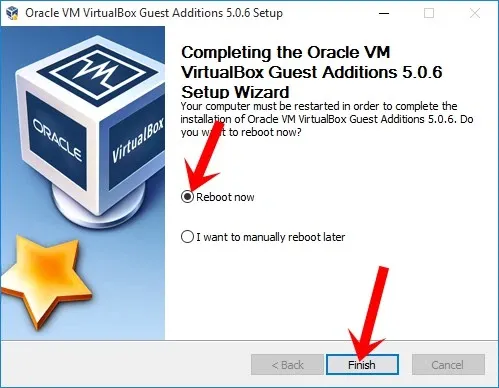
Bước 9. Sau khi máy tính khởi động lại, hãy mở lại máy ảo. Trong cửa sổ máy ảo, chọn “Machine” trên menu, sau đó chọn “Settings…“
Bước 10. Trong cửa sổ “Settings”, chọn “Shared Folders” ở cột bên trái, sau đó nhấp vào biểu tượng thư mục màu xanh có dấu “+” ở cửa sổ bên phải.
Bước 11. Nhấn nút mũi tên xổ xuống trong phần “Folder Path“, chọn “Other…” và tìm đến ổ đĩa hoặc thư mục bạn muốn chia sẻ trên máy thật.
Bước 12. Đặt tên cho thư mục hoặc ổ đĩa đó trong phần “Folder name”. Chọn các tùy chọn cho thư mục, ổ đĩa chia sẻ như Read-only, Auto-mount, Make Permanent (nên giữ nguyên mặc định). Sau khi hoàn tất việc chọn tùy chọn, hãy nhấn nút “OK“.
Bước 13. Bây giờ, bạn sẽ thấy thư mục/ổ đĩa vừa thêm trong phần “Folders list“. Nếu bạn muốn kết nối nhiều thư mục/ổ đĩa giữa máy thật và máy ảo, hãy lặp lại các bước từ 10 đến 12. Sau khi hoàn tất, nhấn nút “OK” để đóng cửa sổ “Settings“.
Bước 14. Khởi động lại máy ảo một lần nữa (bắt buộc).
Sau khi khởi động lại máy ảo, bạn mở My Computer (This PC) sẽ thấy thư mục/ổ đĩa chia sẻ giữa máy ảo và máy thật, từ đó bạn có thể truy cập và chia sẻ dữ liệu dễ dàng.
Như vậy, với các bước trên, bạn đã hoàn tất việc chia sẻ dữ liệu giữa máy ảo và máy thật trên VirtualBox. Bây giờ, bạn có thể truy cập, chỉnh sửa và lưu trữ dữ liệu giữa hai máy một cách dễ dàng và tiện lợi.
Lưu ý khi copy dữ liệu từ máy thật sang máy ảo VirtualBox
Đảm bảo tương thích giữa hệ điều hành máy thật và máy ảo
Đảm bảo rằng hệ điều hành của máy thật và máy ảo tương thích với nhau, giúp quá trình copy dữ liệu diễn ra suôn sẻ. Nếu cần, bạn có thể cài đặt các công cụ hoặc ứng dụng hỗ trợ để đảm bảo tính tương thích. Một số phần mềm Blogkienthuc.edu.vn có thể gợi ý cho bạn dưới đây:
- Guest Additions (VirtualBox): Đây là một bộ công cụ được cung cấp bởi VirtualBox, hỗ trợ tối ưu hóa hiệu suất và tính năng của máy ảo. Guest Additions cung cấp các driver và phần mềm hỗ trợ tốt hơn cho các thiết bị ảo, giúp tăng tốc độ truyền dữ liệu và độ tương thích giữa máy thật và máy ảo.
- Samba: Samba là một ứng dụng mã nguồn mở giúp chia sẻ tập tin và máy in giữa các máy tính sử dụng hệ điều hành khác nhau như: Windows, macOS và Linux.
- FileZilla: FileZilla là một ứng dụng chuyển tập tin mã nguồn mở phổ biến, hỗ trợ các giao thức FTP, FTPS, và SFTP. FileZilla giúp bạn chuyển dữ liệu giữa máy thật và máy ảo một cách dễ dàng và nhanh chóng, đặc biệt khi hệ điều hành giữa máy thật và máy ảo không tương thích.
>>>>>Xem thêm: Cách sao lưu và khôi phục driver trên Windows 11
Bảo mật dữ liệu khi copy
Bạn cần sử dụng các phương pháp bảo mật dữ liệu khi copy, như mã hóa dữ liệu bằng mật khẩu hoặc sử dụng một đường truyền kết nối mạng an toàn để đảm bảo dữ liệu không bị rò rỉ hoặc bị thay đổi trong quá trình copy.
Sao lưu dữ liệu trước khi thực hiện copy
Luôn thực hiện sao lưu dữ liệu trên máy thật trước khi bắt đầu quá trình copy, để đảm bảo an toàn cho dữ liệu quan trọng. Bạn có thể tham khảo sử dụng các công cụ sao lưu dữ liệu chuyên nghiệp như: Acronis True Image, EaseUS Todo Backup, hoặc Paragon Backup & Recovery.
Kiểm tra dữ liệu sau khi hoàn tất quá trình copy
Sau khi hoàn tất quá trình copy dữ liệu từ máy thật sang máy ảo, bạn nên kiểm tra kỹ dữ liệu để đảm bảo chúng không bị lỗi, hư hại hoặc thiếu sót một phần file. Nếu phát hiện, hãy thực hiện quá trình copy lại hoặc tìm nguyên nhân để khắc phục.
Kết lại
Để đảm bảo rằng bạn luôn copy nhanh chóng được kết quả tốt nhất, bạn hãy luôn cập nhật phiên bản mới nhất của VirtualBox và các công cụ hỗ trợ khác. Chúc bạn thành công trong việc sử dụng và quản lý dữ liệu giữa máy thật và máy ảo VirtualBox!