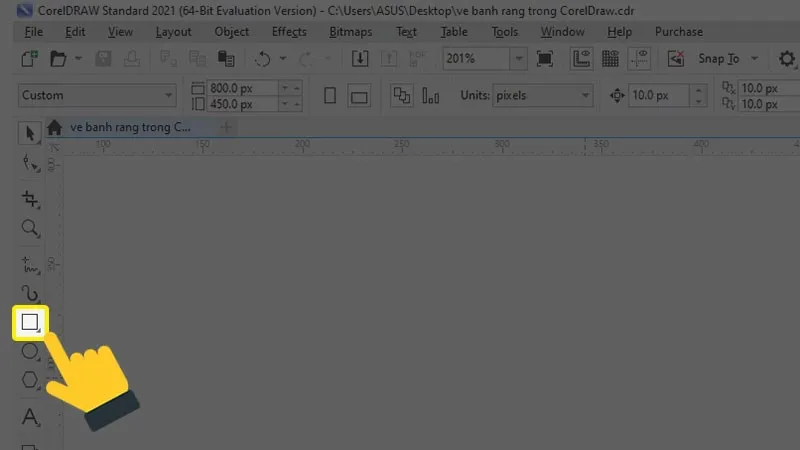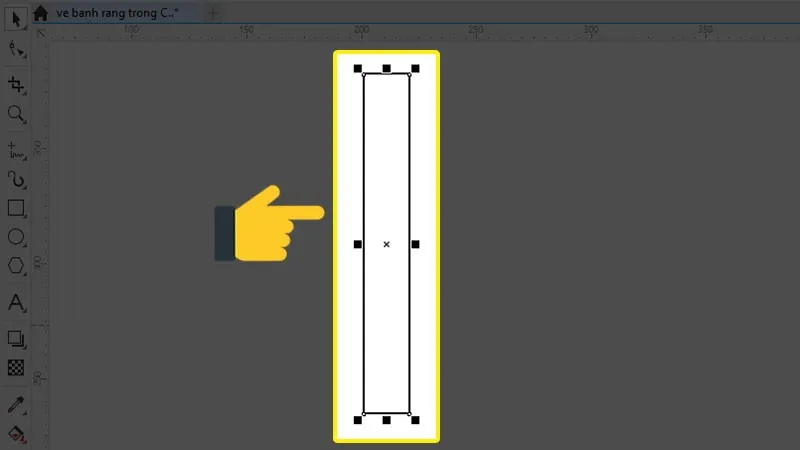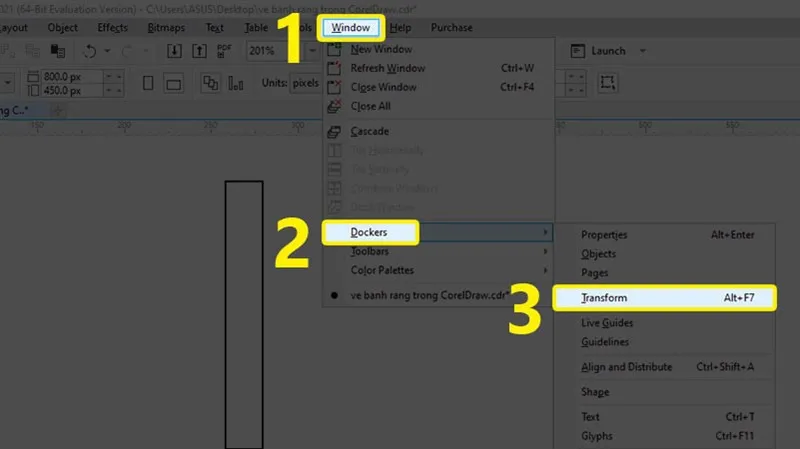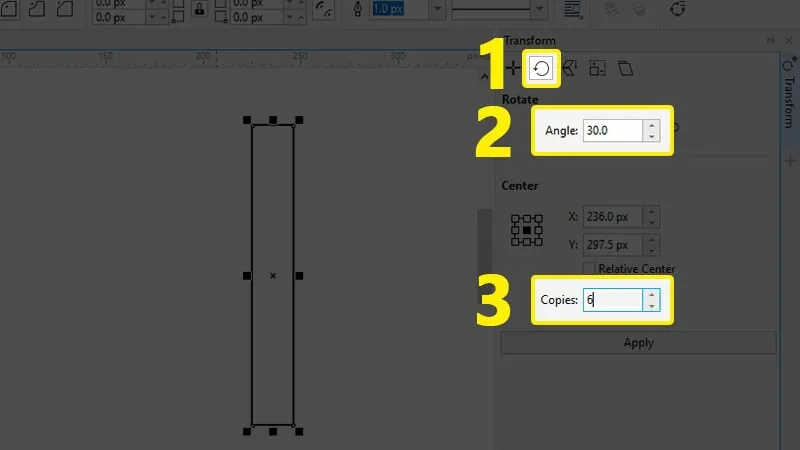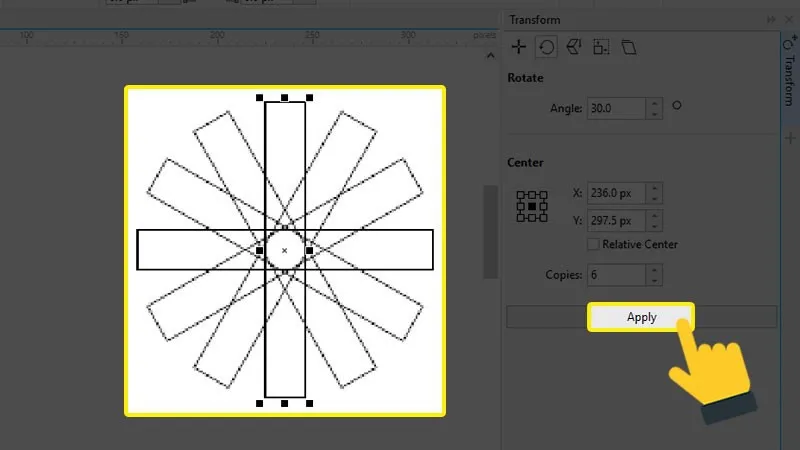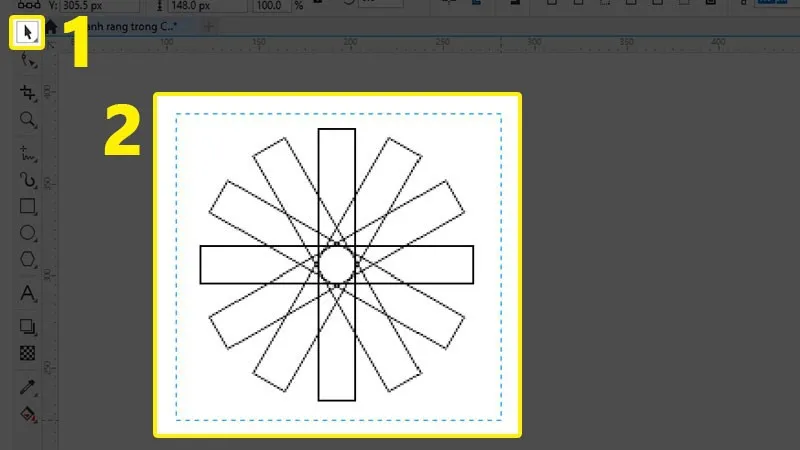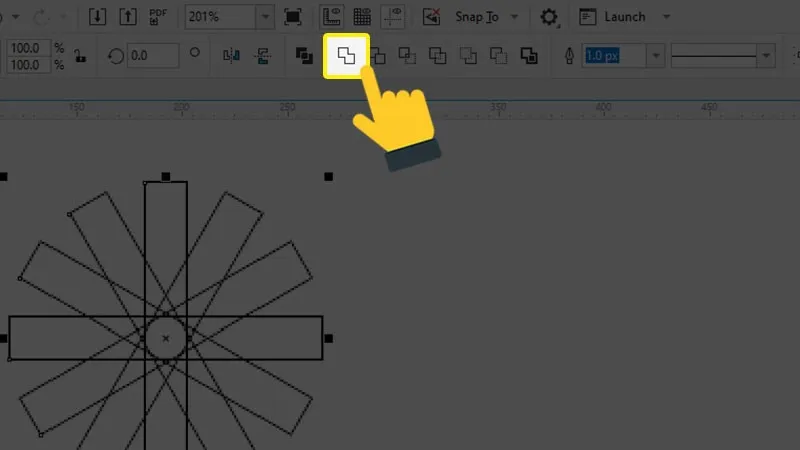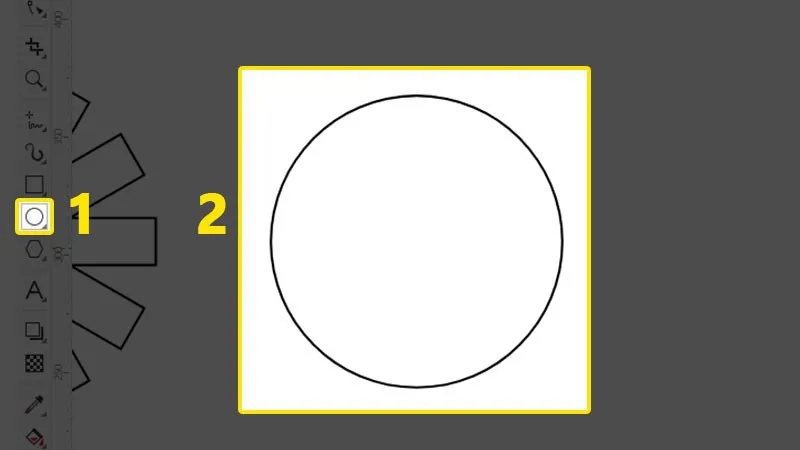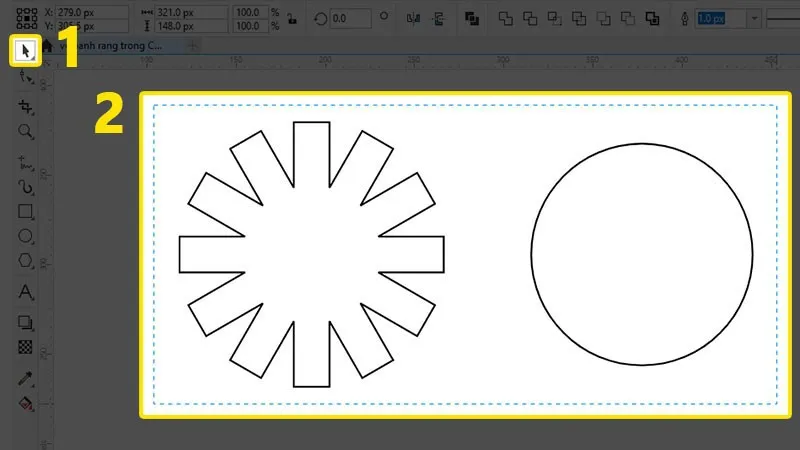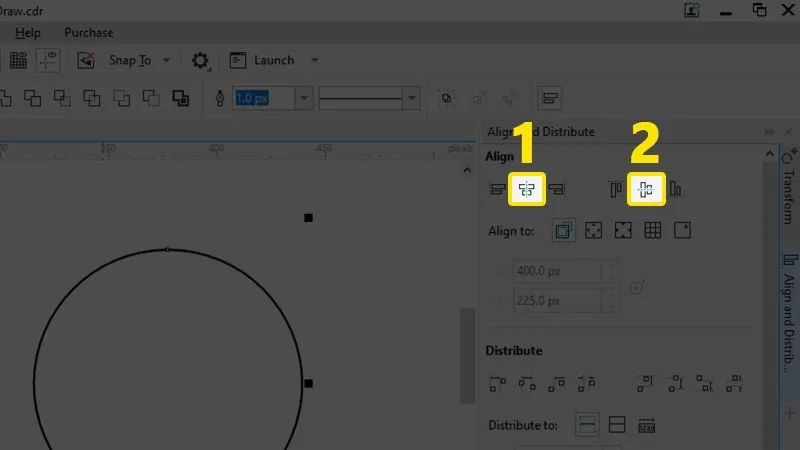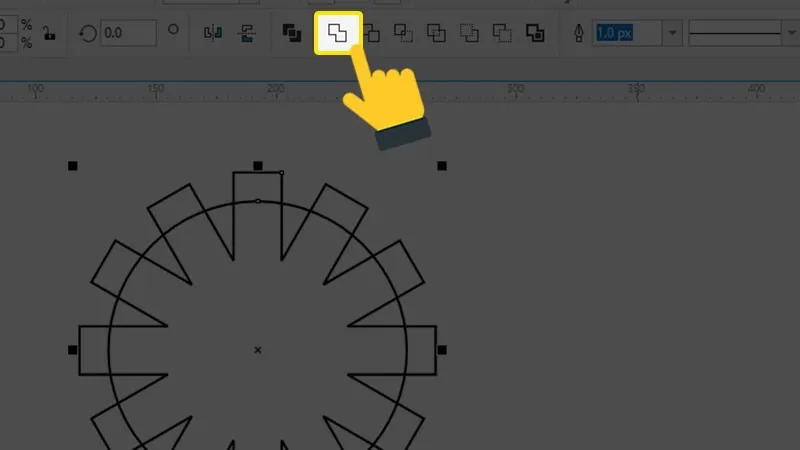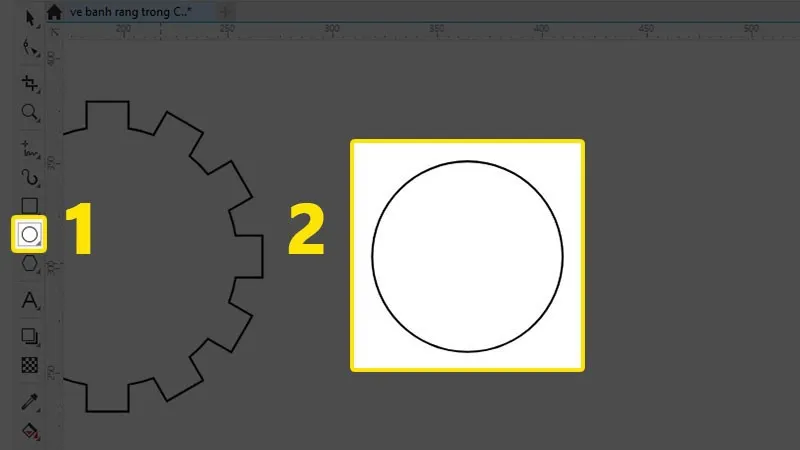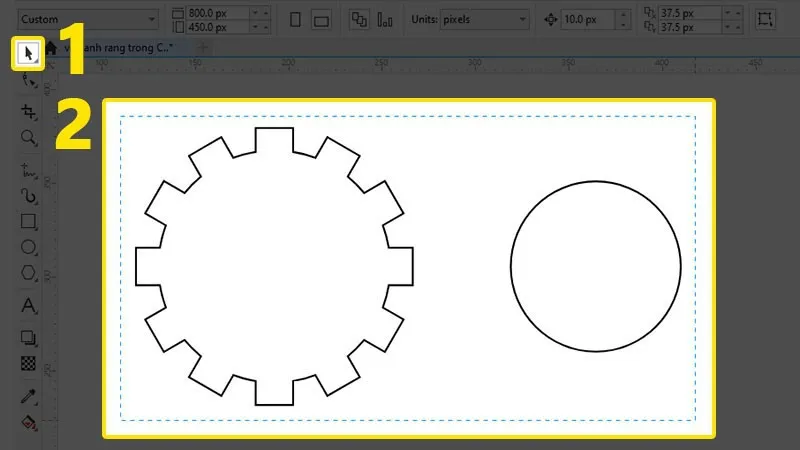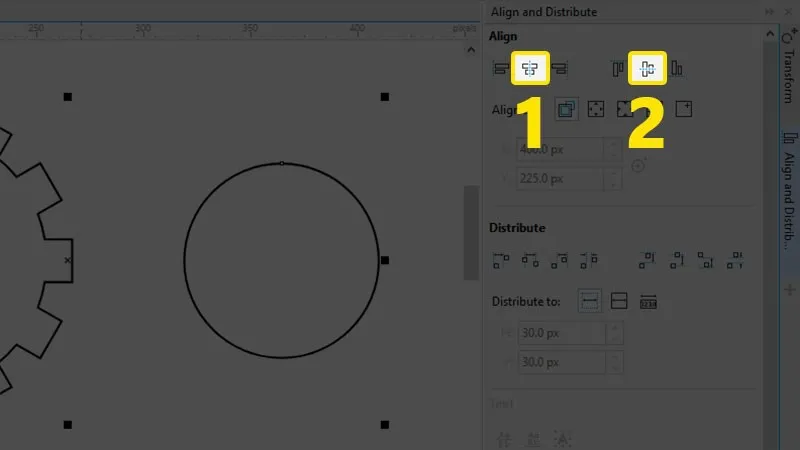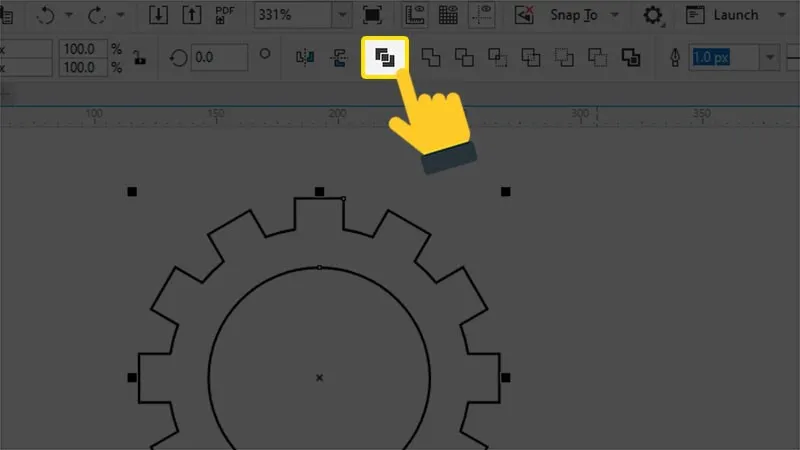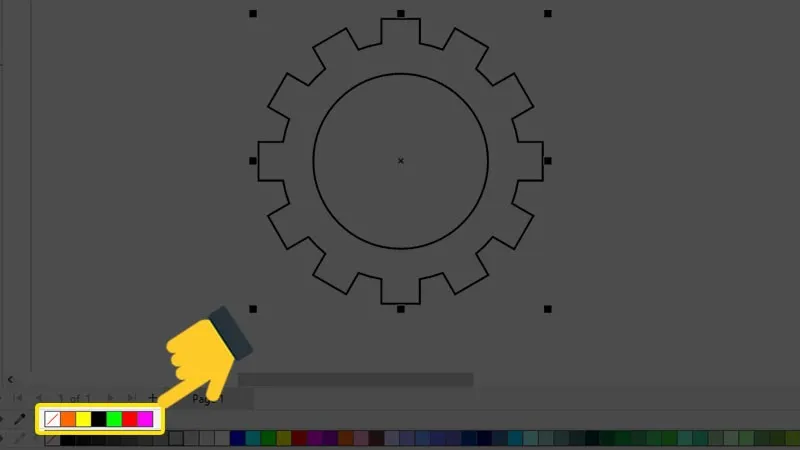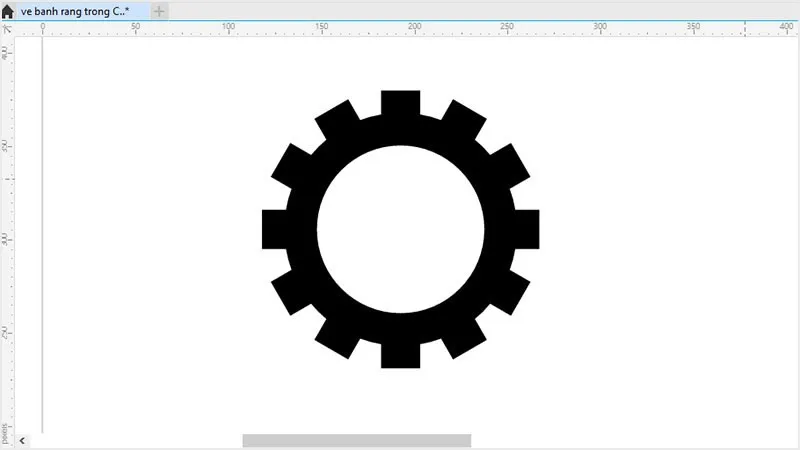Bạn không ngờ đến Corel cũng có thể tạo bánh răng được đúng không? Cách vẽ bánh răng trong Corel là một kỹ thuật mà bất cứ người thiết kế nào sử dụng Corel cũng cần phải biết đến. Hãy xem ngay hướng dẫn ngay sau đây nhé!
Hướng dẫn vẽ bánh răng bằng đơn giản, dễ làm
Hướng dẫn nhanh
Vẽ: Bạn chọn Rectangle tool trên thanh công cụ > Sau đó thực hiện vẽ một hình chữ nhật > Bấm tổ hợp phím Alt + F7 > Nhập Angel là số 30 và Copies là số 6 > Chọn Apply > Dùng Pick tool để có thể chọn tất cả đối tượng.
Bạn đang đọc: Hướng dẫn chi tiết cách vẽ bánh răng trong Corel đơn giản, dễ làm
Ghép: Để ghép, chọn công cụ Weld > Dùng Ellipse tool để vẽ hình tròn > Ấn Space và bấm chọn tất cả đối tượng > Bấm Ctrl + Shift + A > Canh giữa các đối tượng > Nhấn chọn Weld > Dùng công cụ Ellipse tool để vẽ hình tròn > Chọn các đối tượng > Canh giữa > Bấm Ctrl + L > Tô màu cho bánh răng > Hoàn thành.
Hướng dẫn chi tiết
Bước 1: Hướng tới cửa sổ làm việc của Corel, tìm đến và chọn công cụ Rectangle tool ở thanh công cụ phía bên trái của màn hình hoặc để thao tác nhanh hãy sử dụng phím F6.
Chọn công cụ Rectangle tool trên thanh công cụ
Bước 2: Tiếp đến, bạn hãy vẽ một hình chữ nhật với kích thước phù hợp, sao cho tương ứng với kích thước của mỗi cạnh và đường kính ngoài của bánh răng mà bạn muốn tạo.
Vẽ một hình chữ nhật
Bước 3: Bấm tổ hợp phím Alt + F7 hoặc chọn Windows ở thanh menu, sau đó di chuyển chuột đến Dockers và nhấp vào Transform.
Mở cửa sổ mới Transform
Bước 4: Tại cửa sổ Transform, bạn tìm và chuyển đến thẻ Rotate, lần lượt nhập giá trị 30 ở dòng Angle (góc) và giá trị 6 ở dòng Copy (bản sao).
Nhập các giá trị tương ứng
Bước 5: Sau khi đã nhập xong, bạn hãy nhấp chuột chọn Apply và bạn sẽ thấy được kết quả như hình.
Kết quả sau khi thay đổi
Bước 6: Ở thanh menu phía bên trái, bạn nhấn chọn công cụ Pick tool hoặc ấn chọn phím Space, sau đó bạn hãy kéo thả chuột để chọn hết các phần của hình chữ nhật vừa tạo.
Chọn tất cả hình chữ nhật
Bước 7: Tiếp theo, bạn nhấp chuột vào công cụ Weld để có thể tiến hành ghép các hình chữ nhật và xóa những phần chồng lên nhau.
Xóa đi những phần chồng lên nhau
Bước 8: Bấm phím F7 hoặc nhấp chuột vào biểu tượng Ellipse tool, sau đó bạn ấn giữ phím Ctrl để có thể vẽ một hình tròn. Kích thước của hình tròn sẽ phụ thuộc vào độ dài của bánh răng mà bạn mong muốn.
Vẽ một hình tròn
Bước 9: Ấn chuột vào Space để có thể chọn công cụ Pick tool hoặc bạn cũng có thể chọn nó từ thanh menu, kéo thả để chọn cả 2 đối tượng.
Chọn đối tượng
Bước 10: Tiến hành bấm tổ hợp phím Ctrl + Shift + A để mở bảng công cụ Align and Distribute. Ngoài ra, bạn cũng có thể tìm công cụ này trên thanh menu theo đường dẫn từ Object > Align and Distribute > Align and Distribute.
Tìm hiểu thêm: Hướng dẫn mẹo điều khiển Wifi từ xa với ứng dụng Hi FPT 3.0
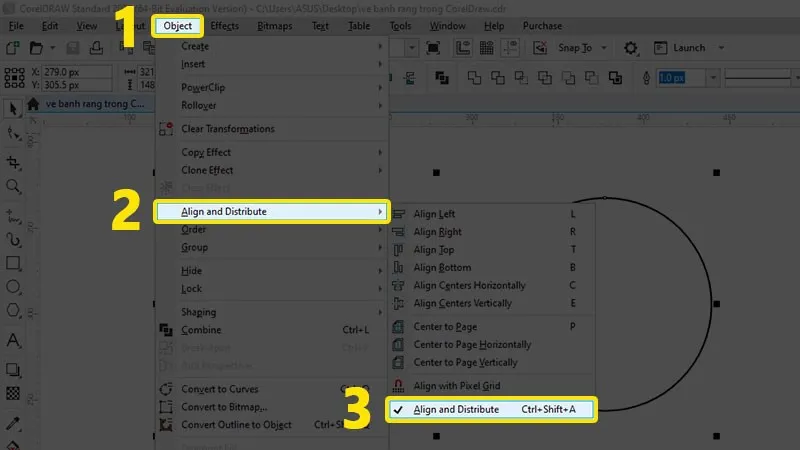
Chọn Align and Distribute
Bước 11: Đến bước này, bạn hãy tiến hành canh giữa cho hai đối tượng.
Căn chỉnh đều cho hai đối tượng
Bước 12: Tiếp theo, bạn hướng về phía thanh công cụ và chọn biểu tượng Weld, công cụ này cho phép bạn có thể xóa đi phần chồng của hai đối tượng.
Xóa phần chồng bằng Weld
Bước 13: Nhấn chuột chọn công cụ Ellipse tool (phím tắt F7) và vẽ hình tròn thứ 2. Hình tròn này sẽ nằm ở giữa của bánh răng.
Vẽ một hình tròn mới
Bước 14: Ấn Space ở trên bàn phím để có thể kích hoạt Pick tool, sau đó bạn nhấn chọn tất cả đối tượng trên màn hình.
Chọn tất cả các đối tượng
Bước 15: Để có thể tạo ra được hình bánh răng cân, đẹp, ở bước này, bạn hãy tiến hành căn chỉnh giữa cả về chiều dọc và chiều ngang cho hai đối tượng.
Căn chỉnh hai đối tượng nằm giữa nhau
Bước 16: Trên thanh công cụ, bạn tìm tới và chọn Combine hoặc bấm tổ hợp phím Ctrl + L để có thể gộp các đối tượng lại với nhau.
Tiến hành gộp các đối tượng
Bước 17: Cuối cùng, hãy tô màu mà bạn muốn cho bánh răng vừa hoàn thành.
Thành quả tạo được
>>>>>Xem thêm: Mẹo giúp bạn kéo dài thời lượng pin cho Smartwatch
Sau khi tô màu
Lời kết
Bạn đọc thân mến, như vậy là trong bài viết này, Blogkienthuc.edu.vn đã hướng dẫn các bạn cách tạo mã vạch trong Corel cực đơn giản, nhanh chóng. Hy vọng bài viết hữu ích với bạn. Đừng quên chia sẻ bài viết và thường xuyên truy cập Blogkienthuc.edu.vn để nhận những thông tin hay và mới nhất nhé.
Xem thêm: Hướng dẫn chuyển đổi text thành đối tượng Vector trong Corel