iv>
Bạn đang đọc: Hướng dẫn chi tiết cách thêm IDM vào Chrome nhanh chóng và mới nhất năm 2024
Nếu biết cách thêm IDM vào Chrome, bạn chắc chắn sẽ có được công cụ tải file nhanh chóng và dễ dàng hơn nhiều. Quan trọng hơn, thủ thuật hữu ích này còn giúp bạn có thể quản lý khoa học mọi dữ liệu tải về từ trình duyệt Chrome mà không tốn nhiều công sức.
Internet Download Manager (IDM) là công cụ tải file phổ biến được nhiều người dùng ưa chuộng bởi tốc độ tải nhanh chóng. Tuy nhiên, không phải ai cũng biết cách thêm IDM vào Chrome để tối ưu hóa việc tải file. Vì vậy, bài viết này sẽ hướng dẫn bạn cách thêm IDM vào Chrome đơn giản, nhanh chóng chỉ với vài bước. Nhưng trước khi tìm hiểu cách thêm IDM vào Chrome, Blogkienthuc.edu.vn tin rằng bạn sẽ muốn biết IDM là phần mềm gì và lý do bạn phải tích hợp module này vào trình duyệt.
IDM là phần mềm gì?
Internet Download Manager (viết tắt là IDM) là phần mềm tải file (download manager) phổ biến và mạnh mẽ được ứng dụng rộng rãi hiện nay. IDM được phát triển bởi Tonec Inc, cho phép người dùng quản lý và tối ưu hóa quá trình tải xuống dữ liệu, file như âm thanh, hình ảnh, video, tài liệu và các loại file khác từ internet.
Ưu điểm nổi bật của IDM là tốc độ tải file nhanh chóng và ổn định. IDM sử dụng thuật toán tải thông minh, cho phép tải nhanh file dung lượng lớn và tải đa luồng. Ngoài ra, người dùng có thể dễ dàng lên lịch, tạm dừng và tiếp tục quá trình tải để quản lý công việc hiệu quả hơn. Với những ưu điểm vượt trội, IDM được đánh giá là công cụ hữu ích cho tất mọi người trong quá trình sử dụng internet.
Tại sao cần thêm IDM vào Chrome?
Internet Download Manager (IDM) là công cụ tải file vượt trội với nhiều tính năng hữu ích giúp tối ưu hóa quá trình tải xuống. Tuy nhiên, IDM không tích hợp sẵn vào các trình duyệt web như Chrome, cần phải cài đặt thêm. Do đó, việc tích hợp IDM vào Chrome sẽ mang lại nhiều lợi ích sau:
- Thứ nhất: Tốc độ tải file sẽ nhanh hơn rất nhiều so với thao tác tải thông thường bằng Chrome. IDM hỗ trợ tải nhanh dựa theo thuật toán tải thông minh, tải song song nhiều file cùng lúc. Bạn sẽ tiết kiệm thời gian chờ đợi khi tải các tệp tin có dung lượng lớn.
- Thứ hai: IDM hỗ trợ tải những file bị giới hạn băng thông hoặc bị chặn tải. Với tính năng tải nền, IDM vẫn có thể tải file kể cả khi bạn đóng trình duyệt. Đây là lợi thế mà các trình duyệt thông thường không có.
- Thứ ba: Trải nghiệm tải file của bạn sẽ được tối ưu hóa với khả năng quản lý, lên lịch và dừng/tiếp tục tải file một cách linh hoạt. Nhờ vậy, người dùng sẽ dễ dàng kiểm soát quá trình tải xuống của mình.
Như vậy, việc kết hợp sức mạnh của IDM và sự tiện lợi của Chrome sẽ mang đến trải nghiệm tải file tốt nhất cho người dùng. Vì vậy, bạn nên thử ngay cách thêm IDM vào Chrome bên dưới để tận hưởng tốc độ tải siêu nhanh ngay nhé.
Cách thêm IDM vào Chrome
Để thêm Internet Download Manager (IDM) vào trình duyệt Google Chrome và tận dụng tối đa khả năng tải xuống của phần mềm, bạn chỉ cần thực hiện một số bước đơn giản dưới đây.
Bước 1: Cài đặt phần mềm Internet Download Manager
Đầu tiên, bạn cần đảm bảo rằng Internet Download Manager đã được cài đặt trên máy tính của mình. Nếu chưa, bạn hãy truy cập trang web chính thức của IDM và tải xuống phiên bản mới nhất. Sau đó, bạn chỉ cần chạy file cài đặt và làm theo hướng dẫn trên màn hình để hoàn tất quá trình này.
Lưu ý: Internet Download Manager sẽ cho phép bạn sử dụng miễn phí các tính năng trong 30 ngày đầu tiên. Sau đó, bạn cần phải lựa chọn một trong các gói trả phí của phần mềm này để tiếp tục sử dụng.
Bước 2: Mở Chrome và truy cập Chrome Web Store
Sau khi cài đặt Internet Download Manager thành công, bạn hãy mở trình duyệt Google Chrome trên máy tính và truy cập vào Chrome Web Store.
Tìm hiểu thêm: Cách tự động bật chế độ tối theo thời gian trên điện thoại Pixel
/fptshop.com.vn/uploads/images/tin-tuc/177677/Originals/them-idm-vao-chrome-03.webp)
Tại đây, bạn sẽ tìm kiếm “IDM Integration Module” hoặc từ khoá tương tự để tìm thấy tiện ích mở rộng chính thức của IDM cho Chrome.
Bước 3: Thêm tiện ích mở rộng IDM vào Chrome
Khi bạn đã tìm thấy “IDM Integration Module” trong Chrome Web Store, bạn hãy nhấp vào “Thêm vào Chrome” để bắt đầu quá trình cài đặt.
Một hộp thoại sẽ xuất hiện yêu cầu xác nhận việc thêm tiện ích. Sau đó, bạn chỉ cần nhấp chuột trái vào “Add Extension” trên hộp thoại để hoàn tất quá trình thêm IDM vào Chrome.
Bước 4: Kiểm tra và kích hoạt tiện ích
Sau khi cài đặt, bạn sẽ thấy biểu tượng của IDM xuất hiện ở góc phải trên cùng của trình duyệt Chrome. Bạn có thể cần phải kích hoạt tiện ích mở rộng bằng cách nhấp vào biểu tượng dấu chấm lửng ở góc trên cùng bên phải của cửa sổ Chrome, chọn “Quản lý tiện ích mở rộng” và sau đó tìm đến “IDM Integration Module” để kích hoạt.
Bước 5: Tận hưởng tính năng tải xuống nhanh chóng
Với IDM đã được tích hợp vào Chrome, bây giờ bạn có thể tải xuống các tệp tin từ Internet một cách dễ dàng và nhanh chóng. Khi bạn nhấp vào một liên kết tải xuống, IDM sẽ tự động nhận diện và đề xuất tải xuống qua Internet Download Manager thay vì trình duyệt mặc định.
Bằng cách thêm IDM vào Chrome, bạn không chỉ tăng tốc độ tải xuống mà còn có thể quản lý các tệp tin một cách hiệu quả hơn. Vì vậy, bạn hãy nhớ áp dụng thủ thuật này ngay trên máy tính của mình nhé.
Một số lưu ý khi thêm IDM vào Chrome
Khi thêm Internet Download Manager (IDM) vào trình duyệt Google Chrome, có một số lưu ý quan trọng mà bạn cần ghi nhớ để đảm bảo quá trình cài đặt diễn ra suôn sẻ và an toàn.
Cập nhật IDM và Chrome lên phiên bản mới nhất
Trước khi thêm tiện ích mở rộng IDM vào Chrome, bạn hãy đảm bảo rằng mình đang sử dụng phiên bản mới nhất của cả IDM và Chrome. Bản cập nhật mới nhất của những phần mềm này thường bao gồm các sửa lỗi và cải tiến tương thích, giúp tiện ích mở rộng hoạt động mượt mà hơn.
Tải tiện ích mở rộng từ nguồn đáng tin cậy
Chỉ tải tiện ích mở rộng IDM từ Chrome Web Store hoặc trang web chính thức của IDM. Điều này giúp bảo vệ bạn khỏi phần mềm độc hại hoặc tiện ích mở rộng giả mạo có thể gây hại cho máy tính của bạn.
Kiểm tra quyền truy cập của tiện ích mở rộng
Khi cài đặt tiện ích mở rộng, Chrome sẽ hiển thị một danh sách các quyền mà tiện ích yêu cầu. Bạn hãy nhớ đọc kỹ và đảm bảo rằng các quyền truy cập này không bao gồm thu thập dữ liệu của người dùng.
Đảm bảo tính tương thích
Trong một số trường hợp, các tiện ích mở rộng khác có thể xung đột với IDM, gây ra sự cố hoặc làm giảm hiệu suất tải xuống. Nếu bạn gặp vấn đề, hãy thử tắt các tiện ích mở rộng khác và kiểm tra xem IDM hoạt động ổn định hay không.
Tạm kết
>>>>>Xem thêm: Hướng dẫn bạn cách ghim tin nhắn trên Instagram để bạn có thể dễ dàng truy cập cuộc trò chuyện quan trọng
Qua bài viết này, Blogkienthuc.edu.vn hy vọng bạn đã biết cách thêm IDM vào Chrome. Nhìn chung, đây là một thủ thuật khá đơn giản mà ai cũng có thể áp dụng được. Chỉ với vài thao tác, bạn đã có thể dễ dàng tích hợp IDM vào Chrome để tải file với tốc độ nhanh chóng. Nếu còn thắc mắc gì, bạn cũng có thể để lại bình luận bên dưới để được giải đáp nhé.
Trong trường hợp bạn cần một chiếc máy tính xách tay tốt để sử dụng phần mềm Internet Download Manager, hãy truy cập ngay vào đường link bên dưới bài viết. Ở đó, bạn chắc chắn sẽ tìm thấy mẫu máy phù hợp cho nhu cầu sử dụng của mình.
- Laptop chính hãng
Xem thêm:
- IDM không tương thích Firefox thì phải làm sao? Mách bạn cách thêm IDM vào Firefox hiệu quả
- Hướng dẫn chi tiết cài đặt gDMSS Plus và iDMSS Plus trên máy tính để bàn và laptop

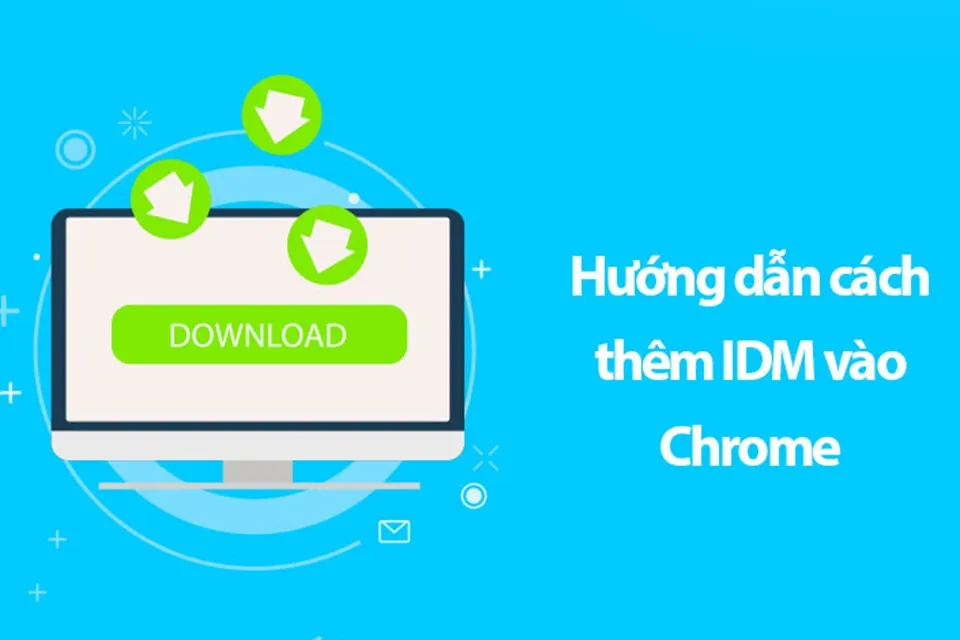
/fptshop.com.vn/uploads/images/tin-tuc/177677/Originals/them-idm-vao-chrome-09.webp)
/fptshop.com.vn/uploads/images/tin-tuc/177677/Originals/them-idm-vao-chrome-08.webp)
/fptshop.com.vn/uploads/images/tin-tuc/177677/Originals/them-idm-vao-chrome-01.webp)
/fptshop.com.vn/uploads/images/tin-tuc/177677/Originals/them-idm-vao-chrome-02.webp)
/fptshop.com.vn/uploads/images/tin-tuc/177677/Originals/them-idm-vao-chrome-04.webp)
/fptshop.com.vn/uploads/images/tin-tuc/177677/Originals/them-idm-vao-chrome-05.webp)
/fptshop.com.vn/uploads/images/tin-tuc/177677/Originals/them-idm-vao-chrome-06.webp)
/fptshop.com.vn/uploads/images/tin-tuc/177677/Originals/them-idm-vao-chrome-07.webp)