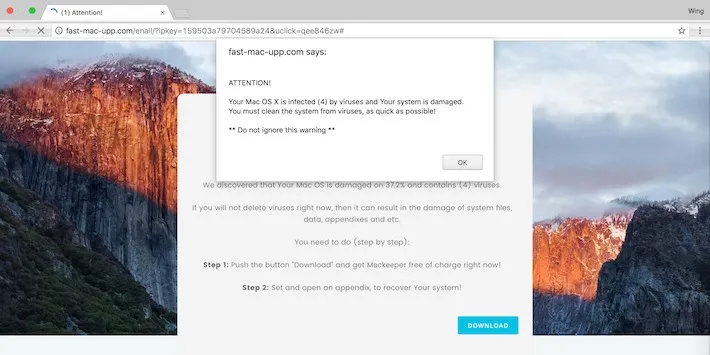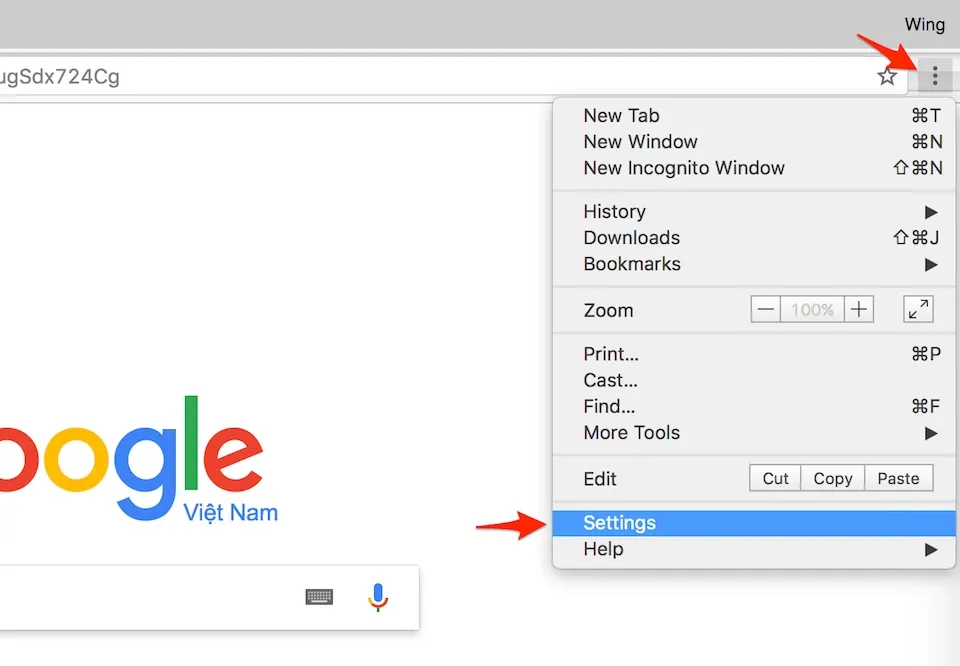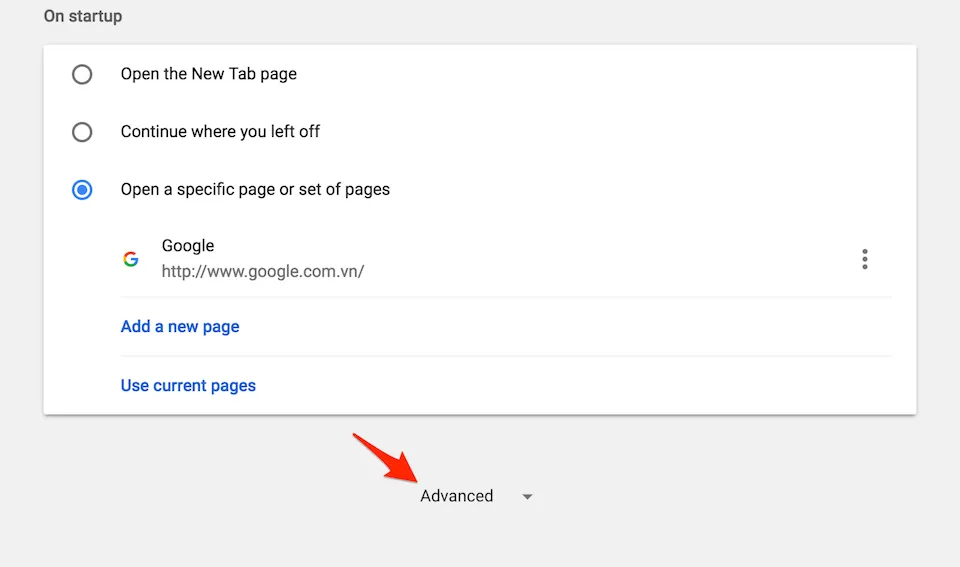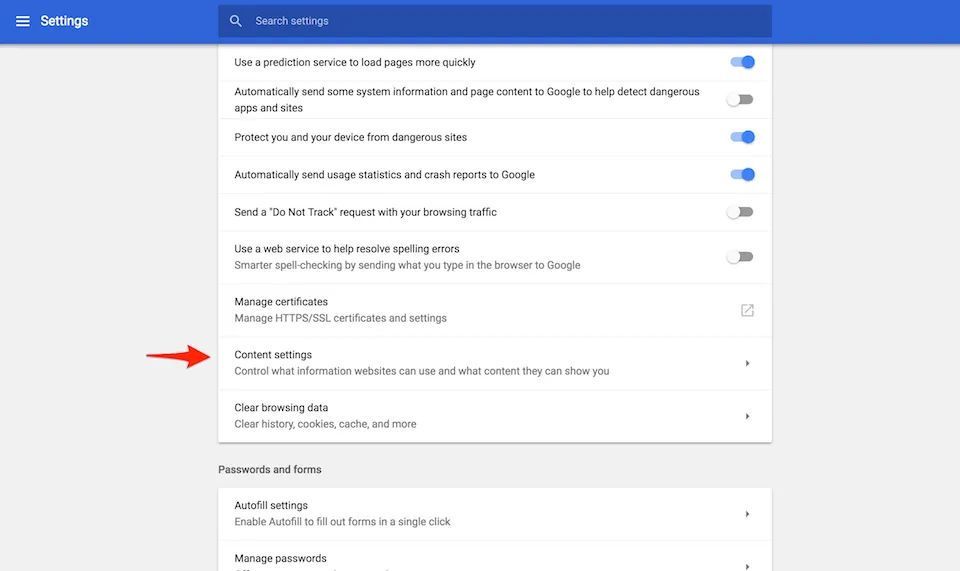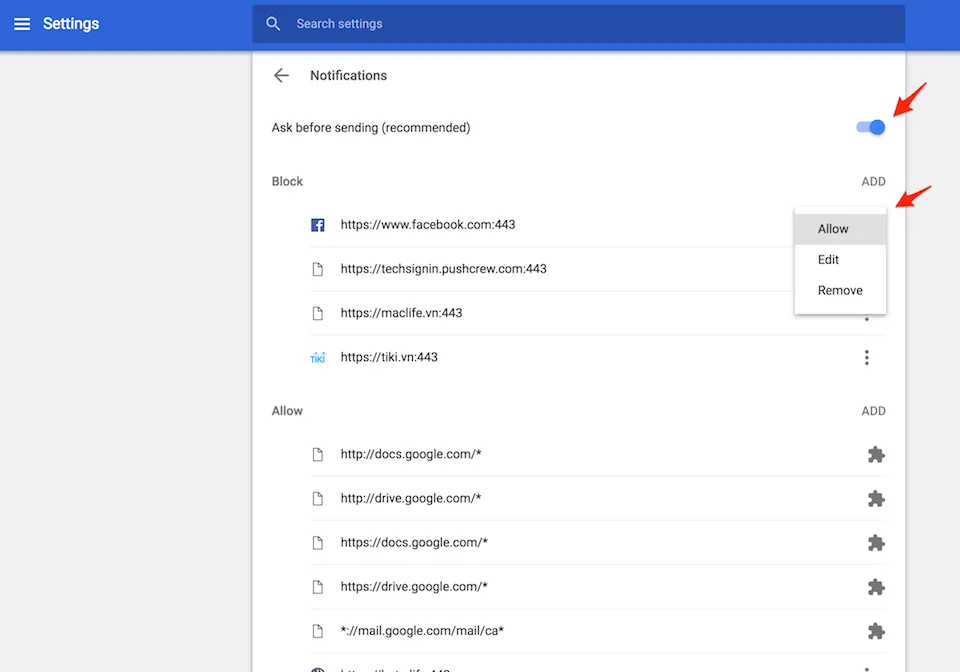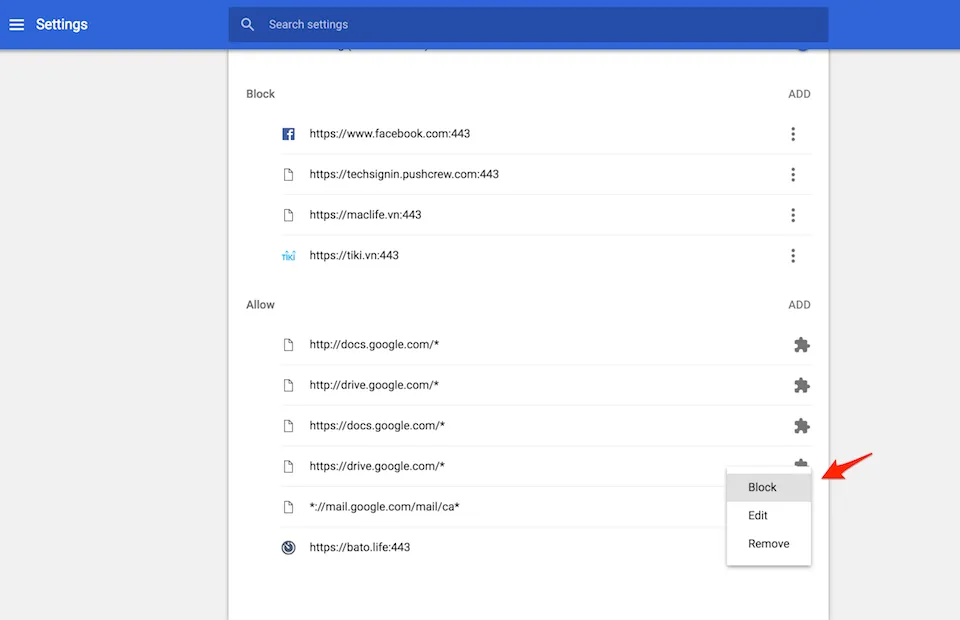Cách tắt thông báo trên Google Chrome trong bài viết này sẽ giúp bạn tránh khỏi những phiền phức không mong muốn do các thông báo gây ra trong lúc sử dụng trình duyệt.
Hướng dẫn cách tắt thông báo trên trình duyệt Google Chrome
Bước 1: Khởi động trình duyệt Google Chrome, sau đó nhấn vào biểu tượng dấu ba chấm > chọn Settings.
Bạn đang đọc: Hướng dẫn chi tiết cách tắt thông báo trên Google Chrome trong 6 bước
Bước 2: Cuộn đến cuốn trang, chọn Advance để đến phần nâng cao nhằm tắt thông báo trên trình duyệt Google Chrome.
Bước 3: Tiếp tục nhấn chọn vào Content Settings trong phần Privacy and security.
Bước 4: Trong Content Settings, bạn sẽ thấy phần tùy chỉnh thông báo, hãy nhấn vào Notifications.
Tìm hiểu thêm: Cách tải xuống và sử dụng Windows 11 Media Creation Tool để tạo bộ cài Windows 11 trên USB
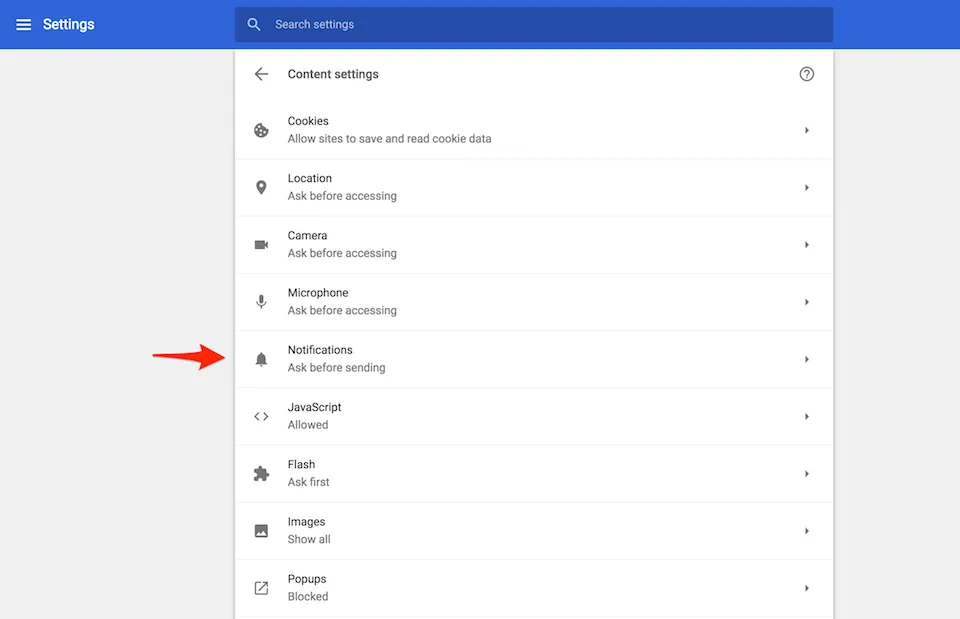
Bước 5: Lúc này, bạn hãy kích hoạt tùy chọn Ask before sending để tránh tình trạng website tự động hiển thị thông báo bất kỳ khi chưa có sự cho phép của bạn. Ngay phía dưới tùy chọn Hỏi trước khi gửi là hàng loạt các website bị chặn thông báo. Ở danh sách này, nếu cảm thấy website nào quan trọng và bạn muốn chúng hiển thị thông báo thì hãy nhấn vào biểu tượng 3 dấu chấm, chọn Allow.
Bước 6: Kích hoạt Ask before sending và tiến hành tùy chỉnh quyền hiển thị thông báo của các trang web ở phía dưới.
Ngay phía dưới danh sách website bị chặn thông báo là danh sách các website được phép hiển thị thông báo. Tương tự như trên, nếu cảm thấy webite nào không quan trọng và không muốn chúng hiển thị thông báo, bạn hãy nhấn vào dấu 3 chấm và chọn Block.
>>>>>Xem thêm: Cách bảo vệ vùng dữ liệu mong muốn trong Excel đơn giản, nhanh chóng
Bạn có thể chặn hiển thị thông báo của một số website bằng cách nhấn vào nút Allow.
Như vậy, bạn đã hoàn thành quá trình cho phép / chặn thông báo hiển thị trên trình duyệt Chrome. Tính năng tắt thông báo trên Google Chrome đặc biệt hữu ích trong khi bạn lướt web vì sẽ hạn chế tối đa sự phiền phức và gây mất tập trung của các thông báo, giúp bạn tập trung hơn vào nội của trang web.
Hy vọng bài viết đã mang đến cho bạn nhiều thông tin hữu ích, chúc bạn thực hiện thành công.
Xem thêm:
- Cách sửa lỗi “Kết nối của bạn không phải là kết nối riêng tư” trên Google Chrome
- Cách chặn quảng cáo Chrome trên máy tính đơn giản và hiệu quả nhất