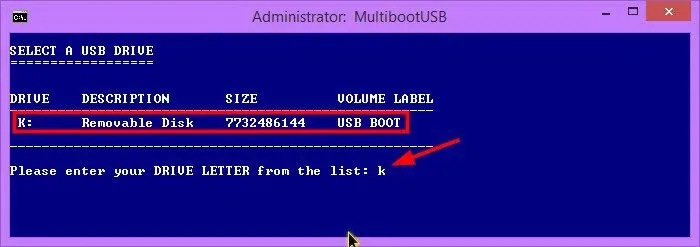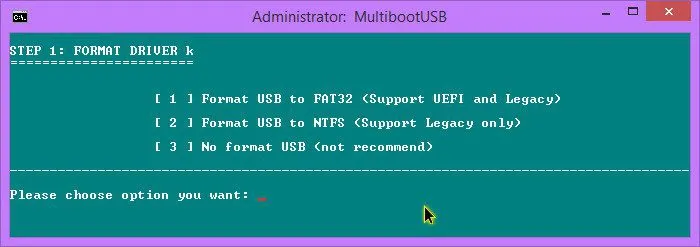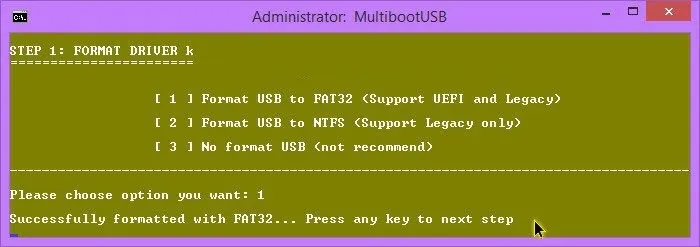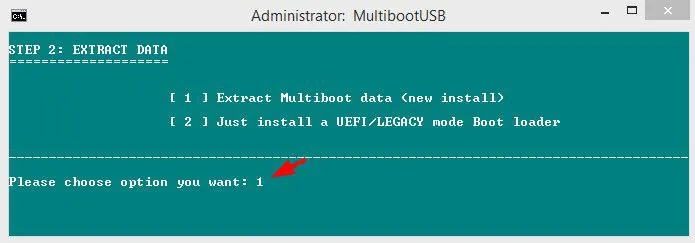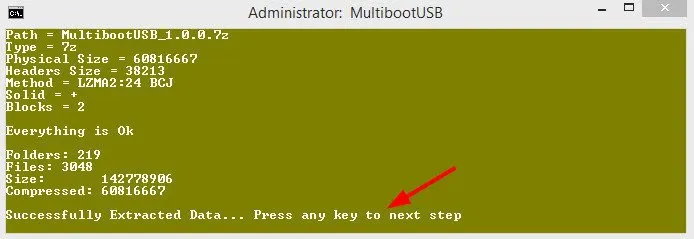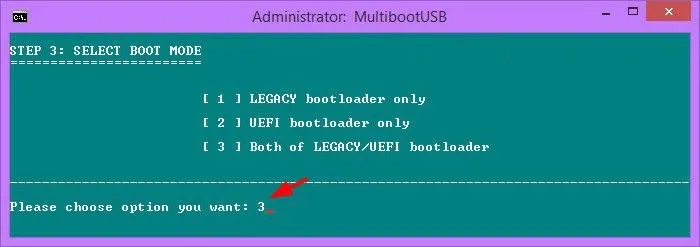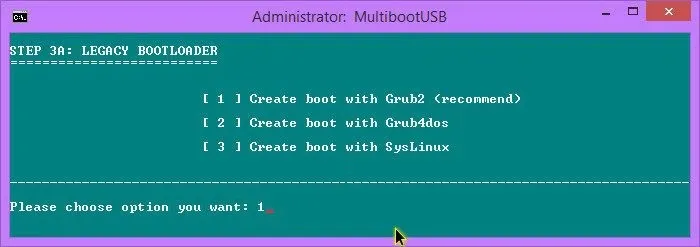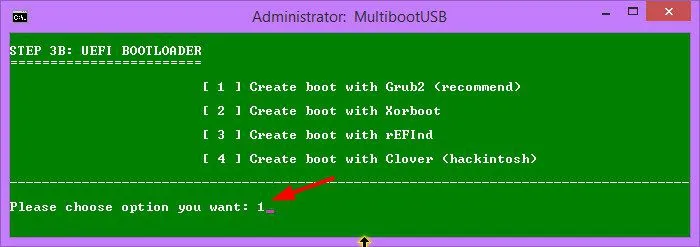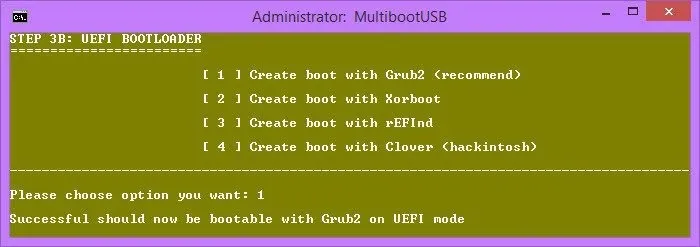Một chiếc USB Multiboot cứu hộ đa chức năng sẽ giúp bạn sửa chữa rất nhiều lỗi phần cứng cũng như cài lại hệ điều hành bất cứ khi nào bạn muốn.
Bạn có thể tự tạo một chiếc USB Multiboot cứu hộ đa chức năng cho mình theo hướng dẫn dưới đây.
Bạn đang đọc: Hướng dẫn chi tiết cách tạo USB Multiboot cứu hộ đa chức năng
USB Multiboot có thể làm được gì?
- Hỗ trợ Boot vào máy tính chuẩn Legacy bằng Grub2 và Grub4dos.
- Hỗ trợ boot vào máy tính chuẩn UEFI bằng Grub2 và rEFInd boot manager
- Hỗ trợ boot qua lại giữa các bootloader mà không phải khởi động lại máy
- Menu hiện thị tính năng phù hợp với chuẩn boot Legacy hay UEFI
- Hỗ trợ boot Linux live ISO (tích hợp nhiều code boot sẵn – chỉ hiện thị menu khi có file ISO)
- Hỗ trợ boot Antivirus live ISO dùng để quét virus ngoài môi trường Windows.
- Hỗ trợ boot WinPE SE để cứu hộ máy tính chuyên sâu.
- Chia ổ cứng, cứu dữ liệu, test phần cứng máy tính thông qua WinPE SE
- Cài Windows gián tiếp thông qua WinPE SE
- Chạy trực tiếp các distro của linux dạng ISO mà không phải dùng bất kỳ tool tích hợp vào USB nào cả (có thể cài được linux trong môi trường live ISO)
- Chạy các công cụ cứu hộ, diệt virus nền linux như: Acronis True Image, Parted Magic, Bitdefender Rescue CD …
- Chạy live các hacker distro gồm các công cụ mạnh mẽ trong pentesting, hacking, ẩn danh, pháp y, bảo mật…
- Boot vào Windows/Linux/MacOS chế độ UEFI (chỉ hỗ trợ máy mac thật, chưa support cho hackintosh) thông qua rEFInd trong Multiboot OS.
Xem thêm: Hướng dẫn cách tạo USB cài nhiều hệ điều hành cực dễ dàng
Cách tạo USB Multiboot cứu hộ đa chức năng
Bước 1: Chuẩn bị một chiếc USB dung lượng tối thiểu 2GB.
Bước 2: Tải về phần mềm Multiboot.
Bước 3: Sau khi tải về, click chuột phải vào file MultibootUSB_install.exe rồi chọn Run as administrator.
Bước 4: Giao diện Multiboot sẽ hiện lên như hình. Tại đây, nhập vào kí tự tên ổ đĩa của bạn (như trong hình là ổ K) rồi nhấn Enter.
Bước 5: Nhấn phím 1 để chọn mục Format USB to FAT32.
Bước 6: Đợi một chút để USB được định dạng. Sau đó trong cửa sổ sẽ hiện lên dòng thông báo Press any key to next step. Nhấn một phím bất kì để tiếp tục.
Bước 7: Nhấn phím 1 để chọn mục Extract Multiboot data.
Bươc 8: Đợi một chút để chương trình giải nén. Đến khi hiện ra dòng Press any key to next step thì nhấn một phím bất kì để tiếp tục.
Bước 9: Nhấn phím 3 để chọn mục Booth of LEGACY/UEFI bootloader.
Tìm hiểu thêm: Cách theo dõi thời tiết ngay trên màn hình khoá iOS 16 dễ dàng nắm bắt được tình hình thời tiết
Bước 10: Tại đây ta sẽ chọn kiểu boot cho chuẩn LEGACY. Nhấn phím 1 để chọn mục Create boot with Grub2 rồi nhấn Enter để tạo boot.
Bước 11: Khi xuất hiện dòng Successful should now be bootable with Grub2 on legacy mode, nhấn Enter để tiếp tục.
Bước 12: Tại đây ta sẽ chọn kiểu boot cho chuẩn UEFI. Nhấn phím 1 để chọn mục Create booth with Grub2 rồi nhấn Enter để tiếp tục.
Bước 13: Khi dòng Successful should now be bootable with Grub2 on UEFI mode xuất hiện thì nhấn Enter để hoàn tất.
>>>>>Xem thêm: Hướng dẫn sử dụng chế độ Khử tiếng ồn và chế độ Xuyên âm trên AirPods Pro
Xem thêm: Cách tạo USB boot chuẩn UEFI bằng phần mềm Rufus