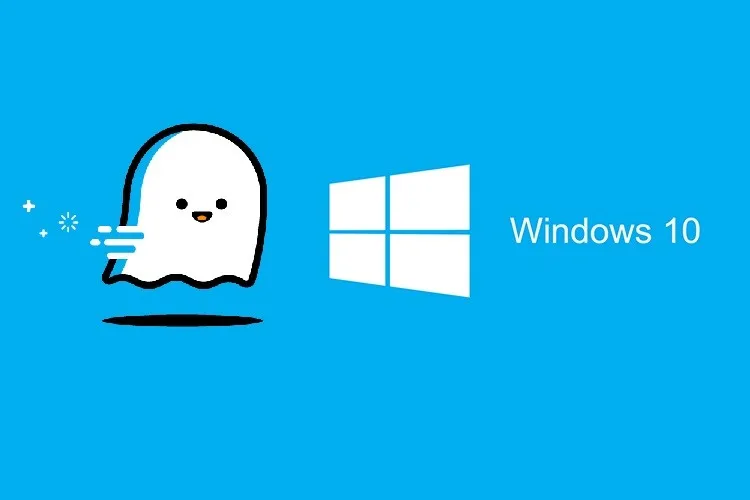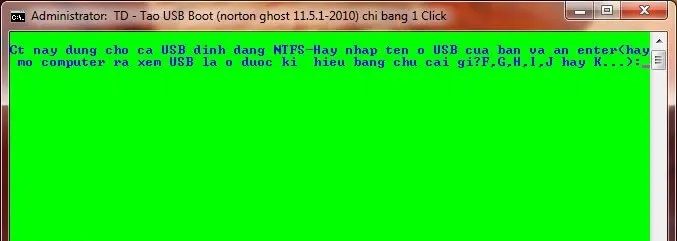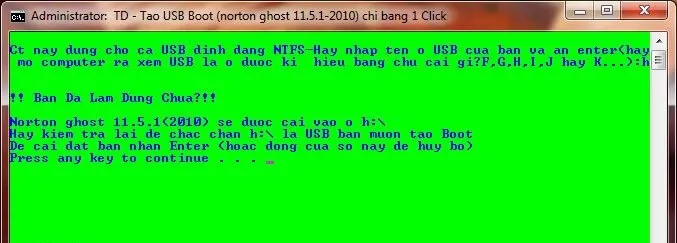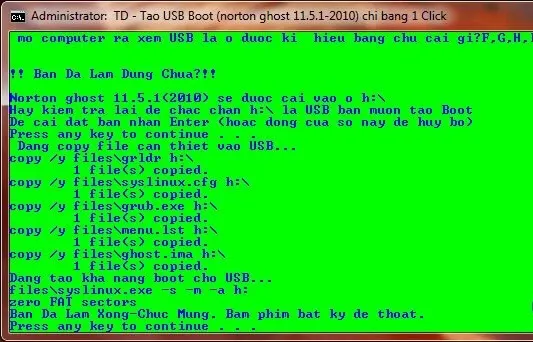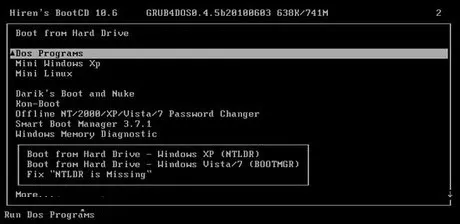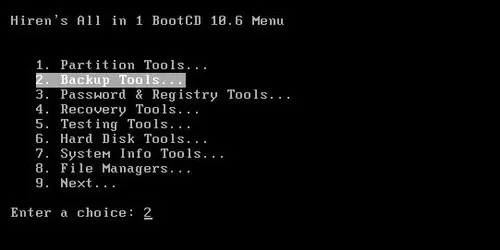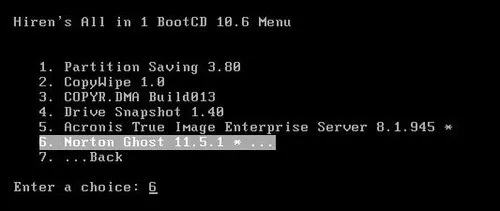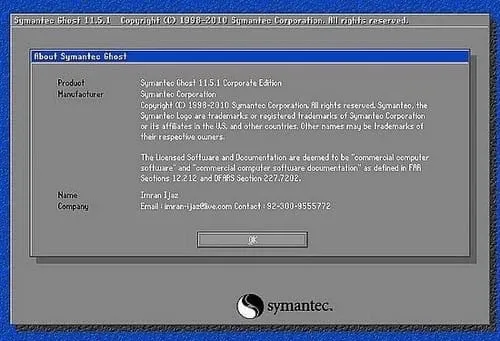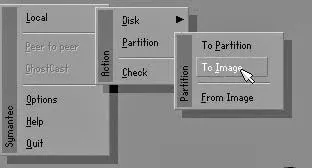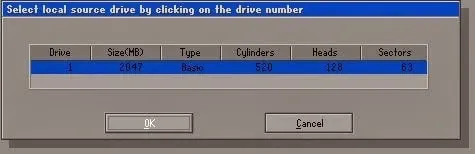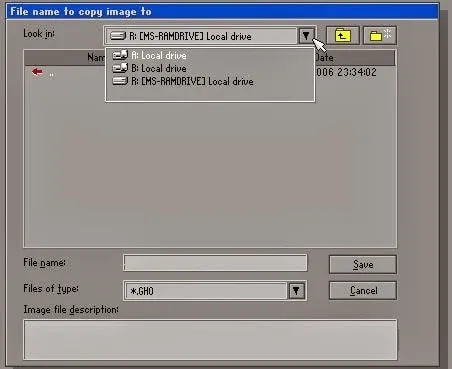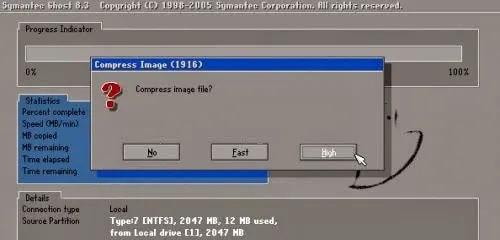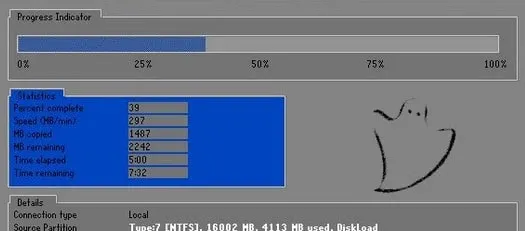Thay vì phải cài lại toàn bộ Windows, ghost Windows sẽ là một cách nhanh hơn nhiều để khắc phục tình trạng máy tính bị lỗi. Dưới đây là cách tạo bản ghost Win 10 bằng USB chi tiết nhất.
Trước khi đi vào tạo ghost Windows 10, hãy tìm hiểu một chút về thao tác ghost Windows.
Bạn đang đọc: Hướng dẫn chi tiết cách tạo bản ghost Windows 10 trên USB
Ghost Windows là gì?
Nói một cách ngắn gọn, ghost là một bản sao của Windows mà bạn đang sử dụng, bao gồm cả các cài đặt cá nhân và các phần mềm mà bạn đã cài. Ghost được dùng để cài lại Windows mỗi khi Windows của bạn bị lỗi, với ưu điểm là sẽ nhanh hơn nhiều so với việc cài lại toàn bộ Windows mà bạn vẫn giữ được những dữ liệu ban đầu và các phần mềm mà mình đã cài.
Khi Windows đang ở trạng thái tốt và có đầy đủ các phần mềm mà bạn cần, hãy tạo một bản ghost cho nó và lưu lại vào ổ cứng hoặc USB để phòng khi sau này máy tính của bạn bị lỗi, thì khi đó chỉ cần bung bản ghost và ghi đè nó lên hệ điều hành hiện tại để đưa máy tính trở về trạng thái hồi chưa bị lỗi.
Xem thêm: Cách tạo USB boot chuẩn UEFI bằng phần mềm Rufus
Hướng dẫn cách tạo bản ghost Windows 10 bằng USB
Để tạo một bản ghost Windows 10 bằng USB, ta sẽ cần lần lượt làm 3 phần.
- Tạo USB ghost.
- Tạo file ghost.
- Chép file ghost vào USB.
Cụ thể cách làm như sau.
1. Tạo USB ghost
Trước hết ta cần định dạng USB thành USB Boot để nó có thể chứa và chạy bản ghost.
Bước 1: Chuẩn bị một chiếc USB có dung lượng tối thiểu 1GB.
Bước 2: Tải phần mềm Norton Ghost 11.5.1. Xong click vào file vừa tải về để giải nén ra.
Bước 3: Cắm USB vào máy tính vào vào This PC để xem kí hiệu của ổ đĩa USB.
Bước 4: Click vào file .exe để khởi chạy Norton Ghost 11.5.1. Giao diện của phần mềm sẽ hiện ra như hình.
Bước 5: Nhập vào chữ cái kí hiệu của USB rồi nhấn Enter. Ví dụ như ở đây là ổ H thì nhập vào H rồi nhấn Enter. Phần mềm sẽ hỏi bạn thêm một lần nữa là đã xác định đúng ổ USB chưa. Nhấn Enter lần nữa để tiếp tục.
Bước 6: Chờ vài giây là phần mềm sẽ cài đặt xong. Khi thông báo thành công hiện lên như hình, nhấn một phím bất kì để phần mềm tự động tắt đi.
Xem thêm: Hướng dẫn cài đặt macOS trên laptop bằng USB Boot
2. Tạo bản ghost của Windows
Tiếp theo ta cần tạo một bản ghost, là bản sao của Windows mà bạn đang dùng. Bản ghost này sẽ đuôi là .GHO.
Bước 1: Cắm USB vừa tạo vào máy tính, sau đó khởi động lại máy để vào BIOS.
Cách vào BIOS sẽ khác nhau trên từng dòng máy. Bạn hãy Google theo cú pháp “cách vào BIOS + tên dòng máy” (Ví dụ: cách vào BIOS laptop Dell) để biết thêm chi tiết.
Bước 2: Trong giao diện BIOS như bên dưới, chọn Dos Programs.
Bước 3: Chọn Backup Tools.
Bước 4: Chọn Norton Ghost 11.5.1.
Bước 5: Chọn Ghost (Normal).
Tìm hiểu thêm: Hướng dẫn cách tắt thông báo livestream trên Instagram có thể bạn chưa biết
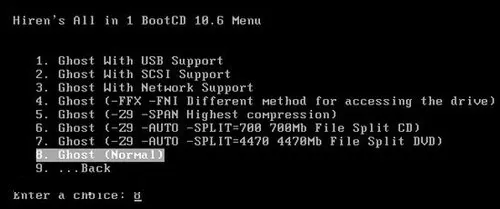
Bước 6: Phần mềm Norton Ghost sẽ hiện lên như hình. Chọn OK.
Bước 7: Lần lượt click chọn Local → Partiton → To Image.
Bước 8: Lựa chọn phân vùng để tạo file ghost rồi chọn OK.
Bước 9: Tại đây ta sẽ chọn một vị trí để lưu file ghost.
Tại mục Look in, click vào mũi tên xuống rồi chọn một vị trí lưu. Bạn có thể chọn lưu vào ổ D.
Tại mục File name, đặt tên cho file ghost rồi click Save.
Bước 10: Chương trình sẽ hiện ra 3 lựa chọn để nén file ghost. Chọn High để tiếp tục.
Bước 11: File ghost sẽ bắt đầu được tạo. Khi chương trình đã chạy xong, bạn xem lại trong ổ D sẽ thấy file ghost có đuôi .GOH.
>>>>>Xem thêm: Cách kết nối WiFi cho máy tính bàn Windows để không phải sử dụng cáp Ethernet
3. Chép bản ghost vừa tạo vào USB
Cuối cùng, chỉ cần chép file ghost .GOH vừa có được vào USB Boot ban đầu. Vậy là xong, từ giờ bạn có thể dùng chiếc USB này để ghost lại Windows mỗi khi cần.
Tham khảo: Cách tải và sử dụng Windows 7 USB/DVD Download Tool