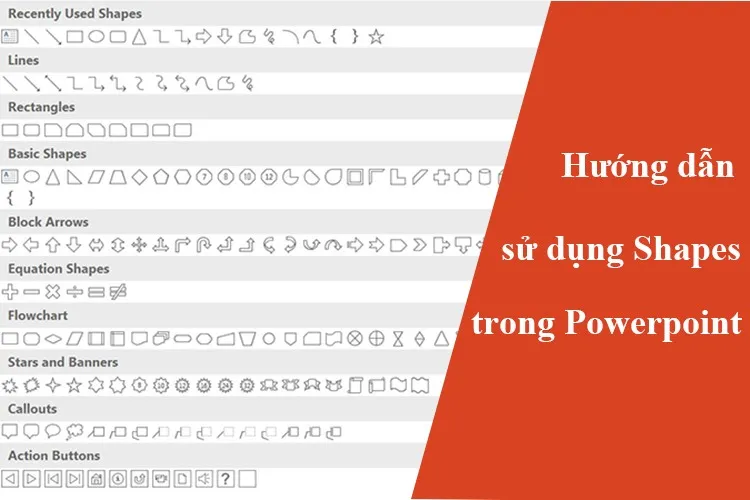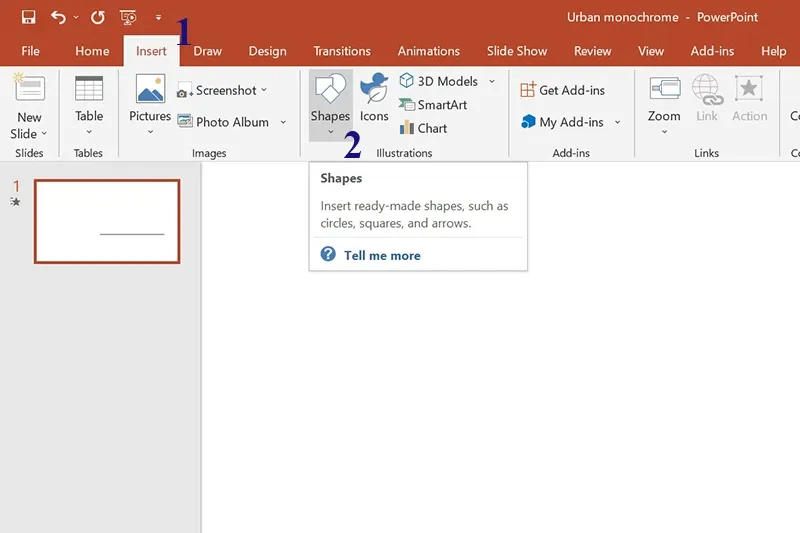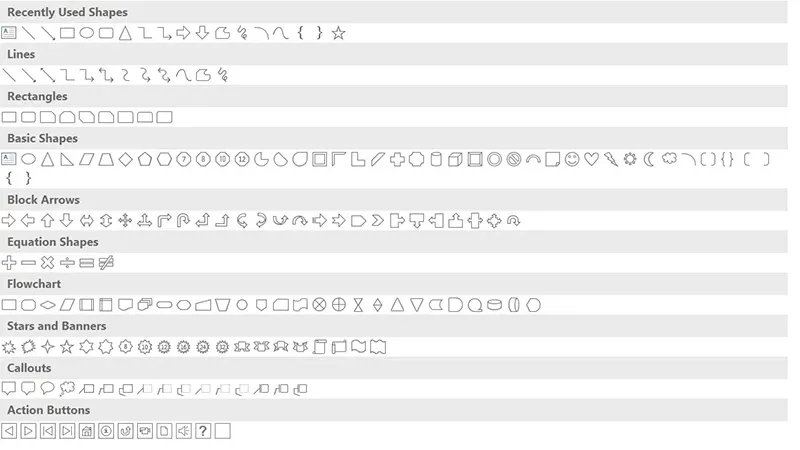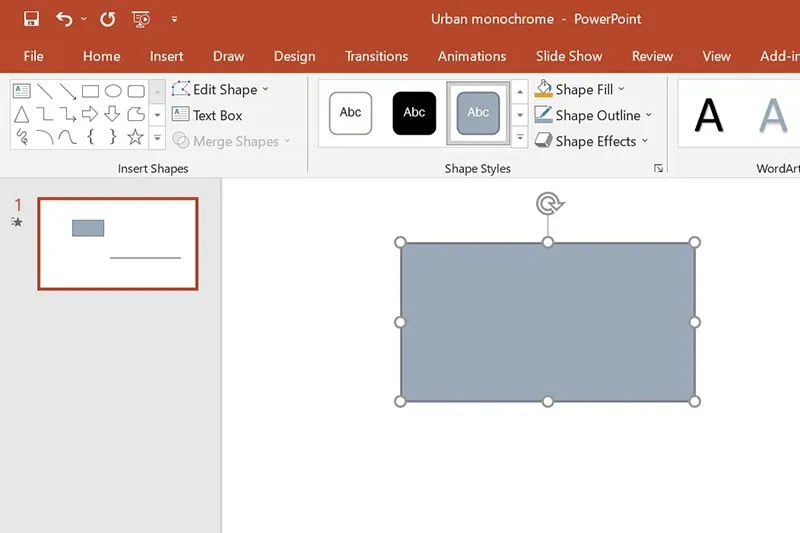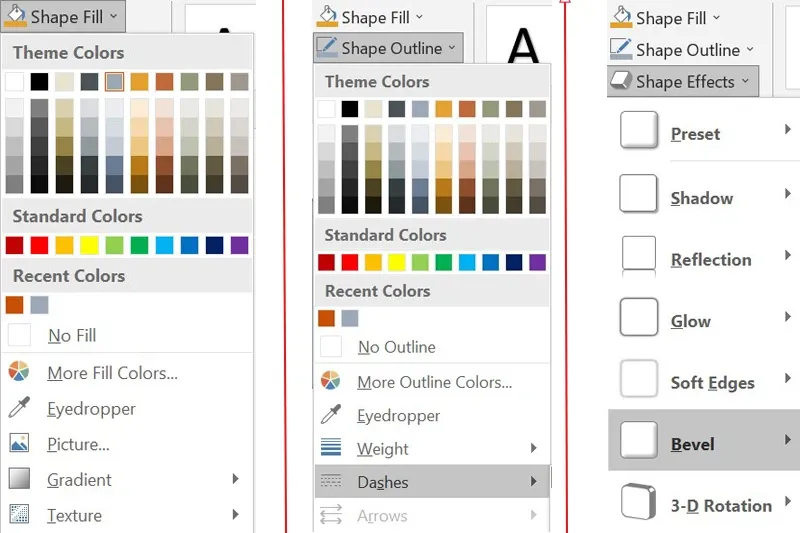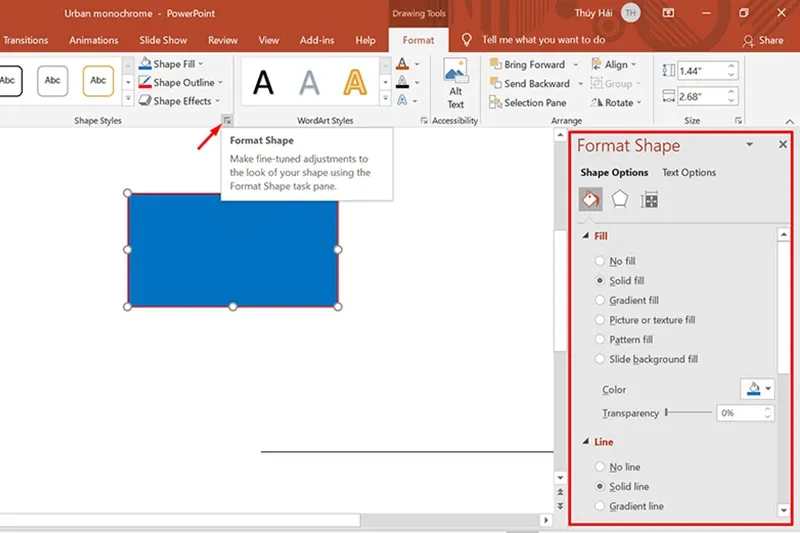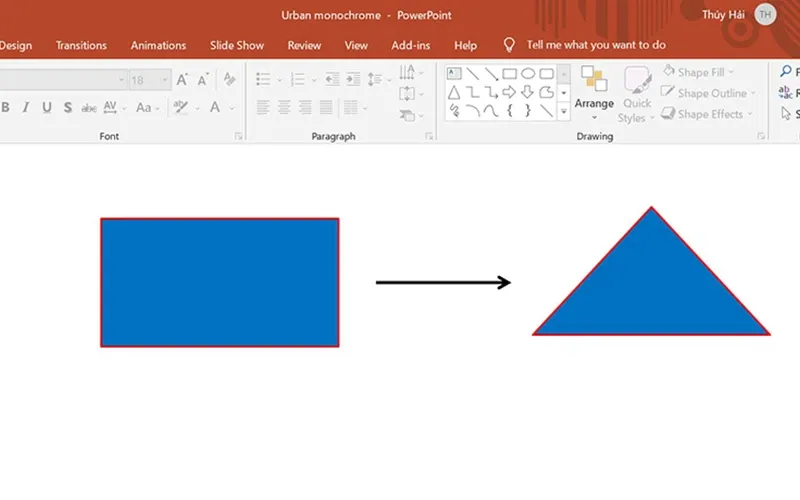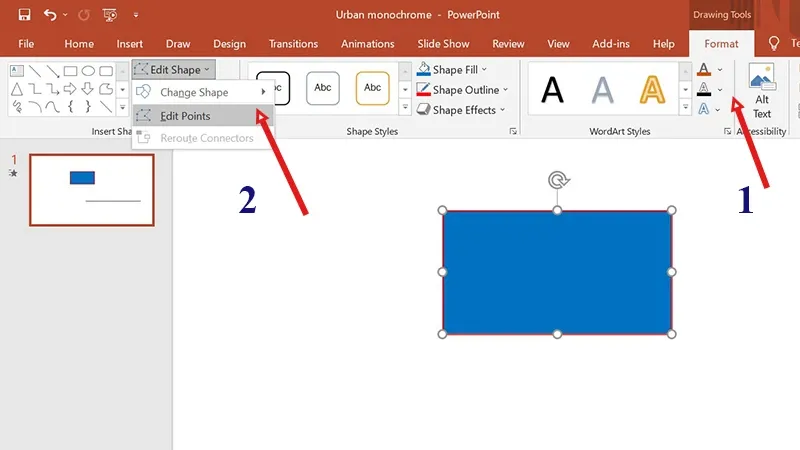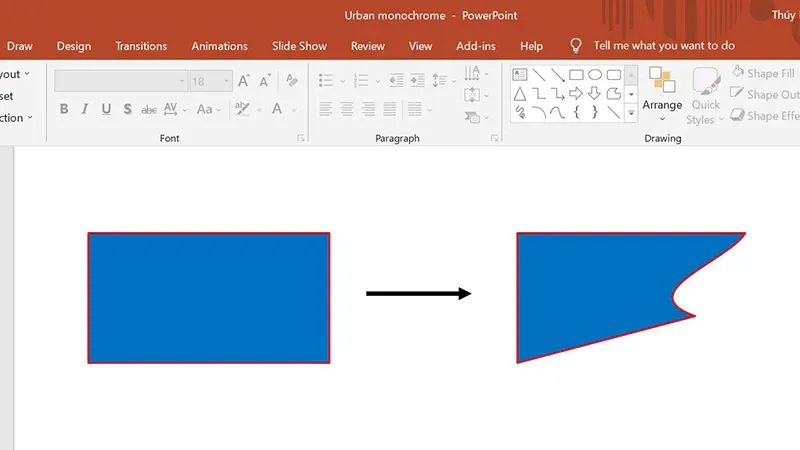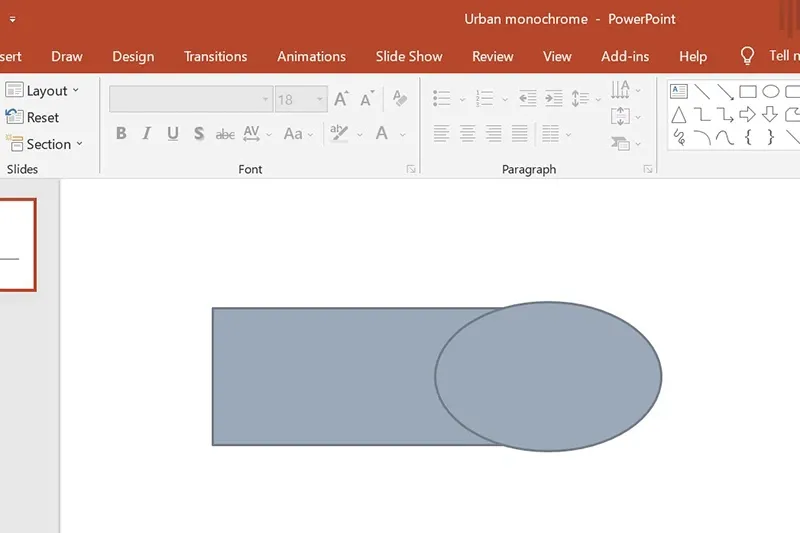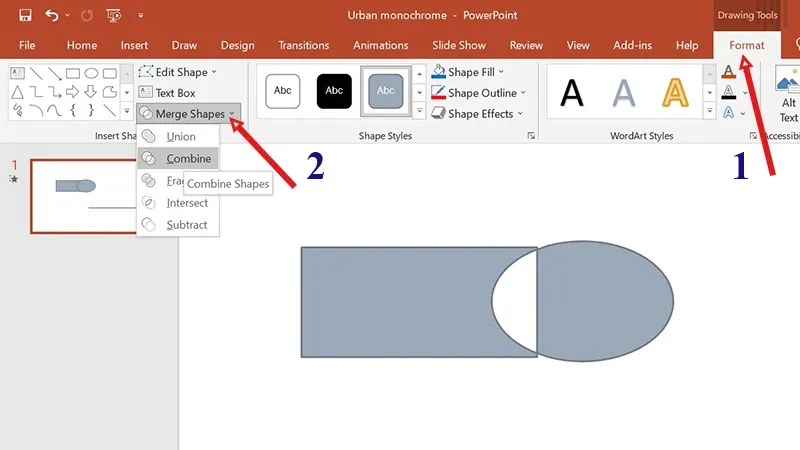Shapes PowerPoint là công cụ tạo hình khối cho slide PowerPoint. Đây là một công cụ cơ bản nhưng được sử dụng rất nhiều giúp bạn có được bản trình chiếu với các slide rõ ràng, đẹp mắt.
Shapes là một trong những công cụ đầu tiên mà người dùng PowerPoint làm quen và sử dụng khi tiếp xúc với PowerPoint. Trong Shapes có rất nhiều loại hình khối và nhóm công cụ liên quan. Để hiểu một cách chi tiết nhất, hãy theo dõi bài viết dưới đây.
Bạn đang đọc: Hướng dẫn chi tiết cách sử dụng Shapes trong PowerPoint
Sử dụng Shapes PowerPoint để vẽ hình khối
Chức năng cơ bản nhất của công cụ Shapes trong PowerPoint là vẽ hình khối. Bạn có thể sử dụng những hình khối mà PowerPoint cung cấp sẵn như hình hình chữ nhất, hình tam giác, oval, mũi tên,…
Lưu ý: PowerPoint chỉ cung cấp sẵn hình chữ nhật và hình oval vì vậy nếu muốn có hình tròn hoặc hình vuông, bạn hãy vẽ trước hình chữ nhật/hình oval sau đó nhấn giữ phím Shift để vẽ ra được hình vuông hoặc hình tròn nhé.
Các bước tạo hình khối trong PowerPoint bằng công cụ Shapes như sau:
Bước 1: Mở file Powerpoint, chọn slide muốn chèn hình khối > Click vào tab Insert > Chọn Shapes.
Bước 2: Lúc này một danh sách với rất nhiều hình khối sẽ xuất hiện, bạn click để chọn hình khối phù hợp.
Các hình khối của Shapes sẽ được chia thành 9 nhóm gồm: Line, Rectangle, Basic Shapes, Block Arrows, Equation Shapes, Flowchart, Stars and Banners, Callouts và Action Buttons. Mỗi hình khối đều được minh họa bằng hình vẽ nên rất trực quan.
Bước 3: Di chuyển con trỏ chuột và kéo thả bên trong slide để vẽ hình khối.
Kết quả thu được như sau:
Xem thêm: Mách bạn cách làm PowerPoint đẹp, chuyên nghiệp chỉ với 8 bước
Chỉnh sửa hình khối trong PowerPoint
Sau khi vẽ hình khối, bạn có thể chỉnh sửa các thuộc tính của nó bằng cách click vào hình khối và chọn tab Format.
Chỉnh sửa tại phần Shape Styles
- Shape Fill: Chỉnh sửa màu sắc, chèn hình ảnh,… vào bên trong hình khối.
- Shape Outline: Lựa chọn kiểu đường viền, độ dày đường viền hoặc đổ màu cho đường viền của hình khối.
- Shape Effect: Lựa chọn hiệu ứng cho hình khối.
Nếu muốn chỉnh sửa chi tiết hơn, bạn có thể nhấp chuột vào mũi tên mở rộng để hiển thị hộp thoại Format Shape.
Chỉnh sửa tại phần Edit Shape
- Thay đổi hình khối
Trường hợp bạn vẽ xong một hình khối và định dạng hoàn thiện hết tất cả các yếu tố về màu sắc, đường viền, hiệu ứng nhưng lại muốn đổi sang hình khối khác thì sẽ sử dụng Charge Shape trong Edit Shape. Ví dụ, đầu tiên bạn muốn sử dụng hình khối hình chữ nhật màu xanh, viền đỏ nhưng sau đó muốn đổi sang hình tam giác vẫn giữ nguyên màu xanh viền đỏ. Thay vì xóa đi và thực hiện vẽ rồi chỉnh sửa lại từ đầu thì chỉ cần một vài thao tác nhỏ như sau:
Bước 1: Chọn hình khối muốn thay đổi > Click thẻ Format > Chọn Edit Shape > Change Shape.
Tìm hiểu thêm: Hướng dẫn ghost Windows 10 từ ổ cứng nhanh chóng và hiệu quả
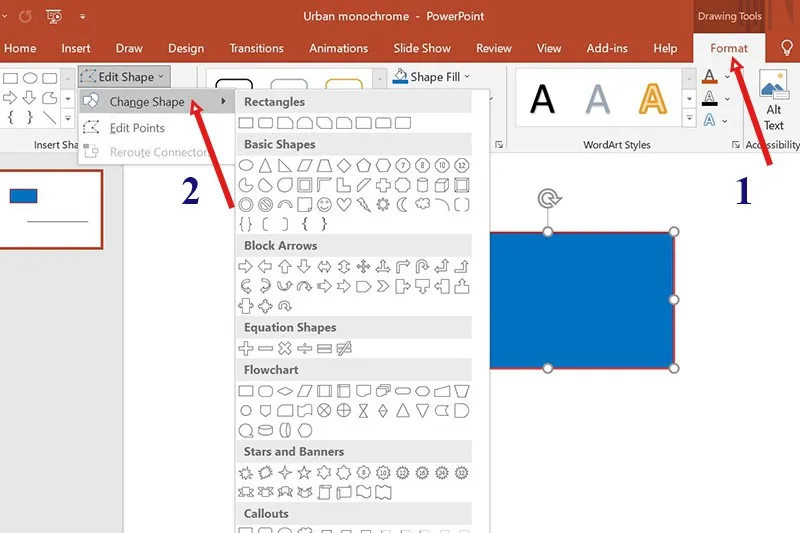
Bước 2: Chọn hình khối để thay thế. Vậy là bạn đã có ngay hình mới trong nháy mắt mà không cần thực hiện lại từ đầu.
- Thay đổi hình dáng hình khối
Ngoài chỉnh sửa màu sắc, đường viền của hình khối, bạn cũng có thể thay đổi cả hình dáng của hình khối. Ví dụ, bạn muốn tạo ra hình chiếc lá nhưng trong số hình khối có sẵn của Shapes lại không có hình này. Khi đó, bạn sẽ sử dụng chức năng Edit Points như sau:
Bước 1: Chọn hình khối muốn thay đổi hình dáng > Click tab Format > Chọn Edit Shape > Edit Points.
Bước 2: Lúc này, bạn sẽ thấy những điểm đen xung quanh hình khối ban đầu. Hãy click chuột vào các điểm đó và kéo thả để thay đổi các góc của hình khối.
Kết quả thu được như sau:
Gộp hình khối trong PowerPoint sử dụng Merge Shapes
Để gộp các hình khối trong PowerPoint, bạn sử dụng Merge Shapes theo các bước sau:
Bước 1: Chọn thẻ Insert > Chọn Shapes > Chọn hình khối muốn vẽ.
Bước 2: Nhấn và kéo thả chuột để lần lượt vẽ các hình trên slide.
Lưu ý:
- Để sử dụng chức năng Merge Shapes thì cần có từ 2 hình khối trở lên.
- Các hình khối muốn gộp phải có điểm chung (giao nhau hoặc chồng lên nhau 1 phần).
Bước 3: Nhấn giữ phím Ctrl và click chuột để chọn các hình khối muốn gộp.
Bước 4: Vào thẻ Format > Tại nhóm Insert Shapes bạn click Merge Shapes và chọn một trong những tùy chọn được cung cấp.
>>>>>Xem thêm: Hướng dẫn đăng ký cảm biến vân tay dưới màn hình trên Vivo X21
Trên đây là hướng dẫn cách sử dụng Shapes trong PowerPoint. Tuy là một công cụ đơn giản nhưng nó lại có tính ứng dụng cao giúp bạn tạo nên những hình khối độc đáo làm cho bản trình chiếu thêm chuyên nghiệp và đẹp hơn rất nhiều.
Xem thêm:
- Cách chuyển file PowerPoint sang Word vô cùng đơn giản
- Mách bạn cách mở tệp PPT và PPTX miễn phí