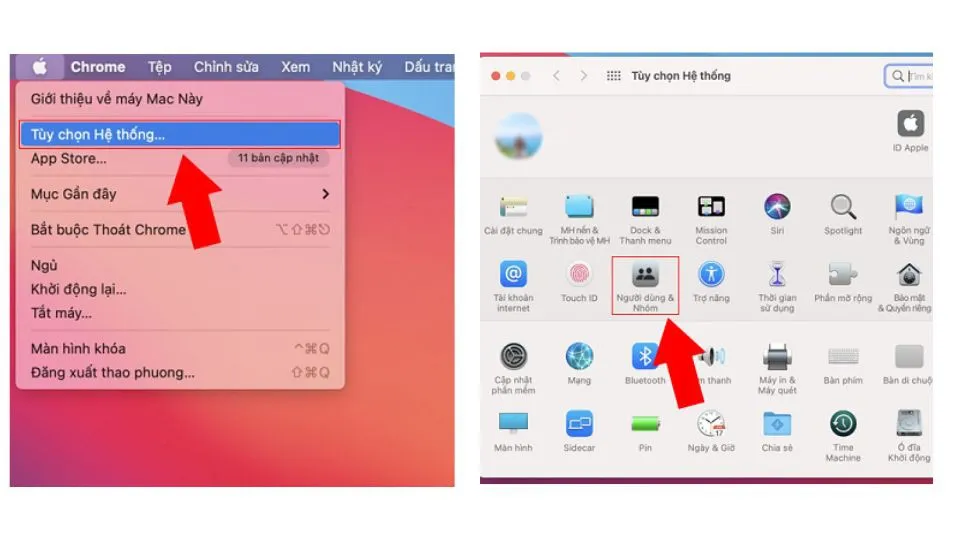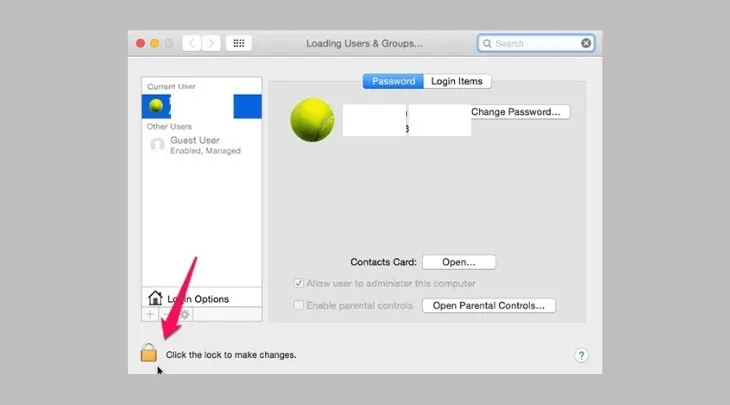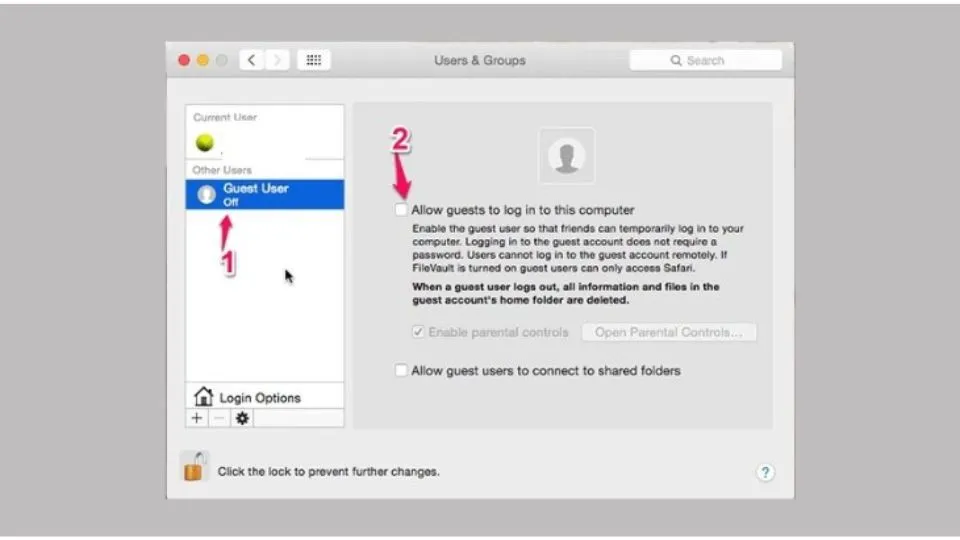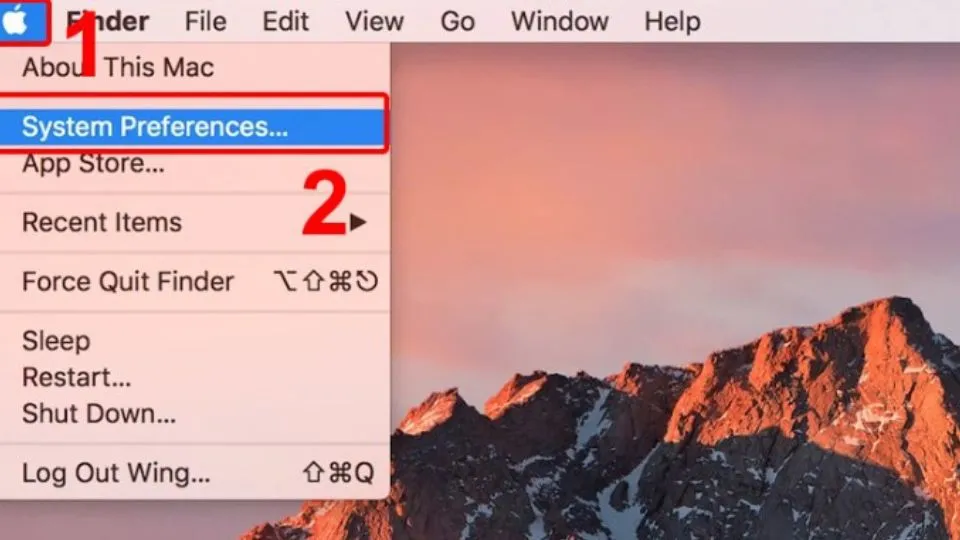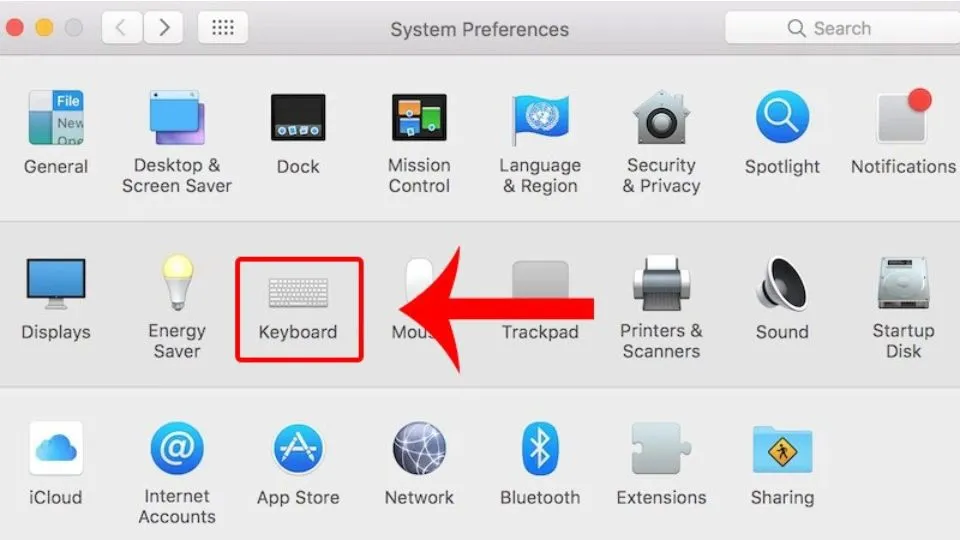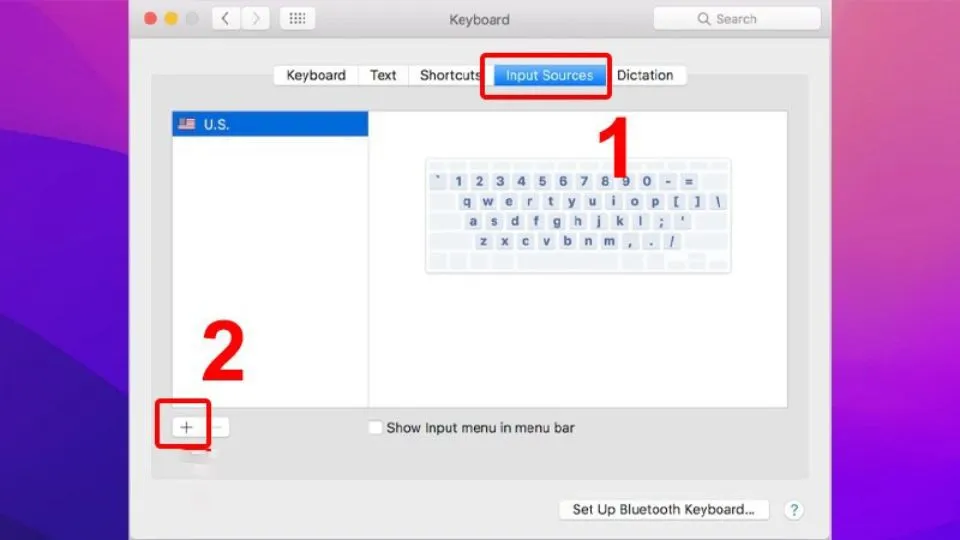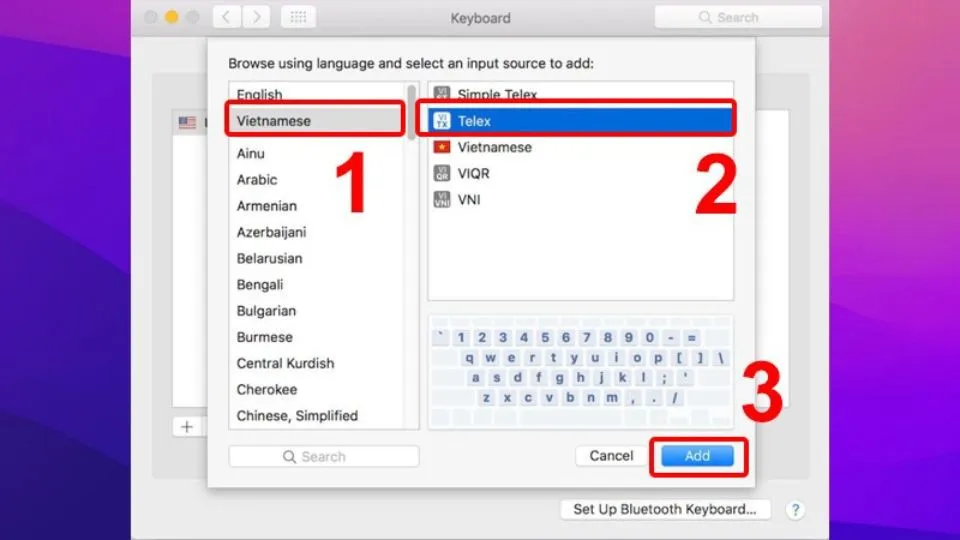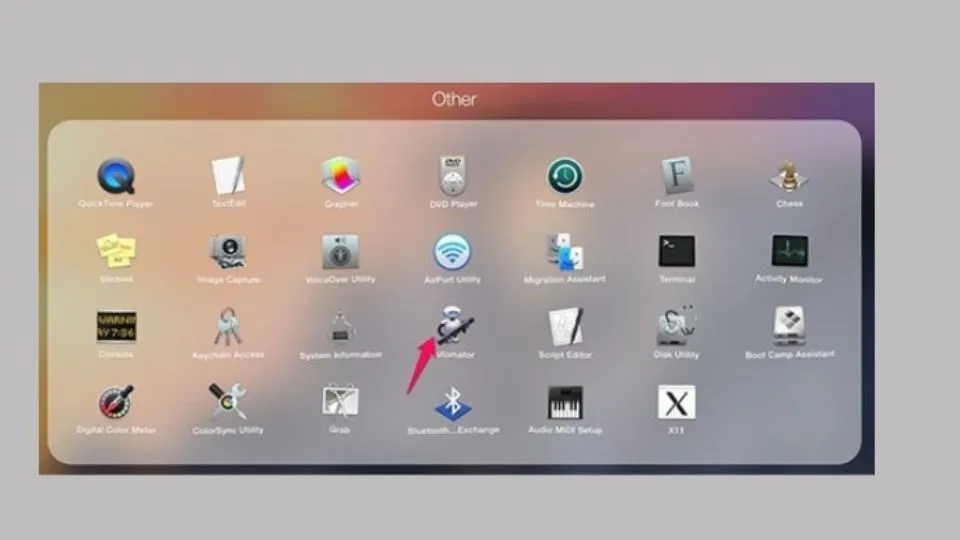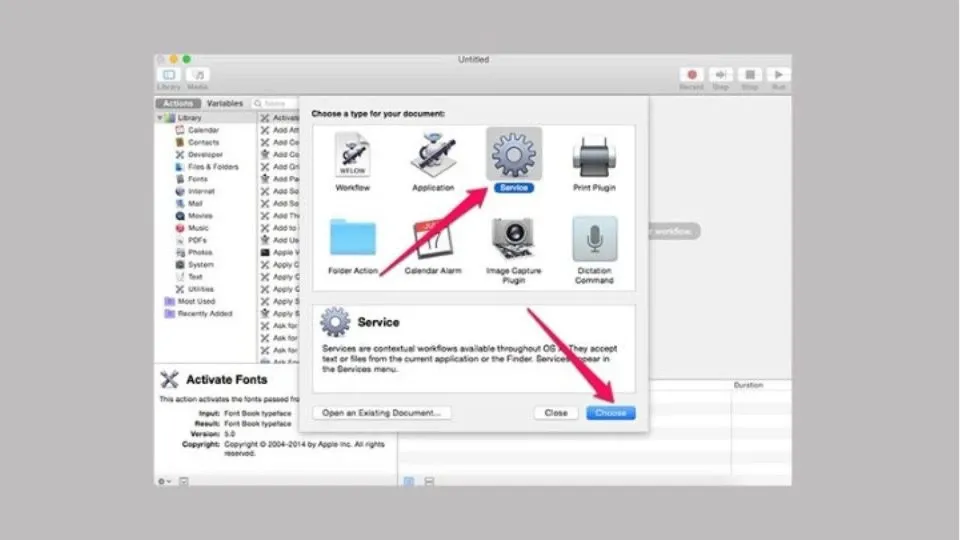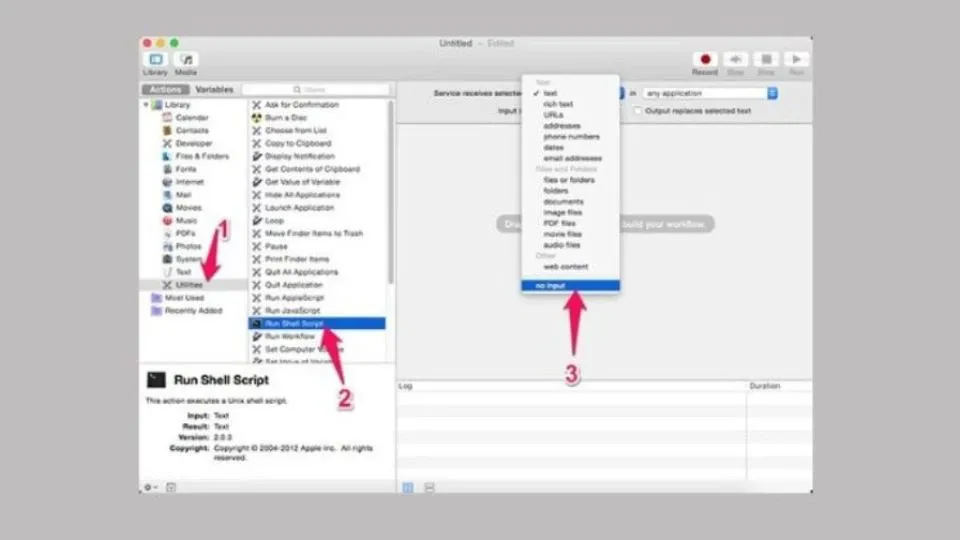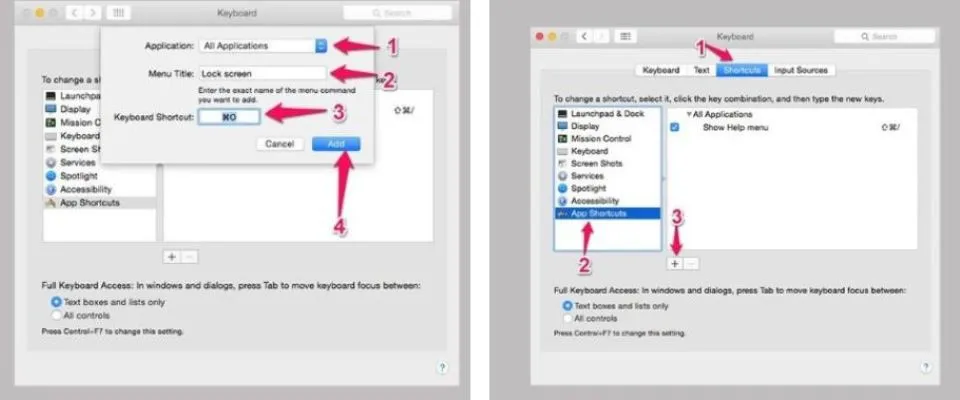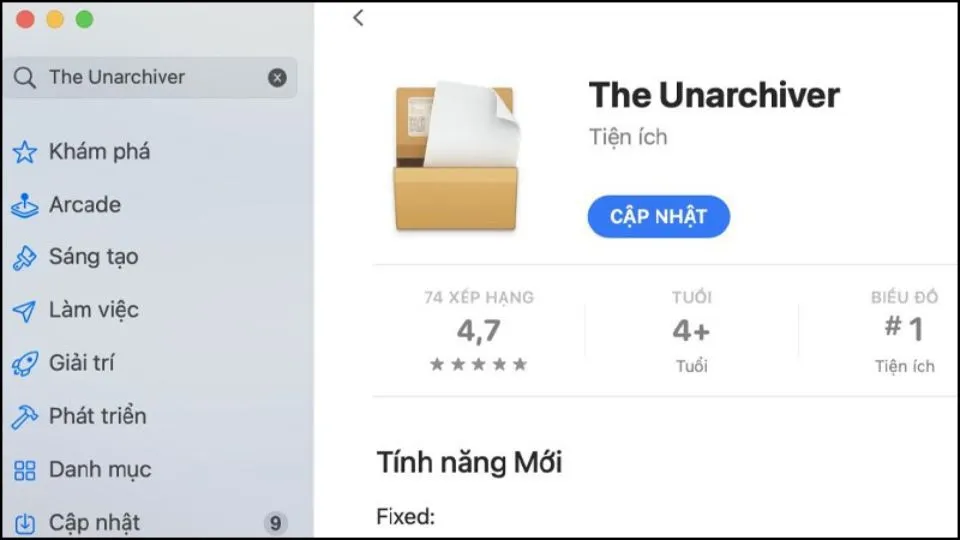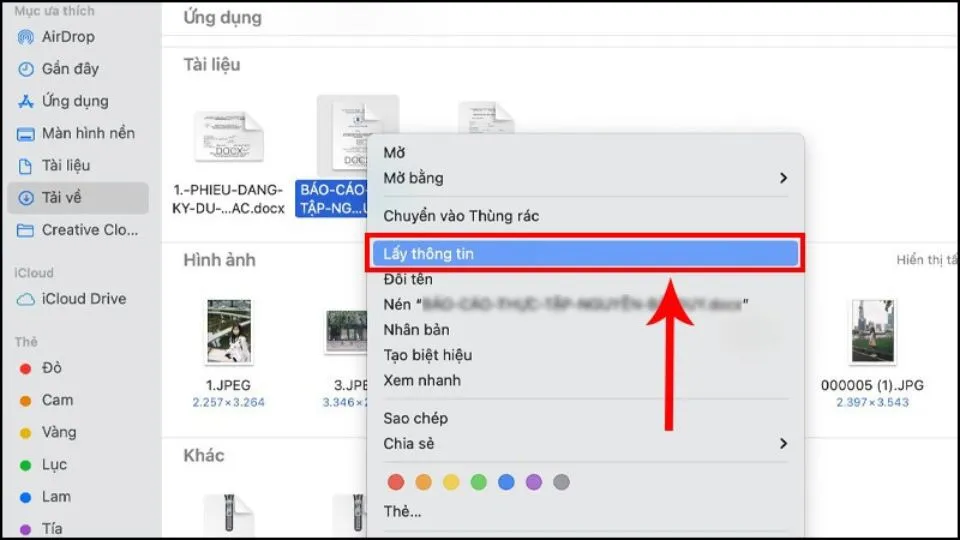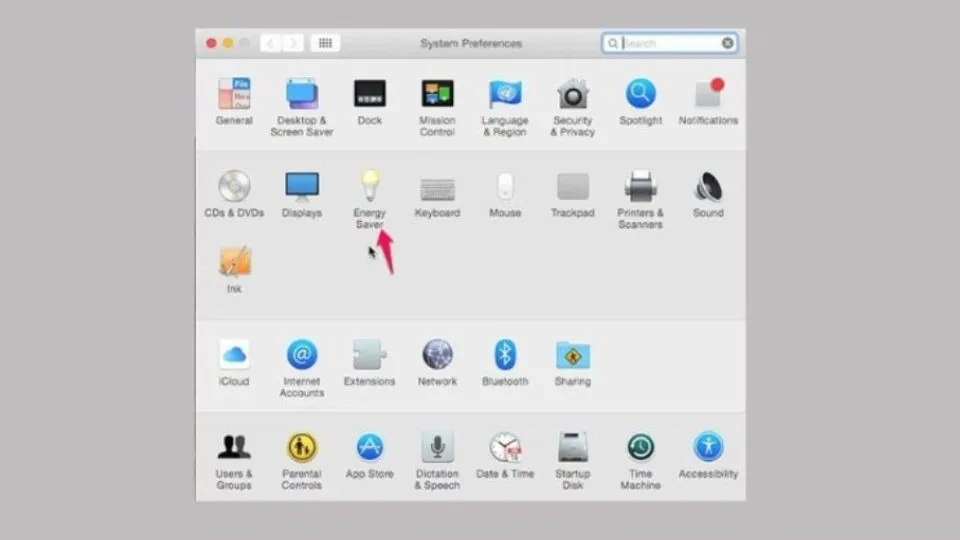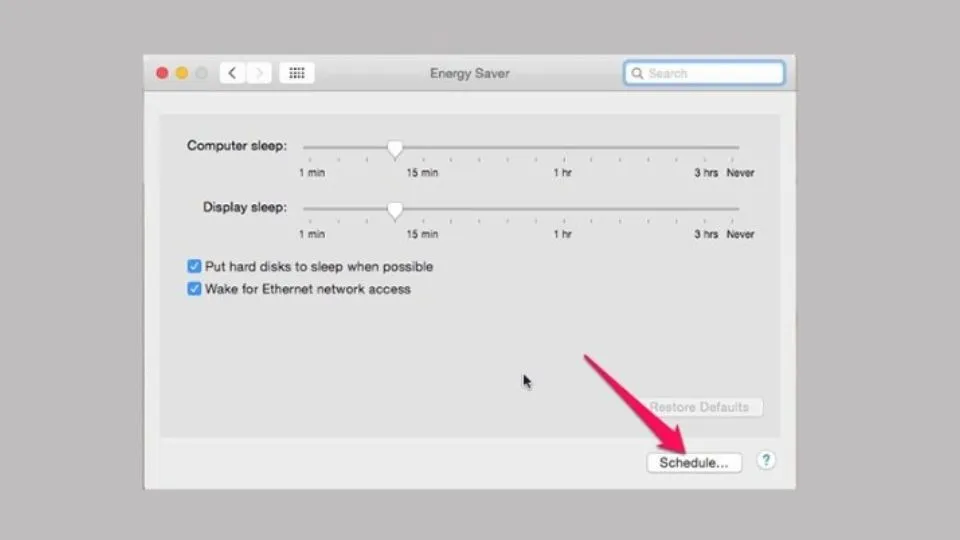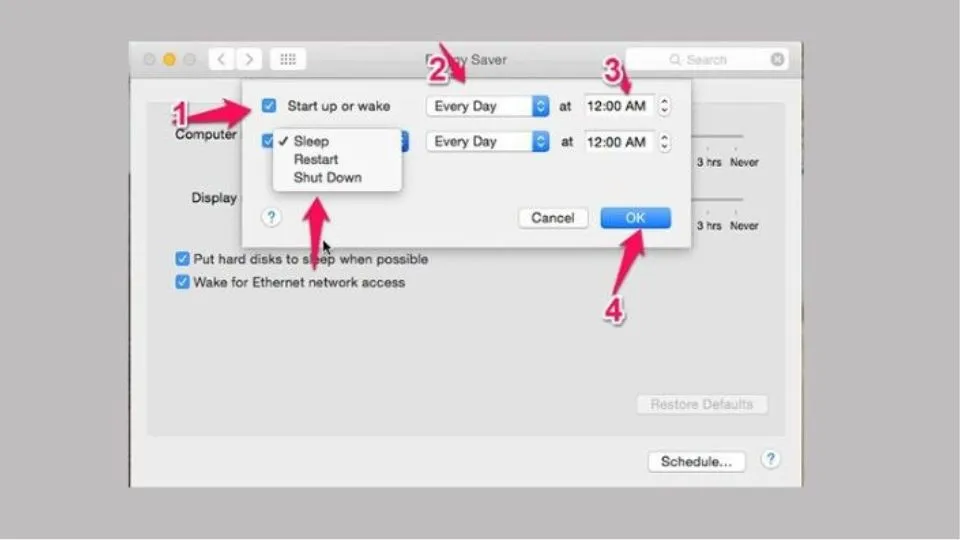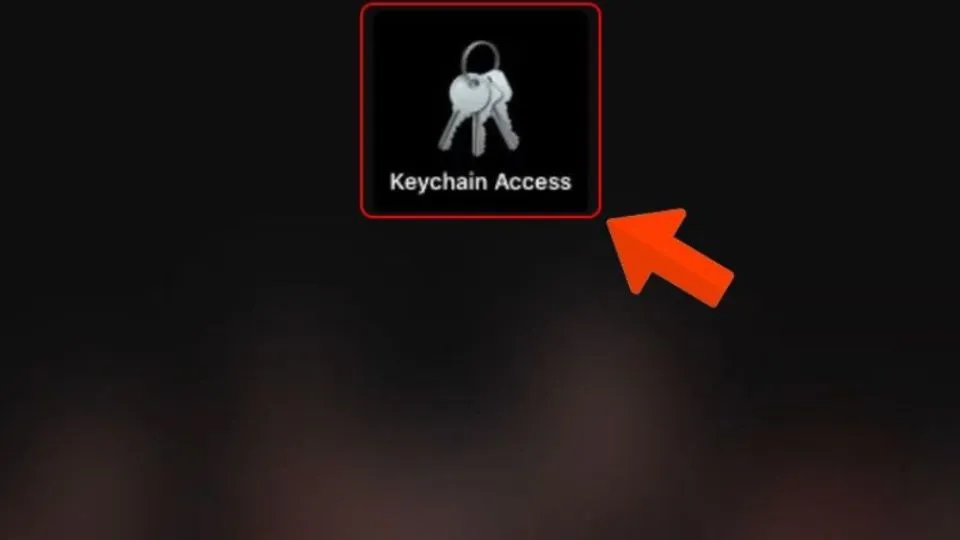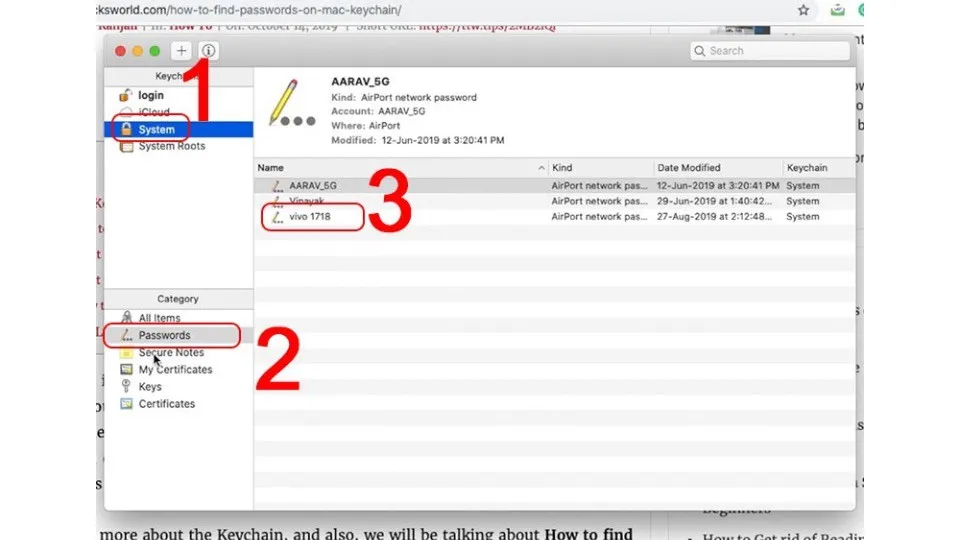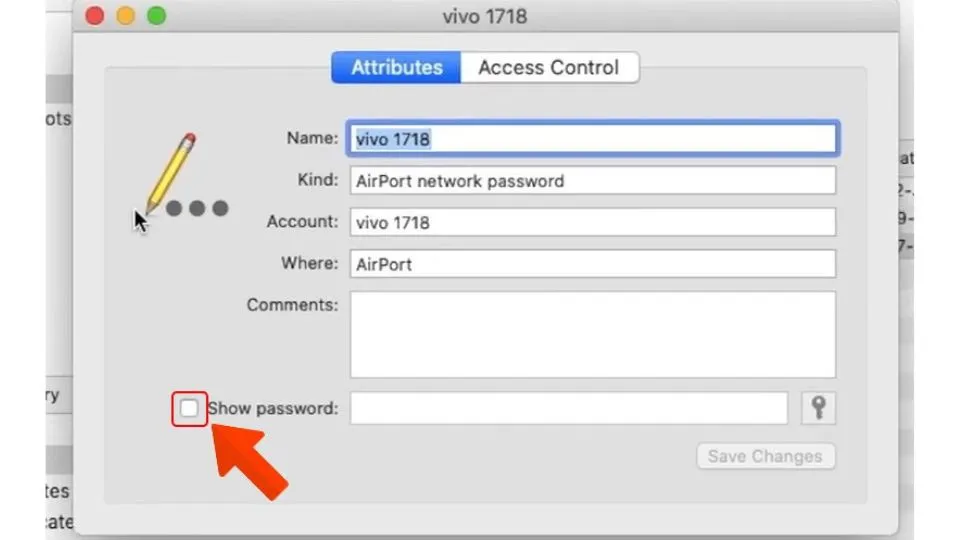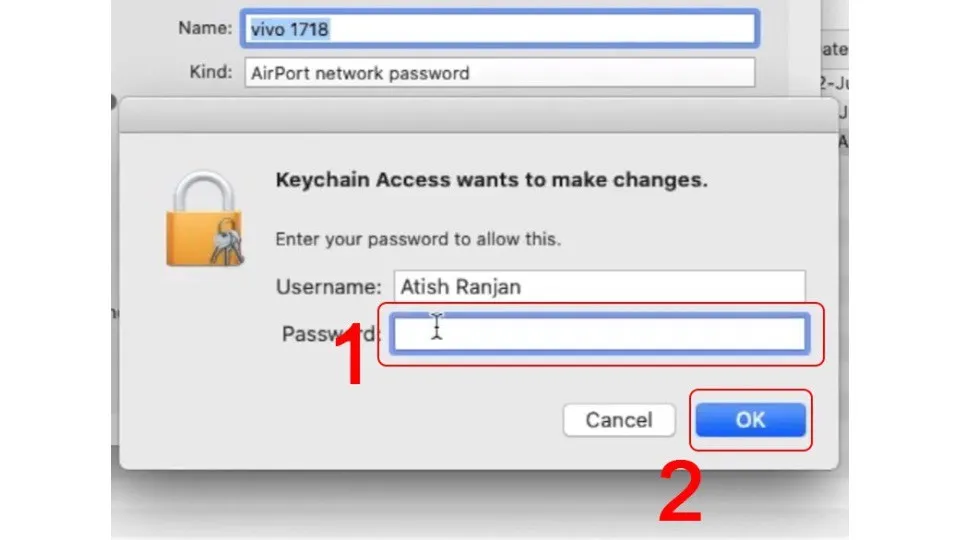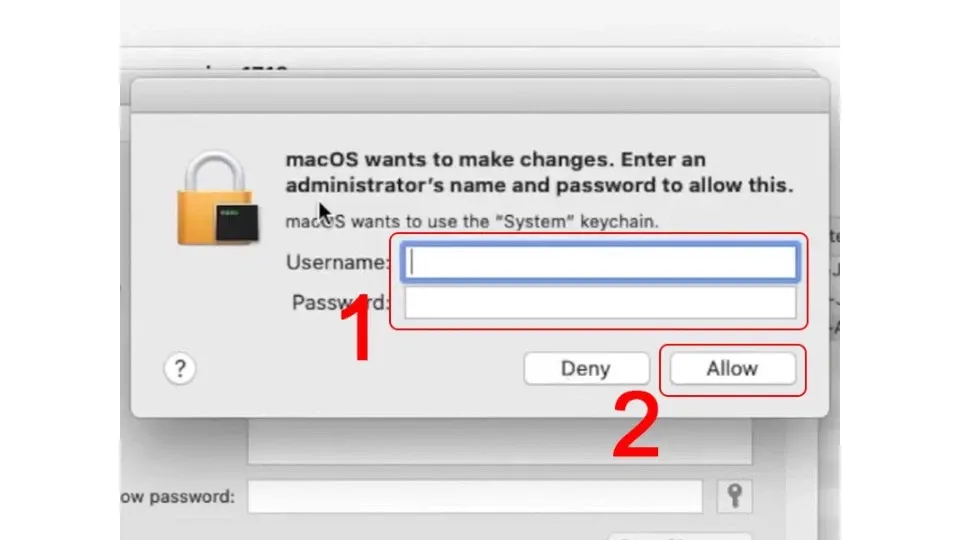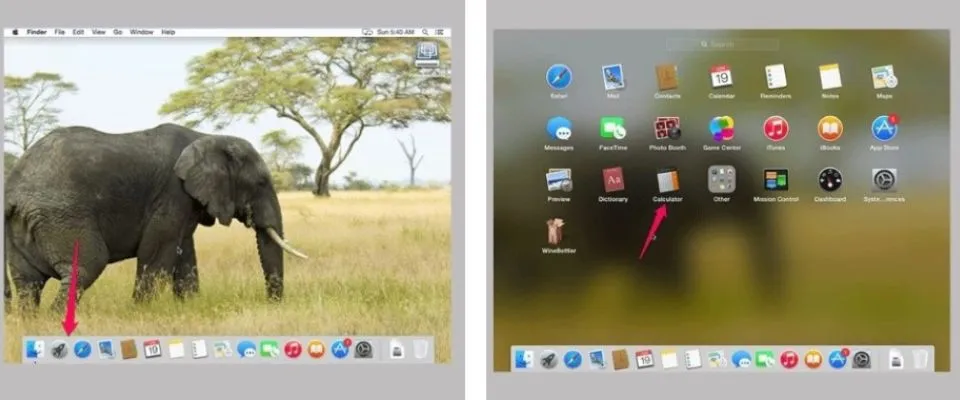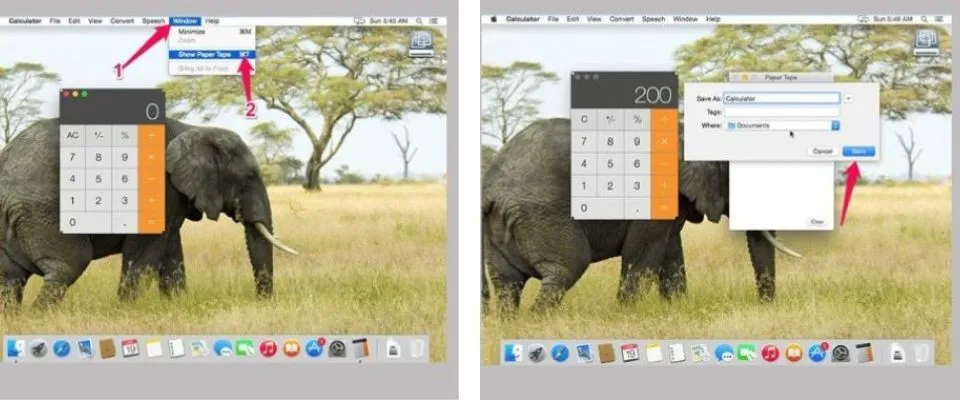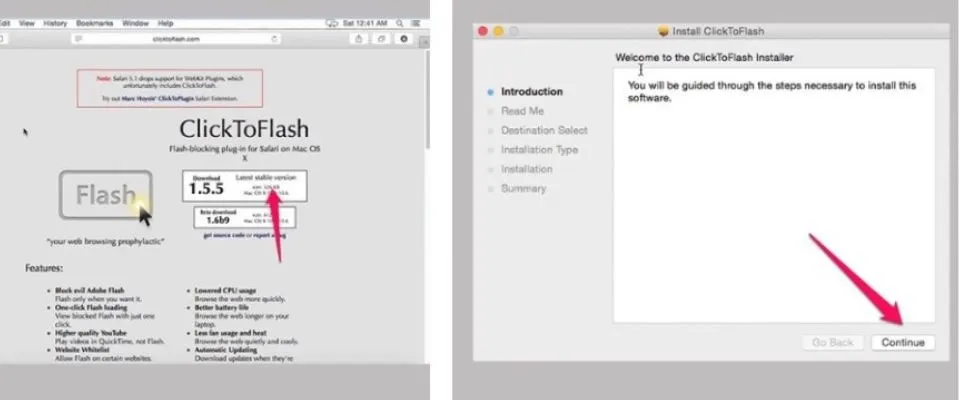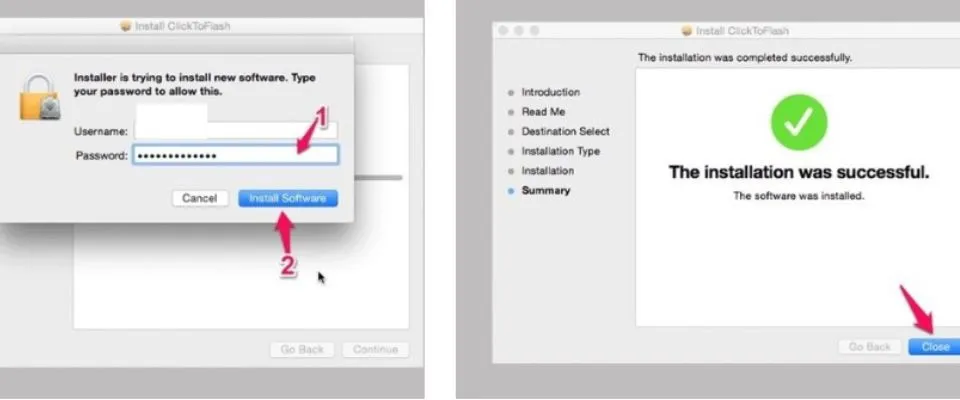Cách sử dụng MacBook như thế nào là câu hỏi được đặt ra của rất nhiều người hiện nay. Bởi dòng máy tính này thường khó sử dụng hơn các loại dòng máy thông dụng khác, các tính năng cũng tương đối phức tạp hơn. Để sử dụng MacBook được dễ dàng thì cùng Blogkienthuc.edu.vn tìm hiểu qua dưới bài viết dưới đây nhé.
MacBook là mẫu máy tính dến từ Apple, đây là dòng máy tính được rất nhiều người ưa chuộng, đặc biệt là những người làm nghề sáng tạo nội dung. Nếu bạn mới mua về mà chưa biết cách dùng thì cùng Blogkienthuc.edu.vn tìm hiểu ngay cách sử dụng MacBook sao cho dễ dàng và nhanh nhất trong bài viết dưới đây.
Bạn đang đọc: Hướng dẫn chi tiết cách sử dụng Macbook từ A đến Z dành cho người mới bắt đầu
MacBook là gì?
MacBook là dòng máy tính xách tay của Apple và được ra mắt lần đầu tiên vào năm 2005. Sau đó ba năm tức vào năm 2008, MacBook trở thành sản phẩm máy tính được nhiều người săn đón trên hầu hết tất cả các cửa hàng điện tử tại Mỹ và các nước trên thế giới. Tính đến nay MacBook có nhiều dòng từ tầm trung đến cao cấp như: MacBook 12″, MacBook Air 13″/13.6″/15″, MacBook Pro 13″/14″/15″/16″.
Vì đây là sản phẩm đến từ thương hiệu nổi tiếng Apple nên có nhiều ưu điểm không chỉ từ công nghệ mà còn cả kiểu dáng vượt trội, đồng thời cách sử dụng MacBook cũng phức tạp hơn các hãng khác.
Các đặc điểm nổi bật của MacBook
Dưới đây là một số đặc điểm nổi bật mà MacBook đem lại:
- Thiết kế sang trọng, tinh tế: Dòng máy này thu hút mọi người từ cái nhìn đầu tiên bởi có thiết kế cao cấp, sang trọng với màu sắc nhẹ nhàng. Ngoài ra máy tính rất gọn nhẹ nên dễ dàng mang theo khi đi làm hoặc đi chơi.
- Cấu hình cao và hiệu suất ổn định: Cấu hình của dòng máy này khi chạy khá mượt mà. Tình trạng cấu hình bị treo hoặc bị chậm thường xảy ra khá ít. Ngoài ra, hiệu suất sử dụng cao, bộ nhớ không bị giới hạn nên tốc độ xử lý khá nhanh và vô cùng hiệu quả.
- Tích hợp nhiều tính năng: Không chỉ có các tính năng giống như các dòng máy tính xách tay khác mà còn còn có nhiều sinh thái độc lập. Người dùng có thể kết nối được nhiều thiết bị khác cùng hãng cùng một lúc.
- Tính bảo mật cao: Đây là dòng máy có tính bảo mật tốt nên trong quá trình sử dụng bạn hoàn toàn tâm sẽ không bị đánh cắp các dữ liệu bảo mật. Tuy nhiên cách sử dụng MacBook khá phức tạp nên khó khăn cho một số người.
Hướng dẫn cách sử dụng MacBook đơn giản nhất
Bạn mới mua MacBook về nhưng chưa biết sử dụng? Dưới đây là cách dùng MacBook đơn giản nhất để bạn tham khảo.
Tạo tài khoản khách trên MacBook
Việc đầu tiên được nhắc tới trong cách sử dụng MacBook đó là việc tạo tài khoản. Ngoài tài khoản chính thì việc tạo tài khoản khách cũng vô cùng cần thiết. Mục đích này nhằm giúp bạn bảo mật được toàn bộ thông tin và dữ liệu có trong máy tính khi bạn cho ai đó mượn máy. Dưới đây là các bước để tạo được tài khoản khách một cách dễ dàng.
Bước 1: Bạn sẽ truy cập vào mục “Tùy chọn hệ thống/ System Preferences”, sau đó bạn mở mục “Người dùng và nhóm/ User & Group”.
Bước 2: Đến đây bạn sẽ chọn vào hình ổ khoá, sau đó cập nhật mật khẩu và tài khoản rồi nhấn vào “Mở khoá/ Unlock”. Sau khi bạn nhấn vào “Unlock”, bạn sẽ điền “Tên và mật khẩu admin” sau đó bạn nhấn vào “Unlock”.
Bước 3: Sau khi xong việc tạo tài khoản bạn nhấn chọn “Guest Users” và tích vào “Allow guests to log into this computer”. Trường hợp bạn muốn quản lý các thông tin khác bạn có thể chọn mục “Open Parental Control” để hoàn tất.
Cách gõ tiếng Việt trên MacBook
Bạn mới sử dụng MacBook nên còn chưa biết cách cài đặt để sử dụng Tiếng Việt. Dưới đây là các bước cài đặt để sử dụng Tiếng Việt.
Bước 1: Đầu tiên, bạn chọn vào biểu tượng quả táo ở trên góc màn hình bên trái, rồi chọn tiếp vào “Tùy chọn hệ thống/System Preferences”
Bước 2: Tại đây sẽ hiển thị các danh mục khác nhau, bạn chọn vào mục “Keyboard”.
Bước 3: Tiếp đến bạn nhấn vào “Nguồn đầu vào/ Input Sources” , rồi nhấn vào dấu “+” ở bên góc phải màn hình để tiến hành thiết lập một bàn phím mới.
Bước 4: Cuối cùng bạn chỉ cần chọn ngôn ngữ “Vietnamese” và chọn kiểu gõ có dấu “Telex” rồi nhấn vào “Add” để hoàn tất các thao tác.
Cách thiết lập để khoá màn hình nhanh trên MacBook
Cách sử dụng MacBook được nói đến tiếp theo chính là khoá màn hình nhanh trên MacBook để tăng cường tính bảo mật. Sau đây là các bước cơ bản để bạn tham khảo:
Bước 1: Tiến hành truy cập vào mục “Others” rồi nhấn tiếp vào “Automator”.
Bước 2: Bạn sẽ chọn tiếp vào mục “Services”.
Bước 3: Tại đây bạn nhấn vào “Utilities”, rồi nhấn đúp chuột để vào “Run Shell Script” và sau đó chọn “No Input”.
Bước 4: Bạn tiến hành nhập lệnh vào khung trống ở màn hình “System/Library/CoreServices/”Menu Extras”/User.menu/Contents/Resources/CGSession -suspend”. Sau đó bạn nhấn tổ hợp “Command+S” và chọn “Save”. Ở tại mục “Save Services as” bạn nên lựa chọn các tên dễ nhớ. Tiếp tục bạn thoát ra về mục “System Preferences” và chọn mục “Keyboard”.
Bước 5: Sau khi xong ở bước 4 bạn chọn vào “Shortcuts” và nhấn vào dấu “+”. Tại mục này, bạn nhấn vào thẻ “All Applications”, rồi nhập tên giống với tên bạn đã nhập ở “Automator” tại thanh “Menu Title”. Cuối cùng bạn nhập tổ hợp phím theo ý muốn tại mục “Keyboard Shortcuts” và hoàn tất.
Hướng dẫn giải nén file ở trên MacBook
Máy tính nào cũng đều có thao tác nén file và giải file nén. Tuy nhiên không phải máy tính nào cũng có thao tác giống nhau. Đối với MacBook bạn cần làm theo các hướng dẫn sau.
Bước 1: Đầu tiên bạn sẽ tải phần mềm có tên “The Unarchiver” tại cửa hàng App Store.
Bước 2: Bạn chọn một file nén bất kỳ có trong máy và sau đó nhấp chuột phải vào mục “Lấy Thông tin”.
Bước 3: Tại mục “Mở bằng” bạn chọn ứng dụng “The Unarchiver” đã tải về, sau đó vào “Thay đổi tất cả” để hoàn tất việc giải nén.
Tìm hiểu thêm: Hướng dẫn cách đọc ổ đĩa Mac trên Windows đảm bảo an toàn

Cách hẹn giờ bật/ tắt ở trên MacBook
Trên MacBook có tính năng hẹn giờ, khá phù hợp với những trường hợp hay quên tắt máy tính. Đây cũng là một trong các cách sử dụng MacBook khá đơn giản. Để sử dụng tính năng này, bạn cần làm theo các bước dưới đây:
Bước 1: Bạn truy cập vào biểu tượng App ở góc bên trái màn hình, sau đó chọn vào “System Preferences” và tiếp tục nhấn vào “Energy Saver”.
Bước 2: Tại đây bạn tiếp tục chọn vào danh mục “Schedule”.
Bước 3: Bạn sẽ tiến hành tùy chỉnh theo nhu cầu của bạn và nhấn “OK” để hoàn tất.
Cách xem lại Pass WiFi đã lưu ở trên MacBook
Trong trường hợp bạn không nhớ được Pass WiFi đã lưu ở trên MacBook, bạn có thể tham khảo ở các bước dưới đây.
Bước 1: Bạn bắt đầu truy cập vào ứng dụng “Keychain Access”. Bạn có thể tìm trong phần biểu tượng kính lúp.
Bước 2: Tiếp đó bạn sẽ chọn vào mục “System”, rồi nhấn vào mục “Passwords” và chọn vào “WiFi mà bạn cần xem mật khẩu”.
Bước 3: Sau đó bạn chọn tiếp vào “Show Password”.
Bước 4: Bạn sẽ nhập mật khẩu của “Keychain Access” và nhấn vào “Ok”.
Bước 5: Ở bước này bạn chỉ cần nhập “Tên và mật khẩu cá nhân trên MacBook” và chọn vào “Allow” để hiển thị Pass WiFi mà bạn muốn xem.
Cách kích hoạt Paper Tape trong Calculator ở trên MacBook
Cách sử dụng MacBook tiếp theo không thể bỏ qua đó là bật tính năng Paper Tape. Tính năng này giúp bạn lưu lại các phép tính đã từng sử dụng ở Calculator lên một tờ giấy ảo để giúp bạn sử dụng cho những lần kế tiếp. Để bật được tính năng này bạn làm như sau:
Bước 1: Bạn sẽ truy cập vào mục “Launchpad”, sau đó tìm và mở ứng dụng “Calculator”.
Bước 2: Tại đây, bạn sẽ tiếp tục chọn vào mục “Windows”, sau đó chọn vào “Open Paper Tape”. Lúc này, “Paper Tape” sẽ hiển thị và bạn hoàn toàn có thể lưu lại bằng cách chọn vào “File”, rồi nhấn vào “Save as”, và “Nhập tên file” cuối cùng nhấn vào “Save” để hoàn tất.
Cách tải video từ Youtube về MacBook
Bạn muốn lưu một video từ Youtube về MacBook thì cần phải có công cụ hỗ trợ, trường hợp này ta dùng “ClickToFlash”. Đây là công cụ đã có sẵn ở trên trình duyệt “Safari” nên sẽ giúp bạn tải video được dễ dàng hơn.
Bước 1: Bạn sẽ tải ứng dụng “ClickToFlash” có phiên bản phù hợp với MacBook. Sau khi tải về thành công bạn mở file đó lên rồi nhấn vào “Continue”.
Bước 2: Tiếp tục bạn chọn vào “Continue”, sau đó nhấn tiếp vào “Install” để tiến hành cài đặt.
Bước 3: Bạn tiến hành cài đặt “Mật khẩu tài khoản cá nhân” rồi nhấn chọn “Install Software” và nhấn vào “Close” để hoàn tất các thao tác.
Tổng hợp các tổ hợp phím được sử dụng nhiều nhất trên MacBook
Khi sử dụng MacBook bạn cần biết các tổ hợp phím để có thể tao tác nhanh hơn trong quá trình sử dụng. Dưới đây là cách sử dụng MacBook với các tổ hợp phím cơ bản:
Để chụp chụp ảnh màn hình bạn dùng các tổ hợp sau:
- Command + Shift + 3: Dùng để chụp toàn bộ màn hình của máy hiện tại.
- Command + Shift + 4: Chụp màn hình theo những vùng cố định.
- Command + Shift + 4 + Phím cách: Chụp ảnh từng cửa sổ ứng dụng trên màn hình.
Khi sử dụng trình duyệt Safari ta dùng các phím tắt:
- Command + T: Để khởi động tab cho trình duyệt mới.
- Command + Shift + T: Để bật lại tab vừa mới đóng.
- Command + Shift + N: Bật tab ẩn danh.
>>>>>Xem thêm: Tìm hiểu cảnh báo quá nhiệt trên iPhone và cách khắc phục khi iPhone quá nhiệt
Các tổ hợp phím thao tác nhanh tính trên tính năng Room:
- Command + Option + 8: Dùng để phóng to màn hình nhanh chóng.
- Command + Option + Plus Key: Dùng để phóng to màn hình tùy theo từng nhu cầu sử dụng của bạn.
Các tổ hợp phím hay sử dụng khác:
- Option + Delete: Dùng để xóa 1 từ trước đó khi đang nhập dữ liệu.
- Shift + Option + Phím mũi tên trái/phải: Dùng để bôi đen từng từ một.
- Command + H: Mở cửa sổ đang ẩn.
Các tổ hợp phím tắt cơ bản
- Command + Q: Dùng để thoát ứng dụng.
- Command + W: Dùng để thoát cửa sổ đang hoạt động.
- Command + T: Dùng để mở một tab mới
- Command + Option + ESC: Buộc đóng ứng dụng
- Command + F: Dùng để tìm kiếm từ và một cụm từ.
- Command + Y: Khởi động Quick Look.
Kết luận
Với những thông tin về cách sử dụng MacBook ở trên đã phần nào giúp bạn có thêm những kiến thức bổ ích và giúp cho quá trình sử dụng của bạn được dễ dàng hơn. Nếu bạn muốn biết thêm nhiều thông tin khác đừng quên theo dõi Blogkienthuc.edu.vn ngay nhé!
Xem thêm:
- Mách bạn những cách tăng độ sáng màn hình laptop Windows và MacBook đơn giản, dễ làm
- Màn hình Macbook bị ám xanh: Tìm hiểu nguyên nhân và biện pháp khắc phục hiệu quả
Bạn đã biết sử dụng MacBook thì còn chần chờ gì nữa mà không đến Blogkienthuc.edu.vn để tậu ngay cho mình một chiếc máy cấu hình mạnh mẽ trong năm mới. Đến với Blogkienthuc.edu.vn bạn sẽ được sở hữu những chiếc MacBook chất lượng, chính hãng và giá thành ưu đãi.
- MacBook