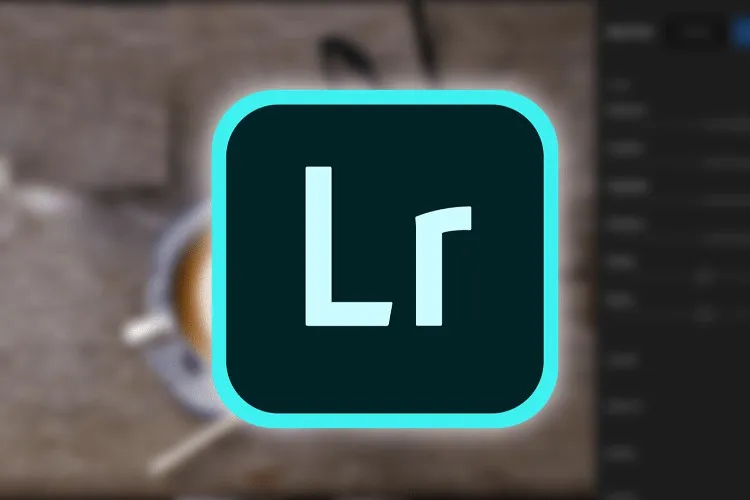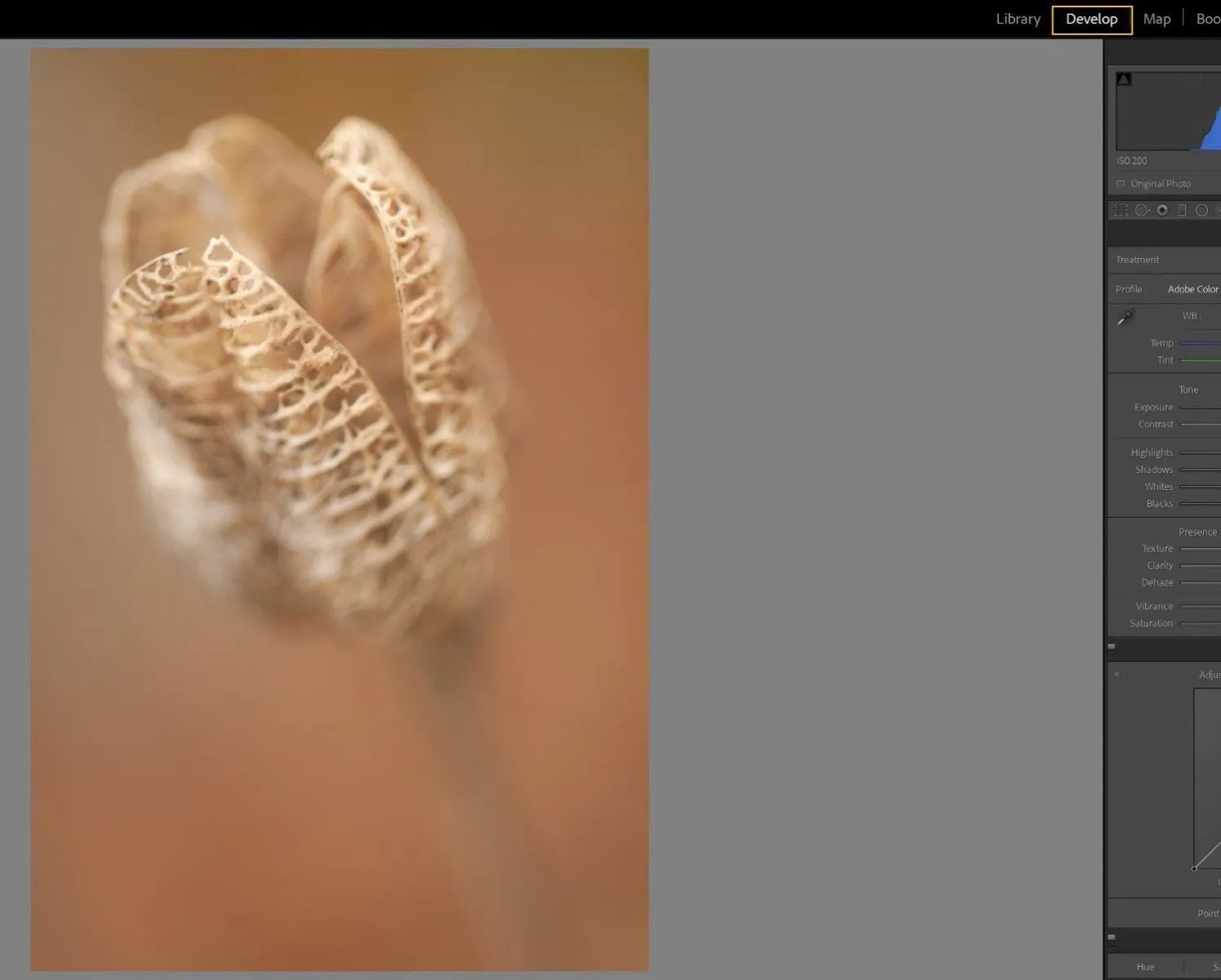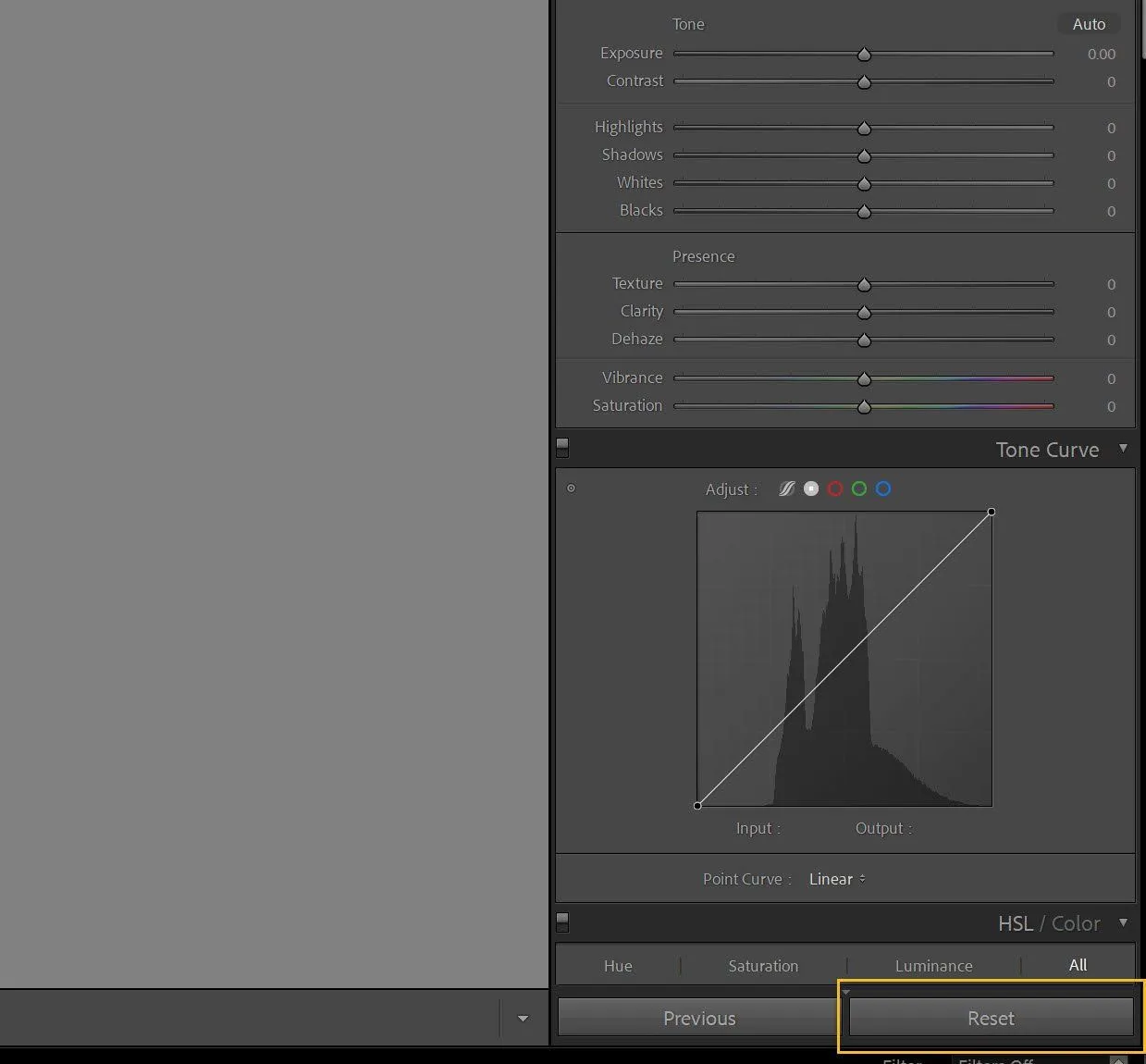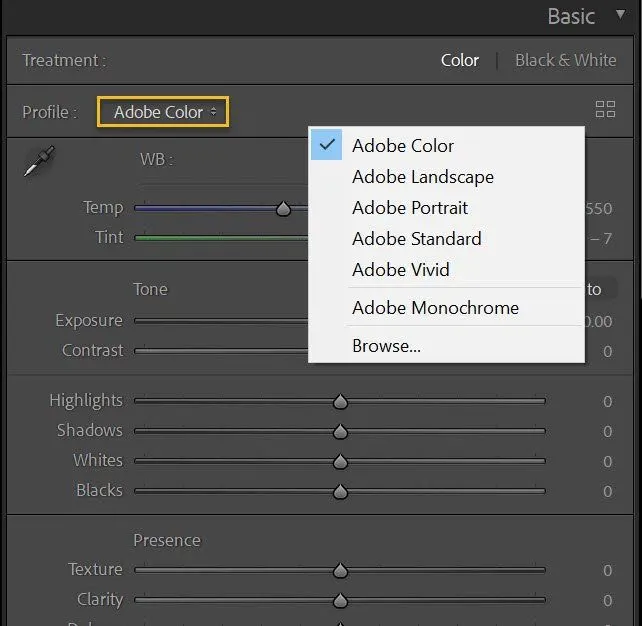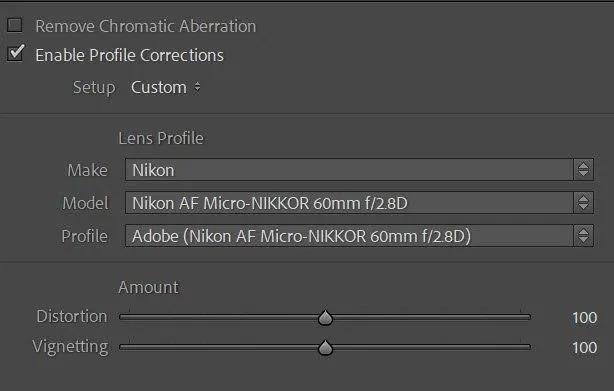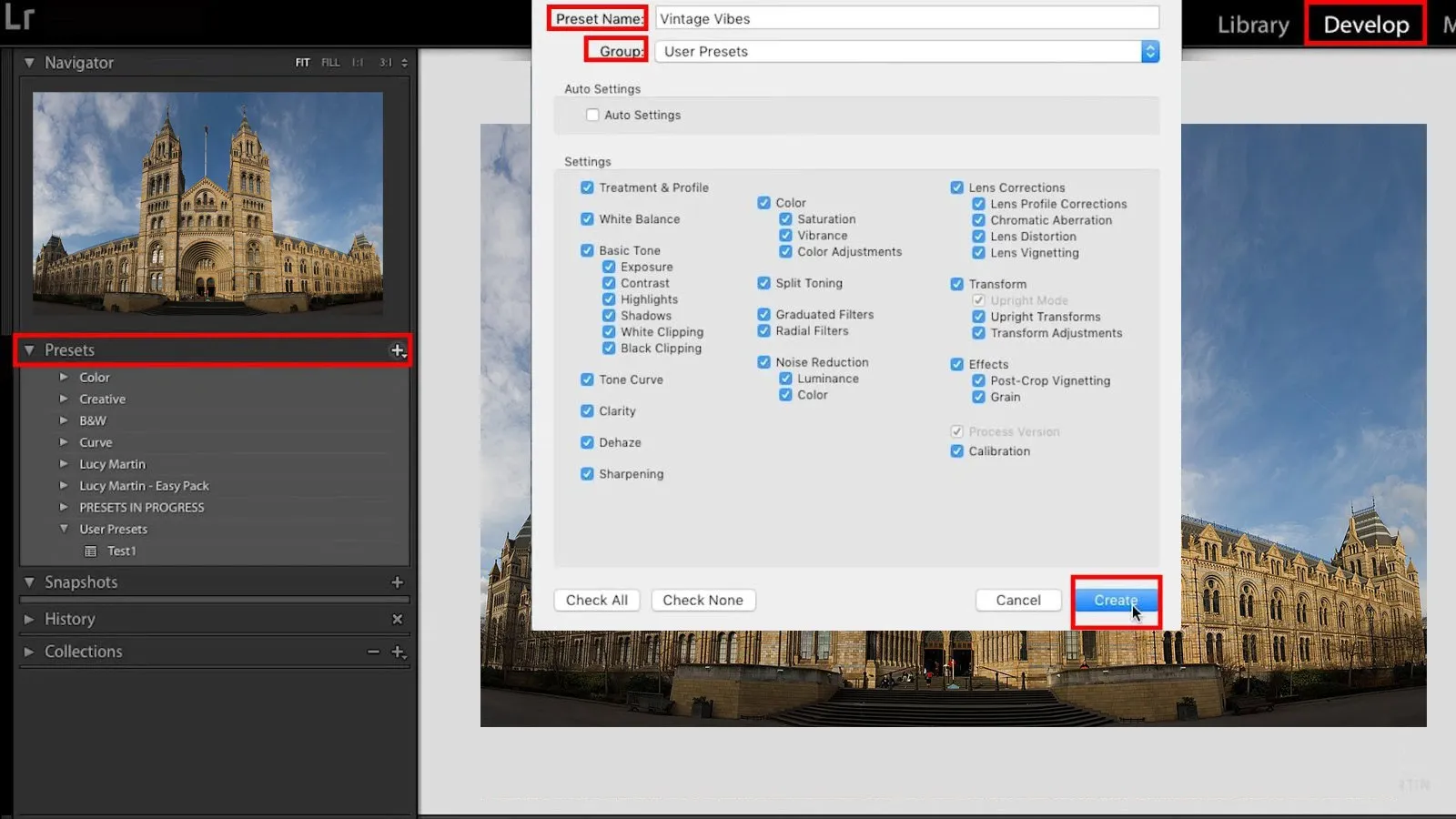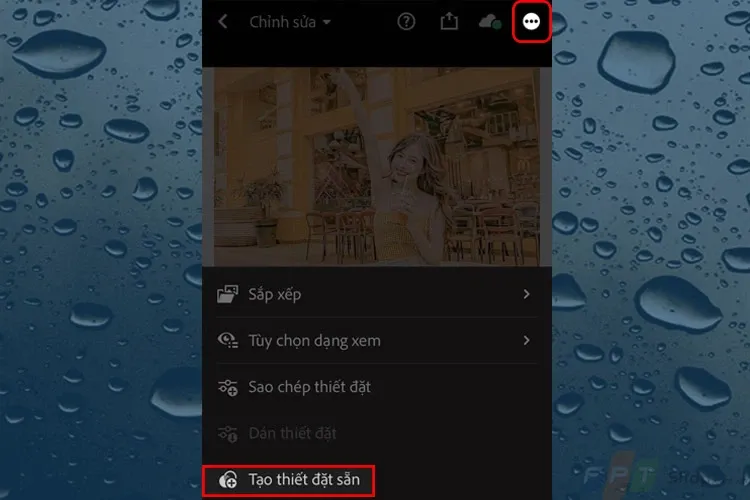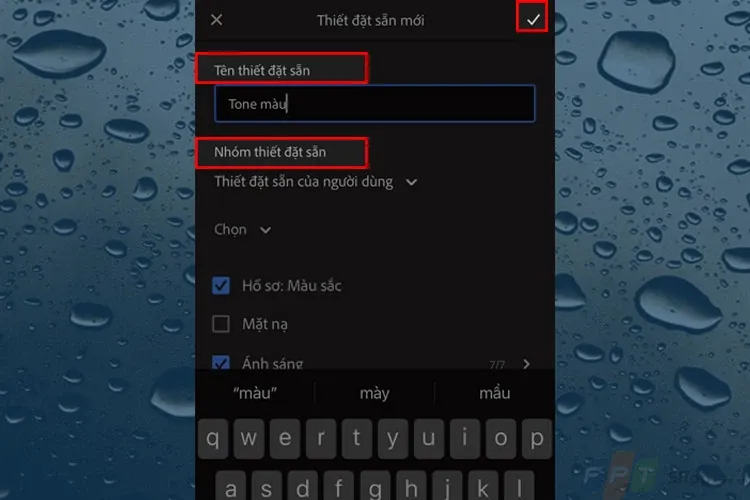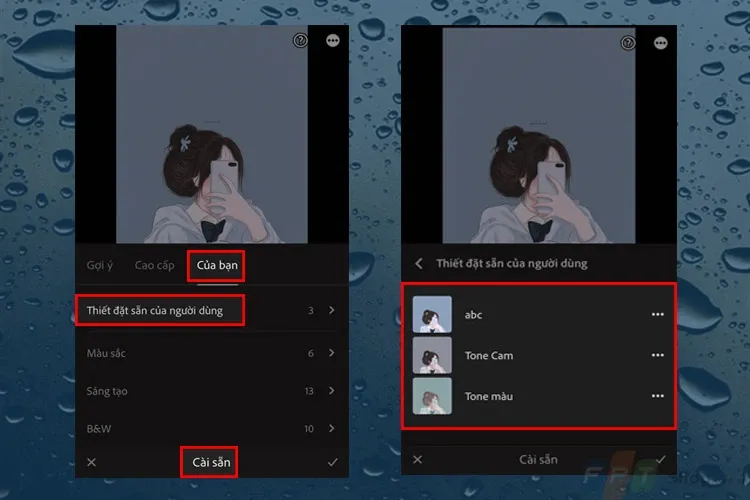Lưu lại công thức Lightroom sẽ giúp bạn tiện lợi hơn trong quá trình sử dụng Lightroom. Trong bài viết này, Blogkienthuc.edu.vn sẽ giúp bạn lưu lại công thức Lightroom trên máy tính và điện thoại dễ dàng.
1. Hướng dẫn cách lưu công thức Lightroom trên máy tính
Các bước chuẩn bị
Bước 1: Mở tab Develop trên thanh công cụ > Chọn ảnh bạn định điều chỉnh thông số để sử dụng làm cơ sở lưu công thức của mình.
Bạn đang đọc: Hướng dẫn chi tiết cách lưu công thức Lightroom trên máy tính và điện thoại
Nhấn nút Reset để loại bỏ bất kỳ cài đặt hiện có nào trước đó.
Bước 2: Thiết lập hồ sơ màu cho công thức của bạn, tại mục Profile > Chọn Adobe Color.
Lưu ý:
- Adobe Color: Profile cơ bản của Lightroom – nơi lưu trữ mặc định ảnh khi bạn thực hiện các chỉnh sửa.
- Adobe Landscape: Dành cho các bạn thích chụp phong cảnh.
- Adobe Portrait: Chỉnh sửa ảnh chân dung.
- Adobe Monochrome: Chủ yếu dùng cho chỉnh sửa ảnh đen trắng.
Nếu thư viện ảnh chụp của bạn theo nhiều thể loại khác nhau hoặc theo một số phong cách khác nhau, bạn có thể cân nhắc tạo một cài đặt trước cho cấu hình của từng thể loại.
Bước 3: Áp dụng hiệu chỉnh hồ sơ và loại bỏ quang sai màu. Tại tab Develop kéo xuống bên dưới phần Remove Chromatic Aberration > Tích vào Enable Profile Corrections.
Lưu ý: Hầu hết các bức ảnh đều gặp phải các vấn đề nhỏ do quang sai ống kính, đó là lý do tại sao Lightroom lại có tính năng máy ảnh và hỗ trợ ống kính kèm theo. Việc kiểm tra và xóa quang sai màu, sẽ giúp loại bỏ các viền không mong muốn và cho một kết quả tốt hơn.
Bước 4: Đảm bảo rằng tất cả các thanh trượt giá trị đều bằng 0 và bắt đầu tiến hành chỉnh sửa để có được công thức cần lưu trên Lightroom.
Xem thêm: Cách lưu ảnh Lightroom trên điện thoại và máy tính nhanh chóng
Cách lưu công thức Lightroom
Khi bạn đã chỉnh sửa xong ảnh và muốn lưu lại công thức ảnh để dễ dàng áp dụng cho các ảnh khác, bạn thực hiện theo các bước sau:
Bước 1: Trong tab Develop > tại thanh Presets nhấn vào dấu + > Chọn Create Preset… (hoặc nhấn tổ hợp phím Ctrl + Shift + N). Cách làm này sẽ giúp bạn tạo thiết lập mới và lưu lại hết các thông số ảnh đã được chỉnh sửa.
Tìm hiểu thêm: Cách tạo hình nền sticker với hiệu ứng phát sáng trên iPhone cực độc đáo, ấn tượng
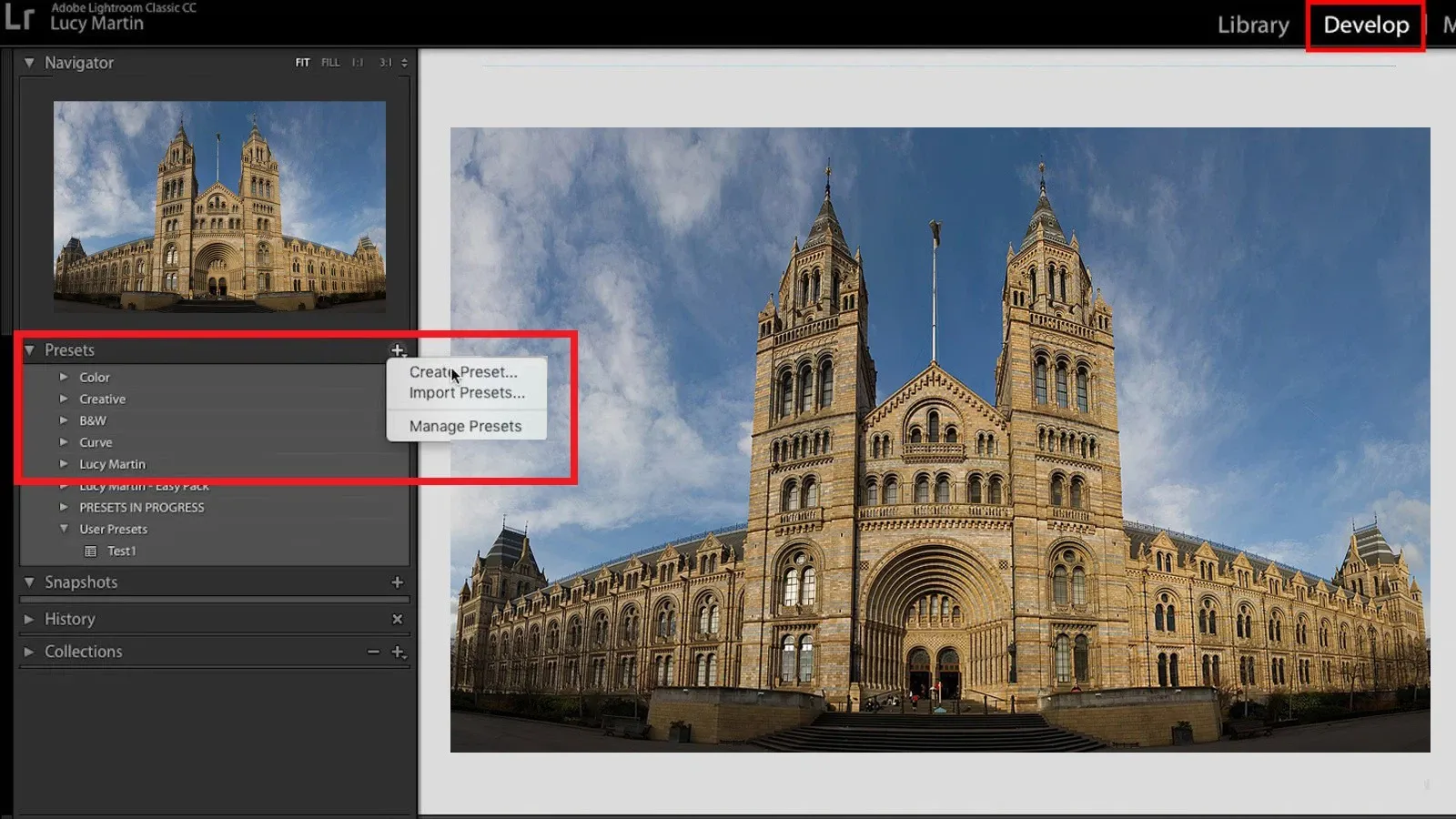
Bước 2: Tiến hành đặt tên cho thiết đặt (Preset Name) > Chọn thư mục để lưu thiết đặt (Group) > Tại bảng Setting bạn có thể để theo cài đặt mặc định của ứng dụng hoặc chỉnh sửa theo sở thích của mình > Nhấn Create để hoàn thành.
Vậy là bạn đã hoàn tất lưu công thức màu Lightroom trên máy tính sau khi chỉnh sửa ảnh.
2. Hướng dẫn lưu công thức Lightroom trên điện thoại
Cũng tương tự như lưu trên máy tính, trước tiên bạn cần có một bức ảnh đã được điều chỉnh màu, tiếp theo các bạn thực hiện theo các bước sau đây:
Bước 1: Chọn vào ba chấm (…) phía trên bên phải màn hình > Chọn Tạo thiết đặt sẵn.
Bước 2: Màn hình hiện lên cửa sổ Thiết đặt sẵn mới, đầu tiên bạn cần đặt tên cho công thức này > Chọn nhóm để lưu công thức trong ứng dụng của bạn (bạn có thể lưu tại các nhóm có sẵn trên ứng dụng hoặc tạo cho mình nhóm mới).
Bước 3: Nhấn dấu tích phía trên bên phải để lưu công thức hoặc nhấn “X” để bỏ lưu công thức.
Vậy là các bạn đã hoàn thành việc lưu công thức Lightroom trên điện thoại. Bạn có thể kiểm tra chúng khi nhấn chọn Cài sẵn > Chọn mục Của bạn > Chọn Thiết đặt sẵn của người dùng và xem là công thức bạn vừa lưu đã có chưa nhé.
>>>>>Xem thêm: Hướng dẫn di chuyển vật thể trong Photoshop một cách chân thực và ấn tượng
Vậy là các bạn có thể dễ dàng áp dụng công thức lên các bức ảnh bạn yêu thích mà không cần tốn thời gian để chỉnh lại từng thông số nữa nhé.
Những cách lưu công thức Lightroom phía trên đã giúp bạn thao tác nhanh hơn trong việc chỉnh ảnh. Nếu bạn thấy chúng hữu ích hãy thử nhé! Theo dõi Trang Thủ thuật Blogkienthuc.edu.vn để biết thêm nhiều mẹo hay nhé!
Xem thêm:
Hướng dẫn tải Lightroom cho máy tính và điện thoại mới nhất 2022
Hướng dẫn sử dụng Lightroom trên điện thoại mới nhất, siêu chi tiết và dễ hiểu