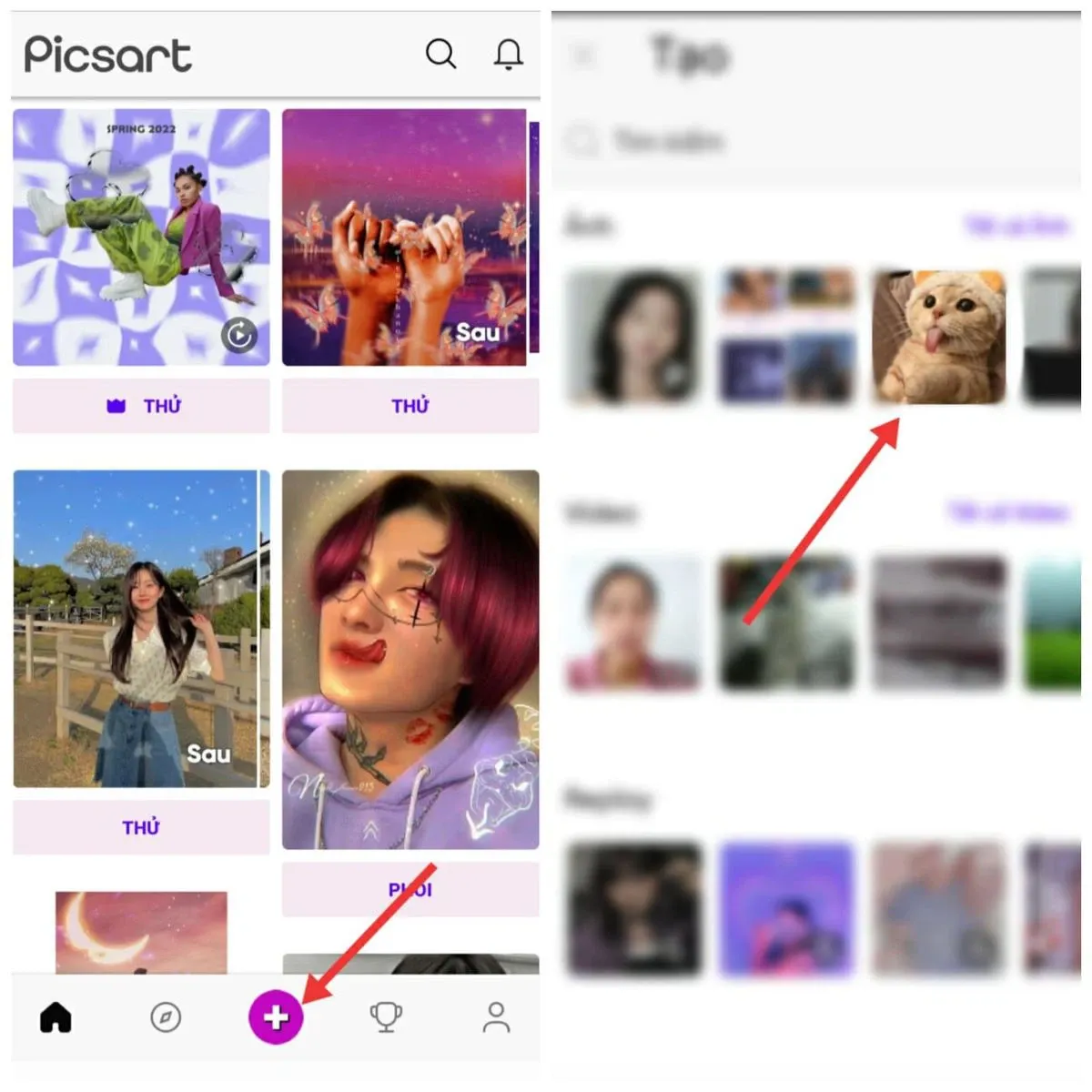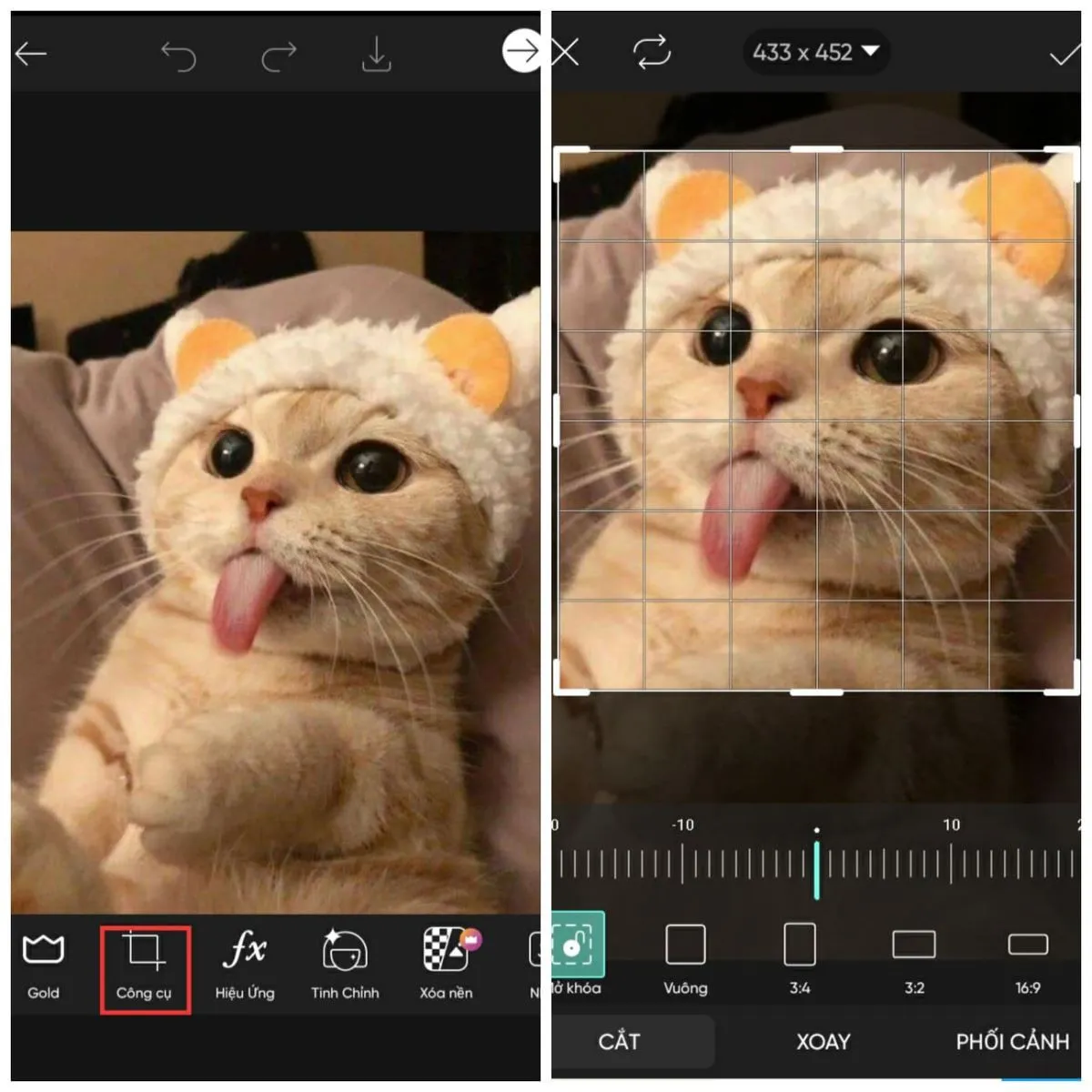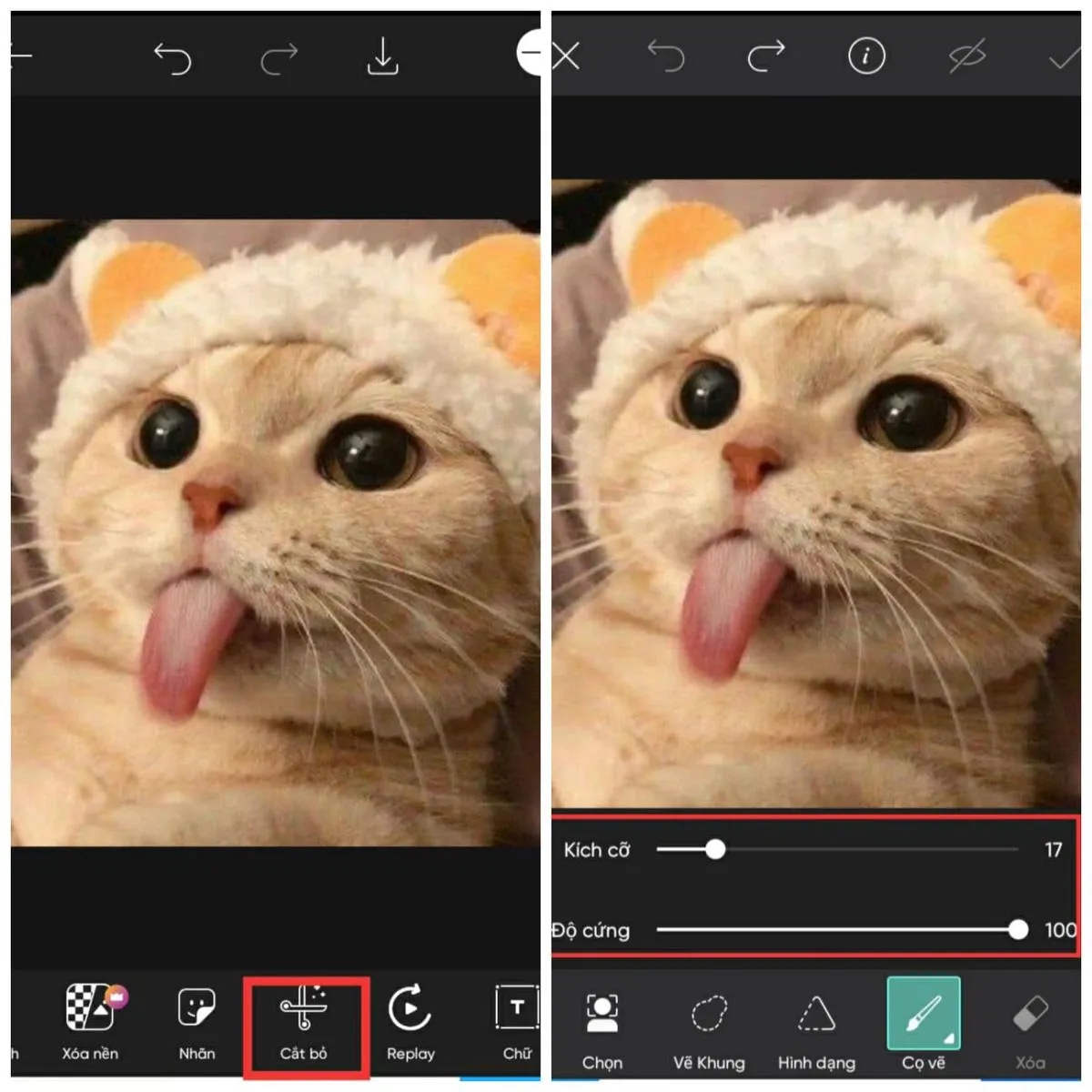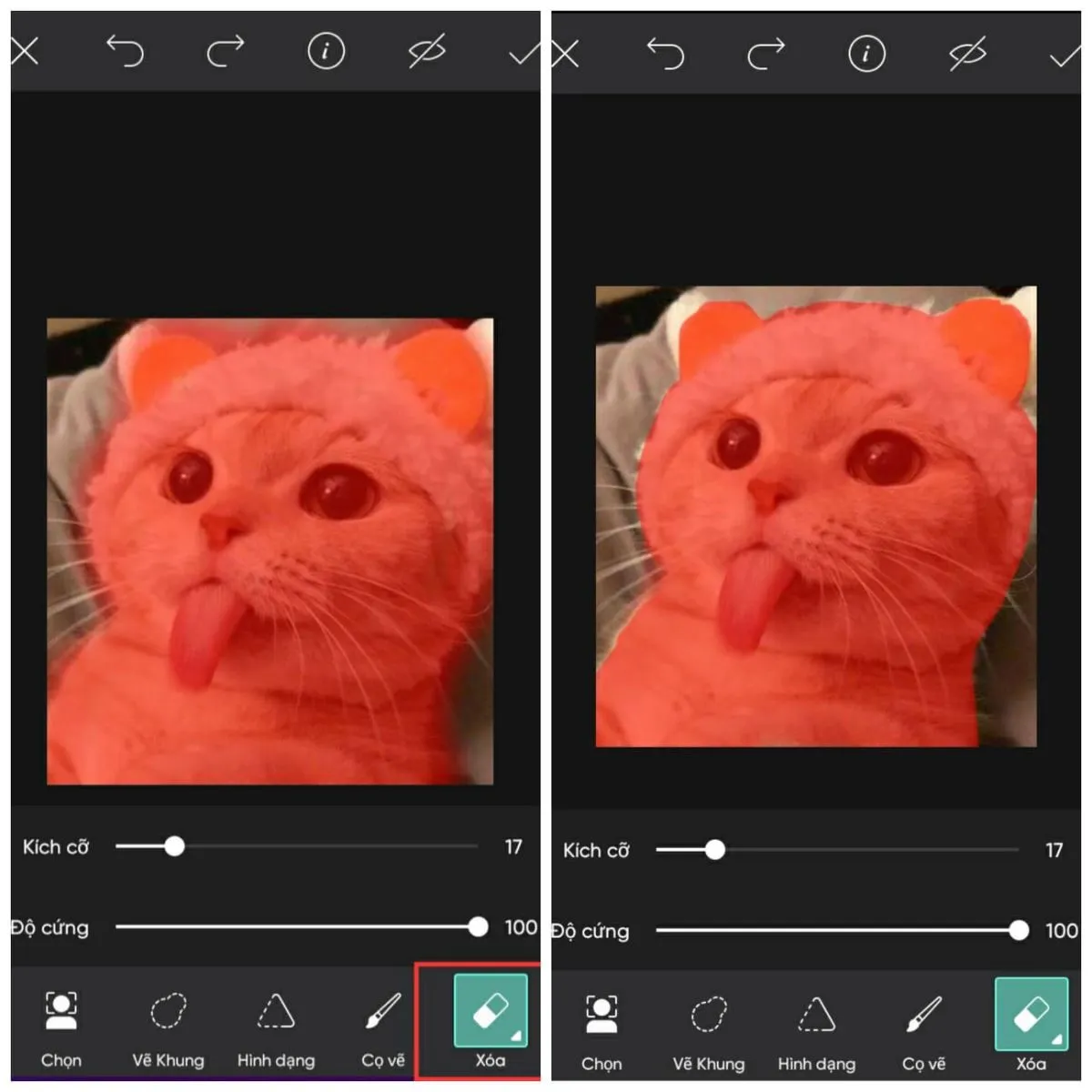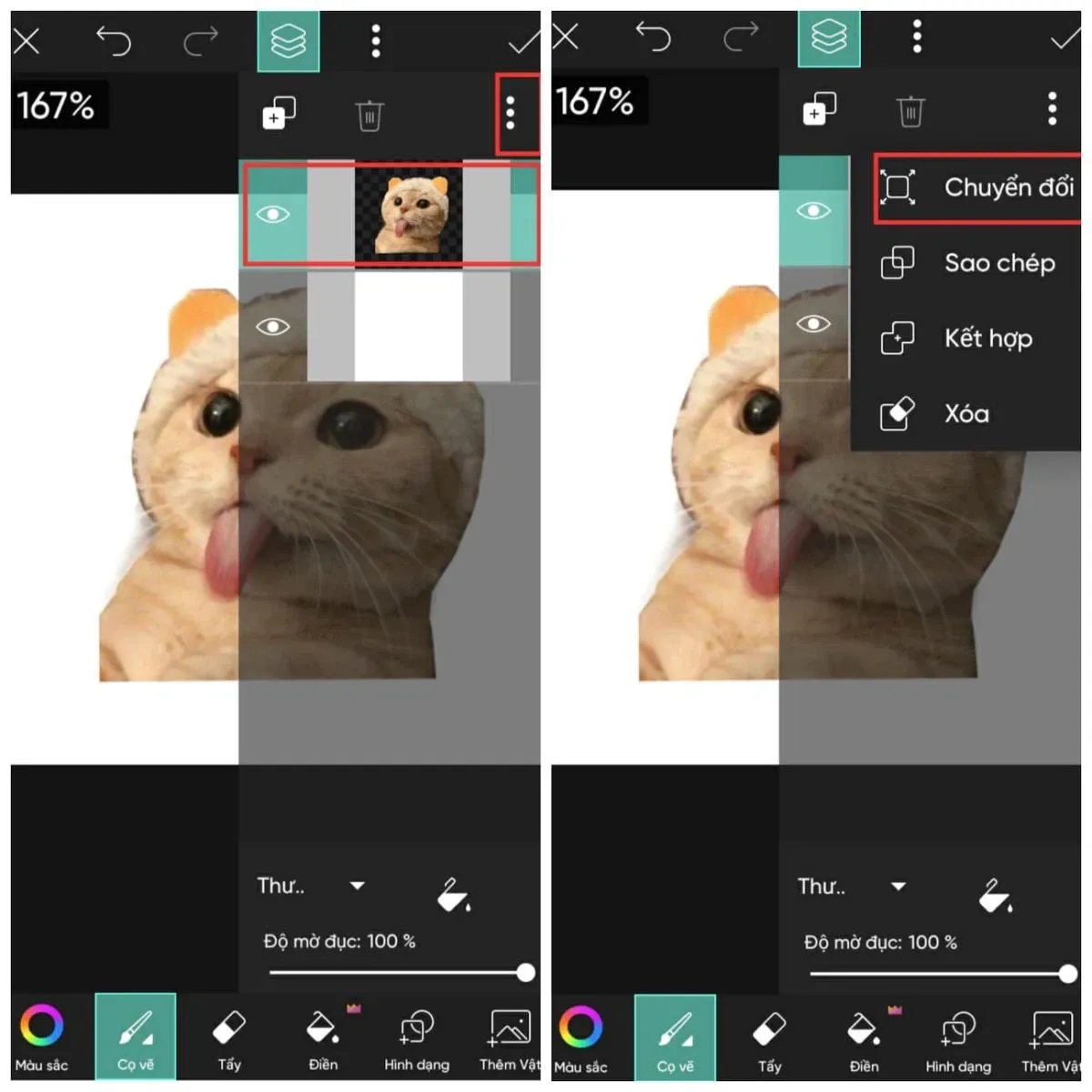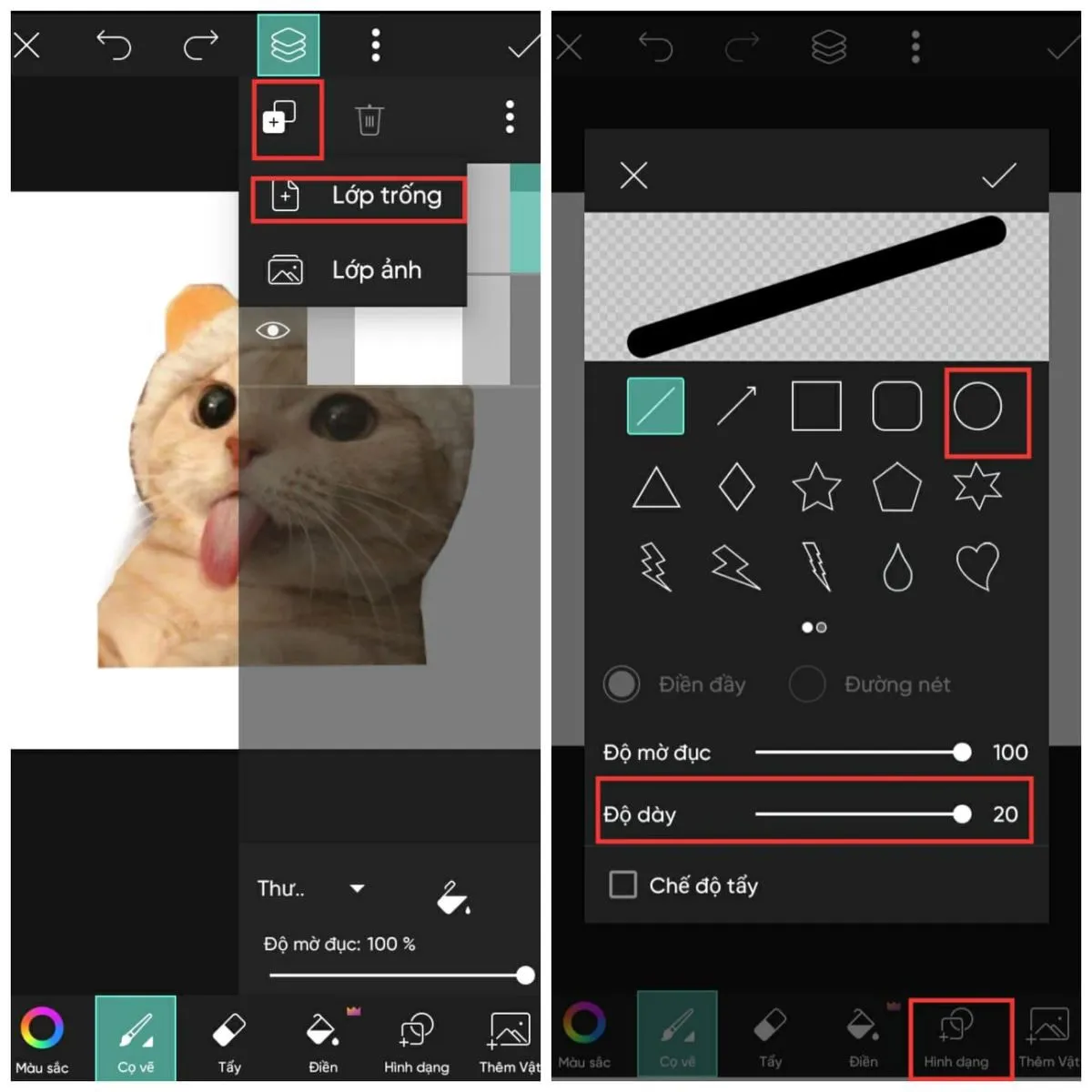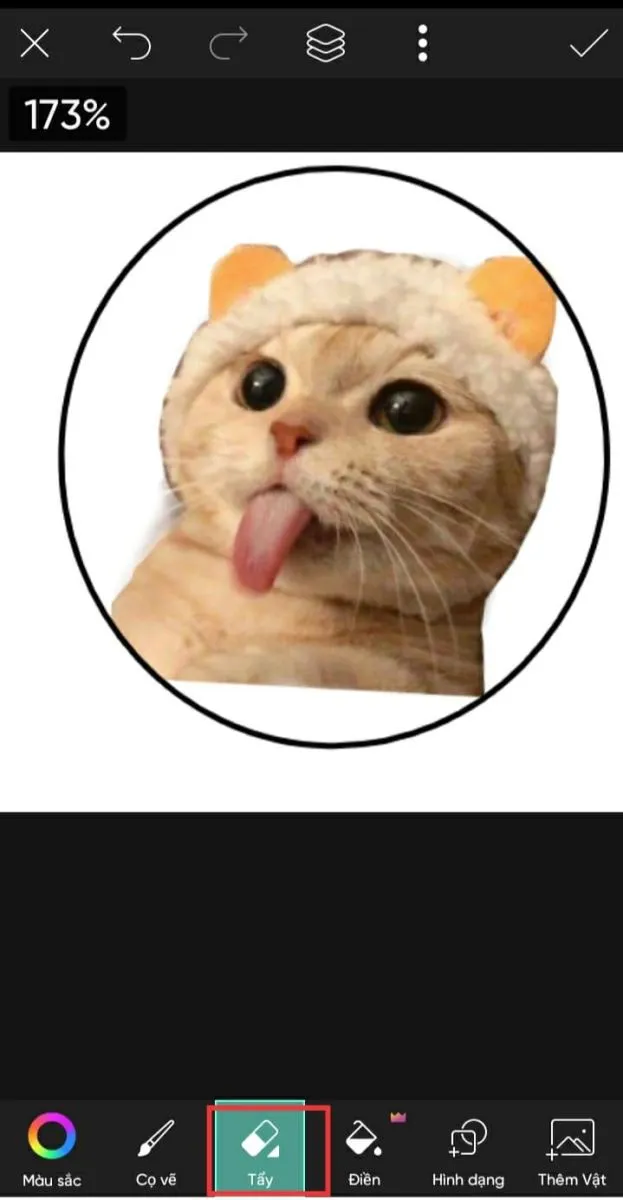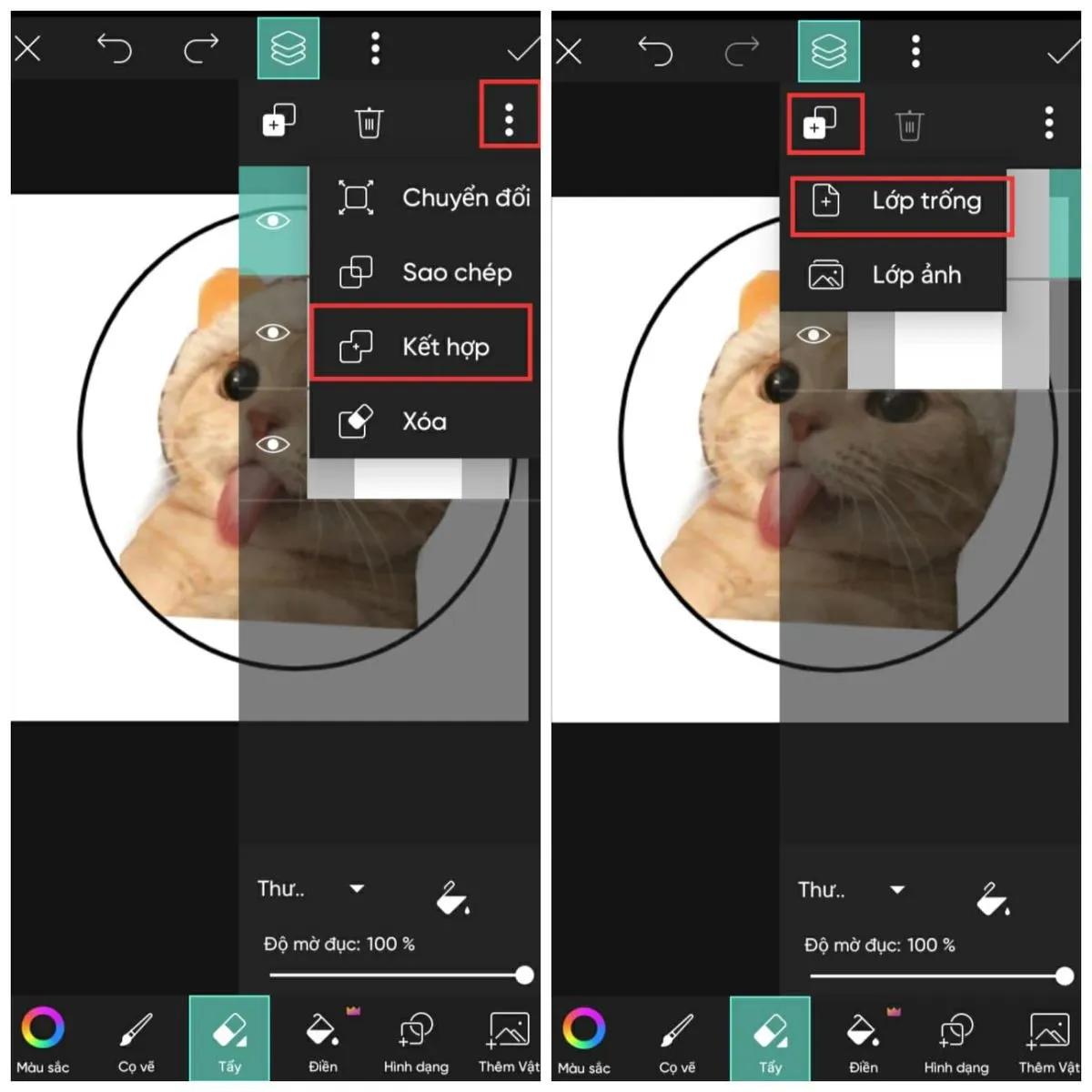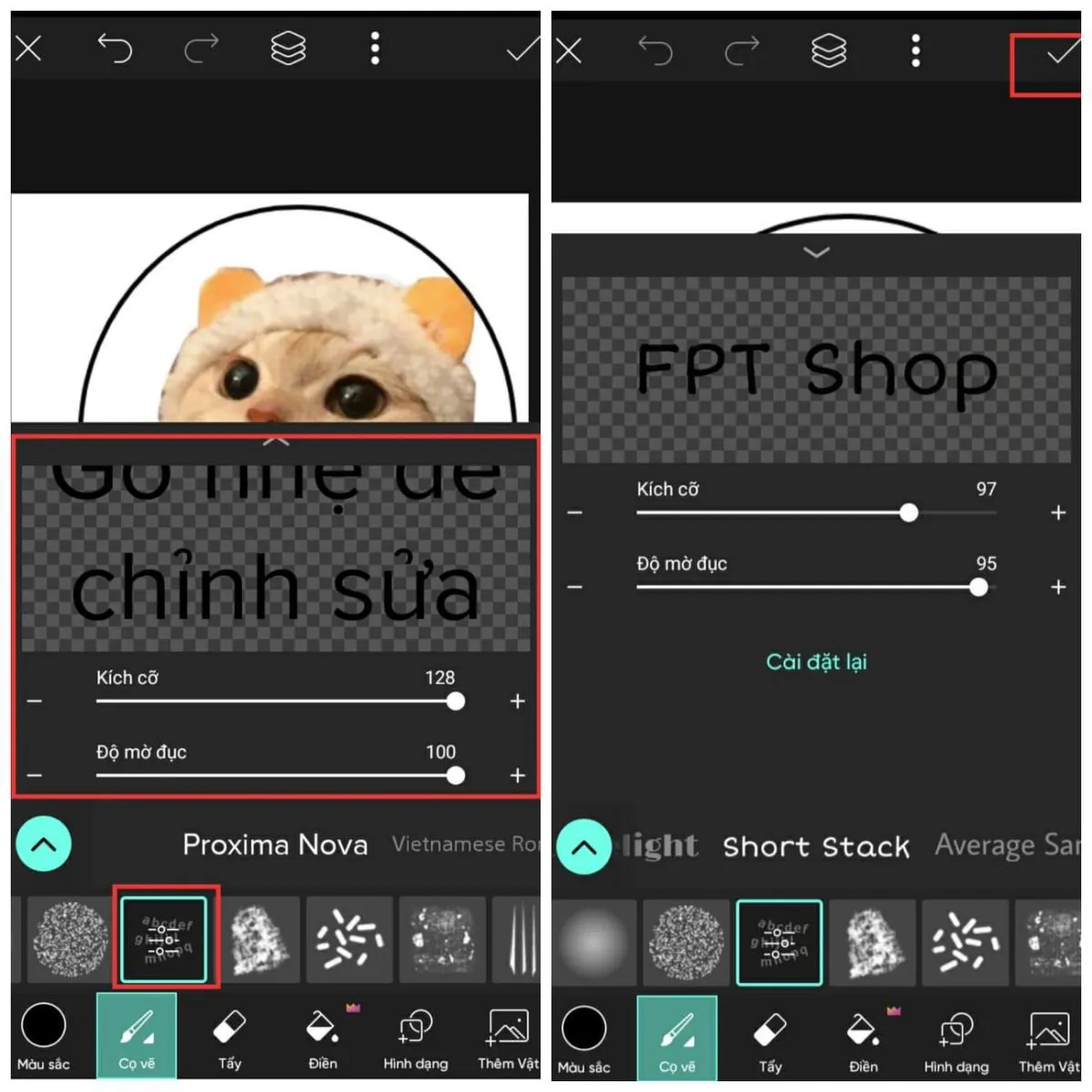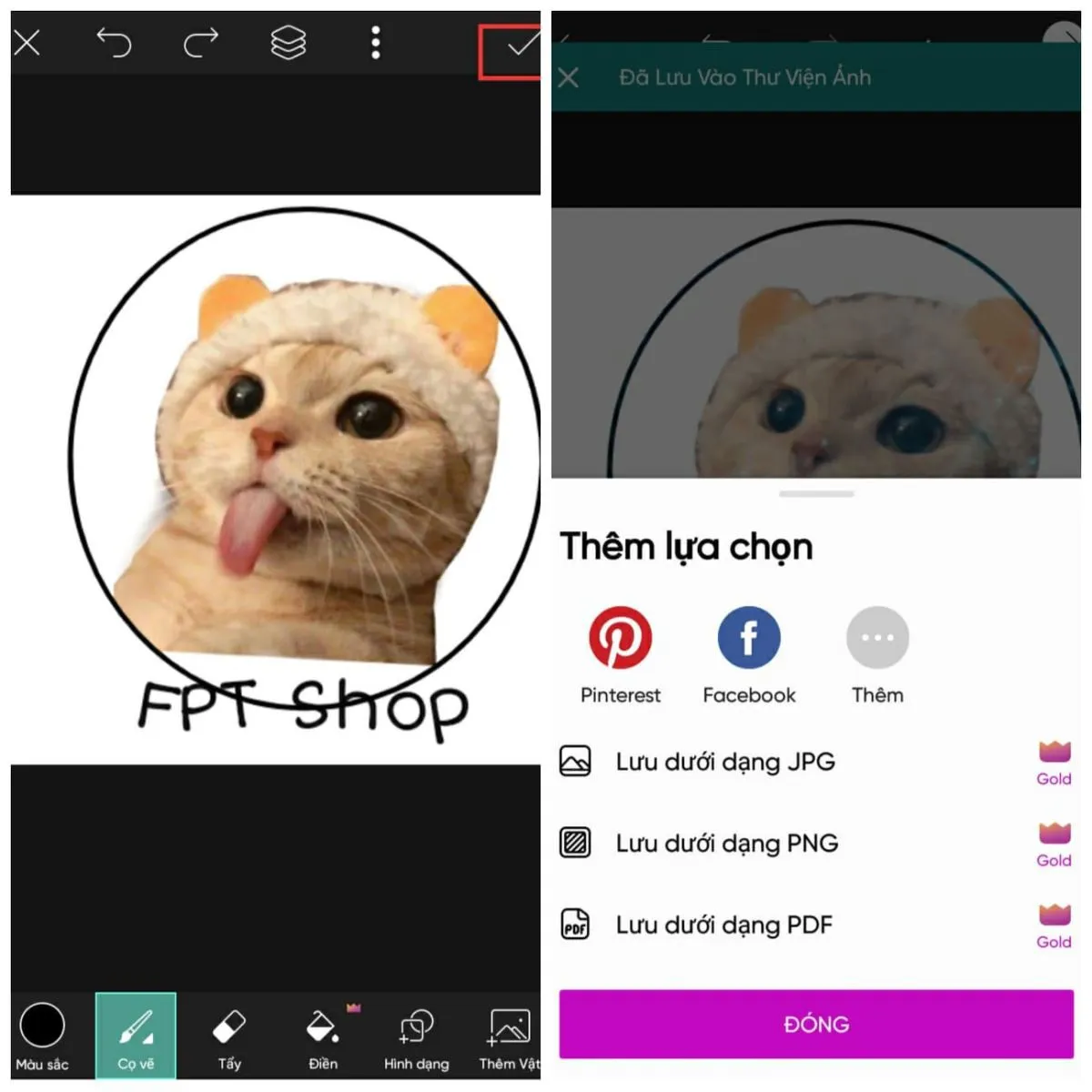Hiện nay có khá nhiều ứng dụng để làm logo đơn giản và nhanh chóng. Để tạo logo tròn, bạn có thể nghĩ đến ứng dụng PicsArt.
PicsArt là một công cụ chỉnh sửa ảnh với đầy đủ các công cụ mạnh mẽ giúp người dùng tạo nên những bức ảnh sáng tạo. Với hơn 500 triệu lượt tải xuống chỉ tính trên hệ điều hành Android. PicsArt còn cho ra mắt thêm phiên bản sử dụng trên máy tính, nó đang dần trở thành nền tảng chỉnh sửa ảnh sáng tạo phổ biến nhất trên thế giới.
Bạn đang đọc: Hướng dẫn chi tiết cách làm logo tròn bằng PicsArt rất dễ hiểu
Xem thêm: Hướng dẫn sử dụng Picsart trên máy tính chi tiết và dễ hiểu nhất
Với ứng dụng PicsArt, bạn có thể thực hiện các chỉnh sửa ảnh với nhiều bước một cách dễ dàng. Chính vì vậy, cách làm logo bằng PicsArt cũng được thực hiện một cách đơn giản và dễ thực hiện. Một logo đẹp không chỉ giúp bạn truyền tải đến cho người xem những thông điệp, ý tưởng của bản thân, mà còn giúp bạn để lại ấn tượng sâu sắc trong lòng người xem.
Sau đây, Blogkienthuc.edu.vn sẽ hướng dẫn cho các bạn cách làm logo tròn bằng PicsArt đơn giản và dễ hiểu nhất nhé!
Hướng dẫn chi tiết cách làm logo tròn bằng PicsArt rất dễ hiểu
Bước 1: Mở ứng dụng PicsArt và lựa chọn bức ảnh chính để làm logo.
Bước 2: Chọn Công cụ -> Cắt. Sau đó bạn hãy chỉnh sửa kích thước ảnh sao cho thật vuông vắn để đặt trong logo tròn.
Sau khi chọn kích thước ảnh xong bạn hãy ấn vào biểu tượng chữ V để hoàn thành.
Bước 3: Chọn Cắt bỏ để cắt bỏ nền hình ảnh, trong công cụ này bạn hãy điều chỉnh kích thước và độ cứng của cọ sao cho dễ tô lên ảnh nhất.
Nếu bạn đã lỡ tay tô trượt ra ngoài quá nhiều và đang muốn tẩy bỏ thì có thể sử dụng công cụ Xóa để xóa những phần thừa. Sau khi hài lòng với phần đã tô, bạn hãy chọn biểu tượng V bên trên màn hình để hoàn thành phần chỉnh sửa trong Cắt bỏ.
Bước 4: Tiếp đó chọn Vẽ. Sau đó bạn hãy ấn vào biểu tượng như hình dưới.
Tạo hình nền trắng cho bức ảnh bằng cách ấn vào biểu tượng bình sơn và chọn màu trắng.
Tìm hiểu thêm: 150+ hình nền 12 con giáp cho điện thoại đẹp nhất, sắc nét nhất để bạn lưu ngay về máy
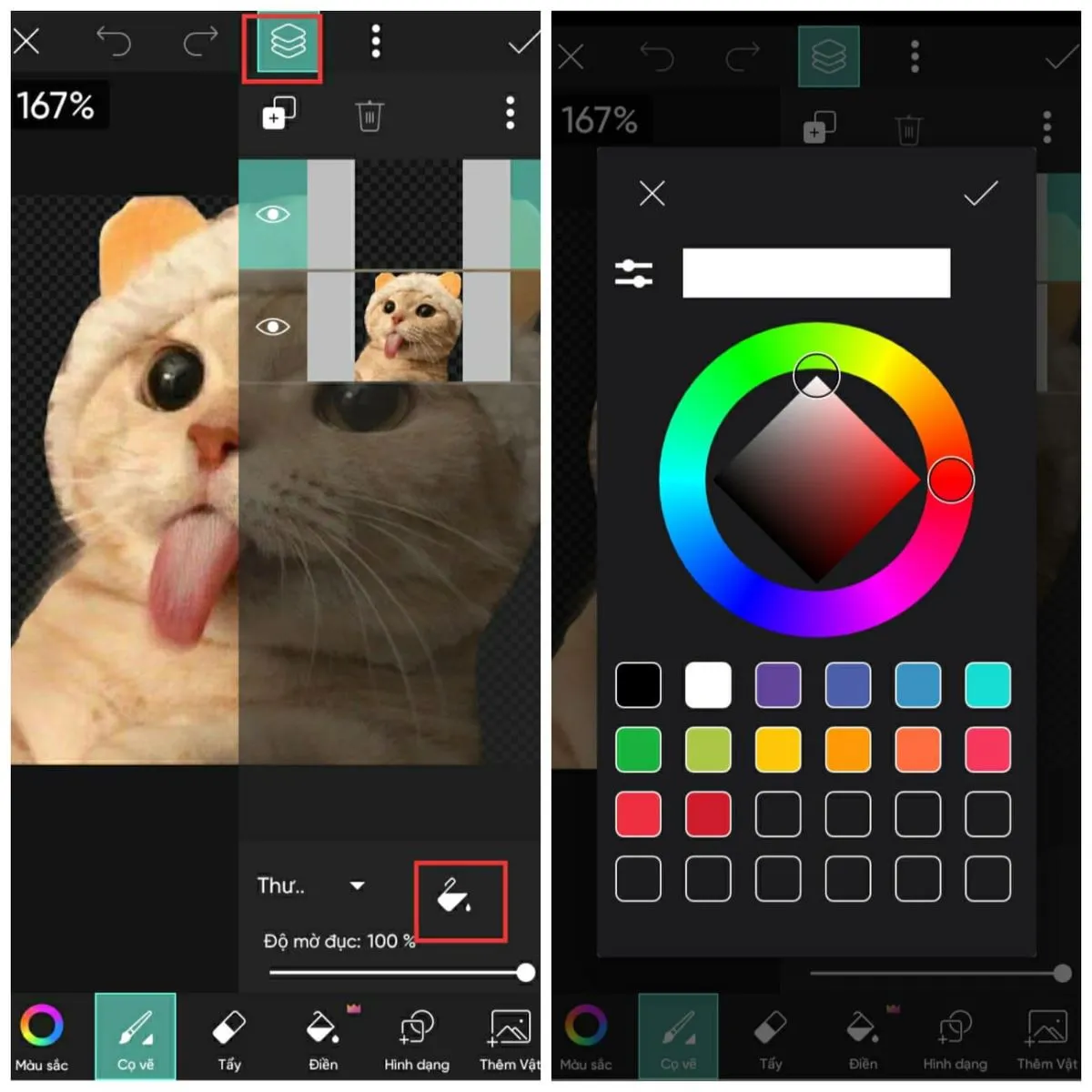
Bước 5: Trong tính năng Vẽ, bạn chọn vào layer phía trên rồi ấn nút 3 chấm và chọn Chuyển đổi như hình dưới đây. Trong công cụ này, hãy thay đổi kích cỡ và xoay ảnh theo ý muốn của bạn rồi chọn biểu tượng V.
Bước 6: Chọn dấu + và mở thêm một lớp trống nữa. Trong lớp mới tạo này, bạn hãy vẽ lên một hình tròn bằng cách chọn Hình dạng -> chọn hình tròn. Đừng quên thay đổi độ dày của hình tròn sao cho đẹp mắt nhất.
Hãy chọn Tẩy để xóa đi những phần tràn ra ngoài vòng tròn.
Bước 7: Chọn dấu 3 chấm -> Kết hợp để kết hợp 2 layer bên cùng lại với nhau. Sau đó tiếp tục tạo một lớp trống mới đề chèn chữ vào logo.
Bước 8: Thực hiện các bước như hình dưới đây và gõ chữ (tên thương hiệu) của bạn và điều chỉnh phông chữ, cỡ chữ. Sau đó chọn vào biểu tượng chữ V.
Bước 9: Tiếp tục chọn biểu tượng chữ V để hoàn thành trong tính năng Vẽ. Sau đó bạn lưu bức ảnh lại bằng cách chọn biểu tượng Tải xuống.
>>>>>Xem thêm: Cách xóa liên hệ danh bạ đã đồng bộ với Instagram bằng máy tính vô cùng dễ
Trên đây là hướng dẫn chi tiết cho các bạn cách làm logo tròn bằng PicsArt đơn giản và dễ thực hiện. Mong rằng bài viết hữu ích với bạn. Nếu bạn có bất kỳ thắc mắc gì về các bước thực hiện trên, hãy để lại bình luận bên dưới, Blogkienthuc.edu.vn sẽ nhanh chóng giải đáp thắc mắc cho các bạn.
Xem thêm: Hướng dẫn cách ghép ảnh chibi PicsArt đang hot cực kỳ đơn giản