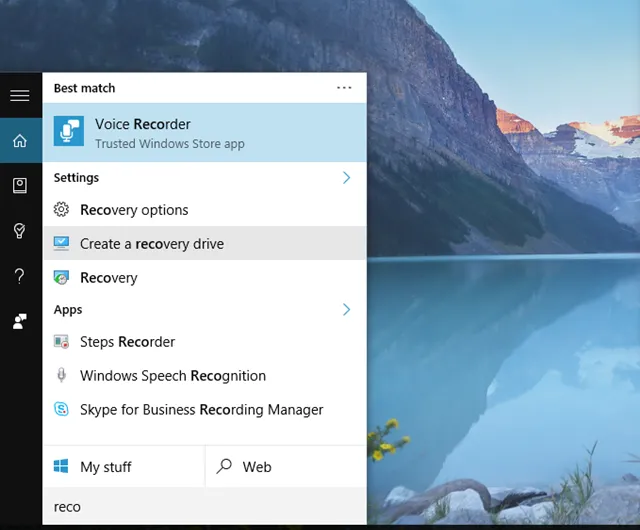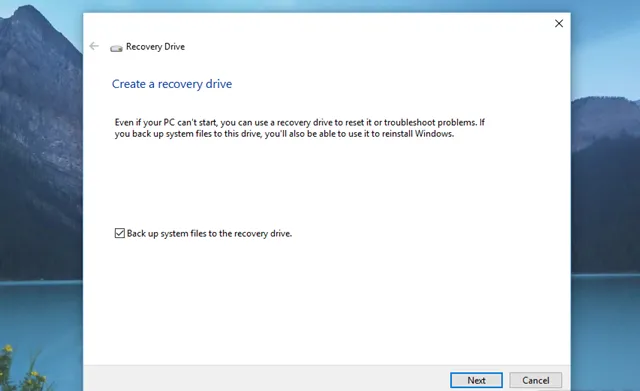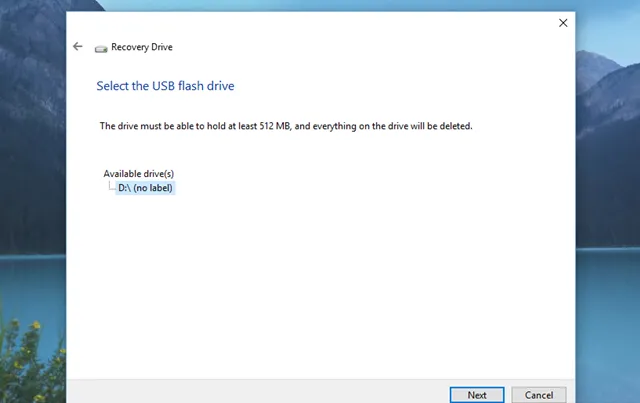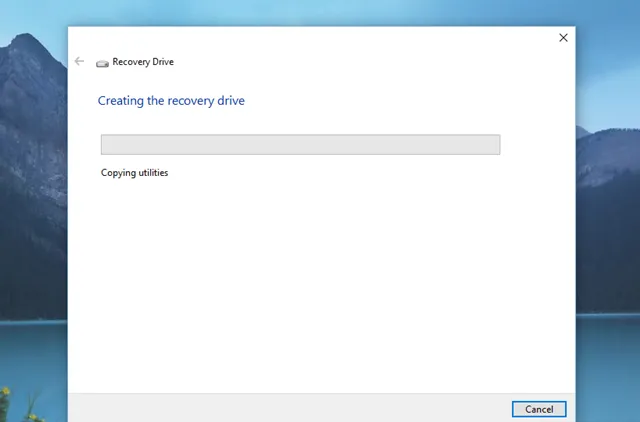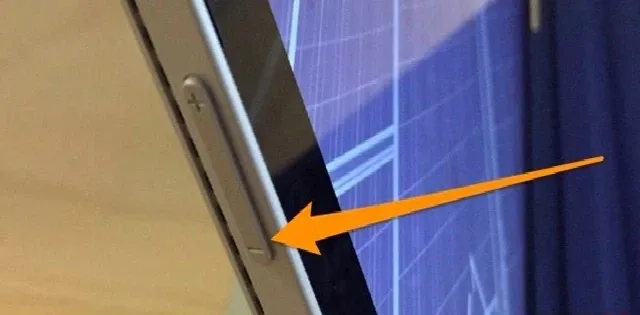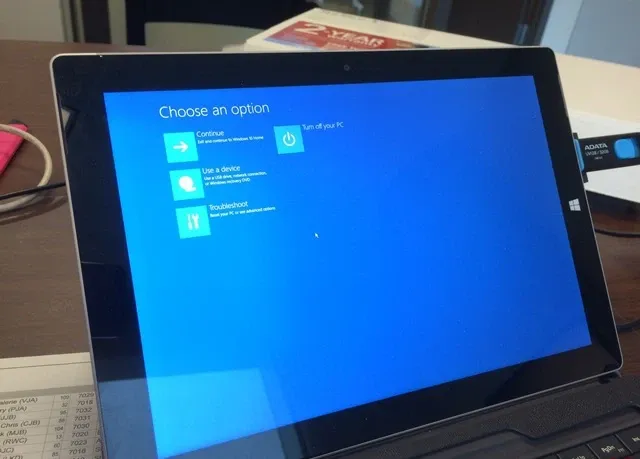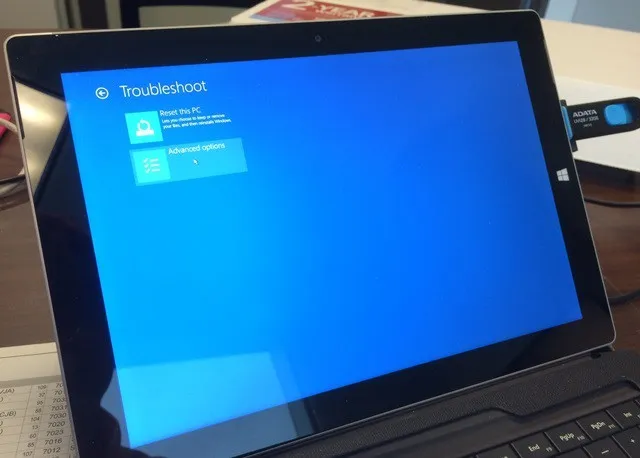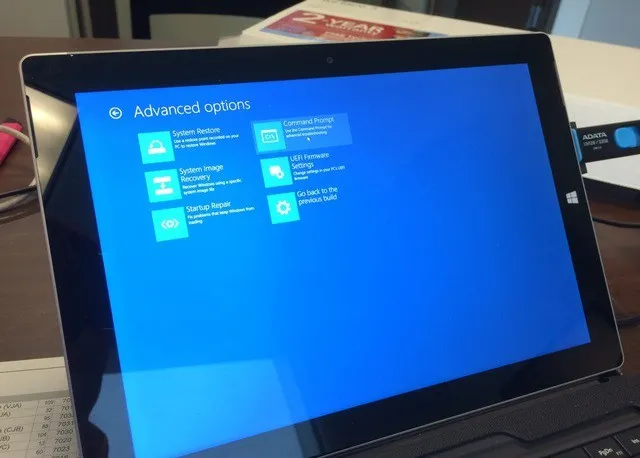Đây là một trong những lỗi khá phổ biến đối với người dùng Surface, sau đây là hướng dẫn chi tiết cách khác phục lỗi 0xc000000d trên surface.
Đây là một trong những lỗi khá phổ biến đối với người dùng Surface mà nguyên nhân chủ yếu đến từ Windows. Sau đây Blogkienthuc.edu.vn sẽ hướng dẫn bạn cách khắc phục lỗi 0xc000000d trên Surface một cách chi tiết.
Bạn đang đọc: Hướng dẫn chi tiết cách khác phục lỗi 0xc000000d trên surface
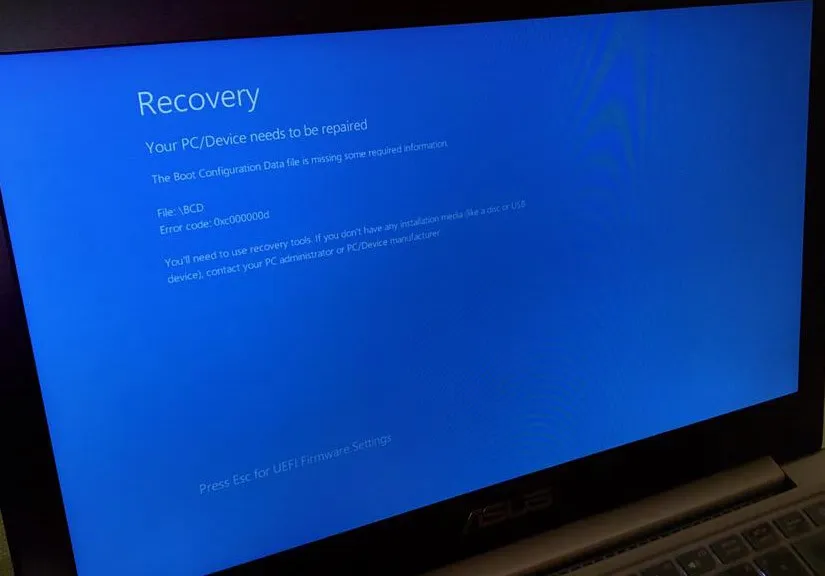
Lỗi 0xc000000d trên Surface thường xuất hiện với biểu hiện màn hình ở chế độ Recovery ngăn không cho root và không vào được hệ điều hành gây treo máy.
Tuy không thể boot vào Windows nhưng bạn vẫn có thể thao tác trên bàn phím nên ta có thể nhấn tổ hợp phím Ctrl + Alt + Del để khởi động lại thiết bị. Theo tìm hiểu thì có nhiều nguyên nhân dẫn đến lỗi này, và cách duy nhất để khắc phục là bạn phải Reset lại thiết bị mà thôi.
Tạo đĩa Recovery
Trước tiên bạn hãy tìm một chiếc máy tính nào đó đang chạy Windows 10. Sau đó cắm USB vào và truy cập vào tính năng Recovery Drive của Windows 10 bằng cách nhập từ khóa “recovery” vào ô tìm kiếm và nhấn vào kết quả Create A Recovery Drive.
Cửa sổ Recovery Drive xuất hiện, bạn hãy nhấn Next.
Sau vài giây thì giao diện lựa chọn ổ đĩa USB sẳn sàng để khởi tạo xuất hiện. Bạn hãy giữ nguyên lựa chọn và nhấn Next.
Thông báo lưu ý rằng các dữ liệu trên USB sẽ bị xóa để nhường không gian cho việc khởi tạo dữ liệu Recovery sẽ xuất hiện. Nếu đã sao lưu rồi thì bạn chỉ việc nhấn Create để cho phép việc khởi tạo được bắt đầu.
Quá trình khởi tạo diễn ra khá nhanh nên bạn không phải chờ lâu.
Khi mọi thứ đã xong, bạn hãy sang bước kế đến.
Thiết lập ưu tiên boot vào USB cho Surface
Bây giờ bạn hãy tắt hoàn toàn Surface bằng cách nhấn và giữ phím nguồn (Power) cho đến khi màn hình tắt hẳn. Giờ bạn hãy tiếp tục nhấn và giữ phím Volume-Up, cùng lúc đó nhấn vào nút Power và thả ra nhưng vẫn nhấn và giữ phím Volume-Up cho đến khi màn hình menu Surface UEFI xuất hiện.
Tìm hiểu thêm: Mẹo ẩn và bật lại tin đăng của người khác trên Facebook siêu đơn giản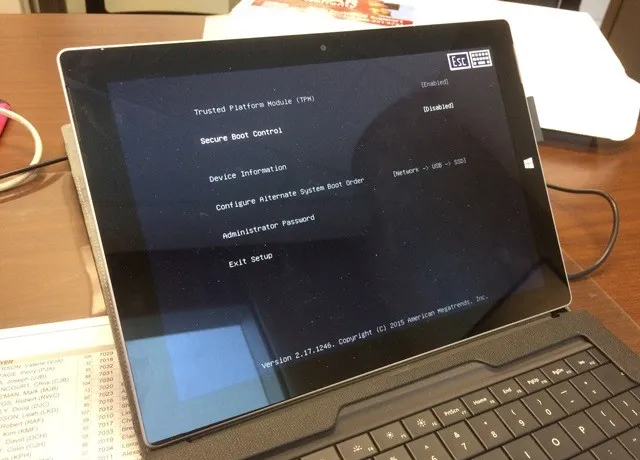
Tiếp theo bạn hãy thiết lập “Secure Boot Control” là “Disable”. Còn “Configure Alternative System Boot Order” sẽ là “USB > SSD”. Khi đã xong, bạn hãy nhấn vào Exit Setup để thoát ra và cắm USB vào.
Boot vào USB
Sau khi cắm USB mà bạn đã tạo Recovery ở trên vào, hãy khởi động lại thiết bị Surface và khi đó bạn nên nhấn và giữ phím Volume-Down cho đến khi logo Surface xuất hiện.
Giao diện Choose an option xuất hiện, bạn hãy nhấn vào Troubleshoot.
Sau đó chọn Advanced options.
Và cuối cùng là chọn Command Prompt.
Khi cửa sổ Command Prompt xuất hiện, bạn hãy lần lượt nhập vào từng lệnh sau đây, mỗi lệnh kết thúc bằng phím ENTER.
>>>>>Xem thêm: 3 ứng dụng thay thế YouTube Vanced để xem YouTube không quảng cáo
bootrec /fixmbr
bootrec /fixboot
bootrec /scanos
bootrec /rebuildbcd
Khi đã xong, bạn hãy thoát Command Prompt, rút USB ra và khởi động lại thiết bị, mọi thứ đã được giải quyết một cách “êm đẹp”. Như vậy lỗi 0xc000000d trên Surface đã được khắc phục, chúc bạn thành công.
Xem thêm:
– 7 mẹo nhỏ thao tác với tập tin cực hay trên macOS
– Hướng dẫn fix lỗi không tải được ứng dụng trên Store Win 10
Thái Bình