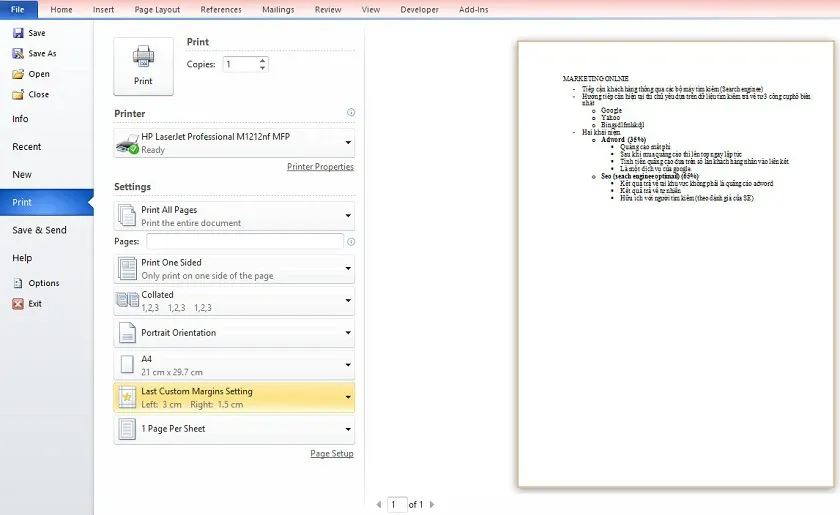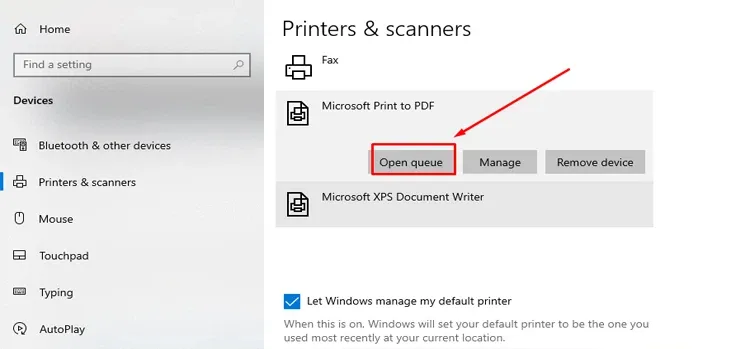Nếu bạn chưa biết cách in trên máy tính, còn lúng túng khi không biết phải cài đặt chế độ in như thế nào chuẩn nhất, hãy theo dõi hướng dẫn chi tiết trong bài viết dưới đây.
Máy in là một thiết bị quen thuộc, nhưng việc phải in một tài liệu nào đó trên máy tính có thể sẽ là một thách thức với những người lần đầu thao tác và chưa có kinh nghiệm sử dụng máy in. Hãy tham khảo cách in trên máy tính được Blogkienthuc.edu.vn hướng dẫn chi tiết ngay sau đây, để không phải lúng túng trước bất kỳ tình huống nào nhé!
Bạn đang đọc: Hướng dẫn chi tiết cách in trên máy tính chuẩn xác, chất lượng nhất
Cách in trên máy tính, laptop đơn giản nhất
Bước 1: Trước khi bắt đầu in tài liệu trên máy tính, bạn cần mở tài liệu (có thể là hình ảnh hay văn bản) để chỉnh sửa sao cho đẹp mắt nhất. Ví dụ như kiểm tra lại lỗi chính tả, căn lề, đối với hình ảnh thì lựa chọn ảnh có chất lượng tốt nhất.
Bước 2: Sau đó chọn File > Print để có thể thực hiện các thiết lập in ấn. Hoặc nếu muốn thao tác nhanh hơn, bạn có thể sử dụng tổ hợp phím tắt Ctrl + P.
Bước 3: Lúc này, màn hình hiển thị giao diện in trên máy tính, và bạn cần thiết lập các thông tin chính xác trong mục Settings để in tài liệu chuẩn nhất, bao gồm:
- Copies: Chọn số bản copy bạn muốn in ra.
- Printer Properties: Tùy chọn nâng cao trên máy in.
- Print All Pages: In tất cả các trang trong văn bản.
- Print Current Page: Chỉ in một số trang tùy chọn.
- Print One Sided: Lựa chọn in 1 mặt hoặc Print on Both Sides – in 2 mặt tùy theo nhu cầu.
- Collated: In toàn bộ văn bản hoặc in từng trang.
- Portrait Orientation: Lựa chọn chiều in của tài liệu là in ngang hoặc in dọc.
- A4/Letter: Lựa chọn kích thước giấy in mà bạn muốn như A4, A3,…
- Margins: Căn lề cho bản in với các định dạng kiểu Normal, Narrow,… và căn lề theo ý muốn.
- Page Per Sheet: Lựa chọn in gộp các trang trong một trang giấy in.
Bước 4: Khi đã chọn xong các mục trên, bạn nhấn chọn Print để tiến hành in tài liệu.
Cách hủy lệnh in trên máy tính, laptop
Đừng lo nếu như bạn chẳng may thao tác sai khiến bản in tài liệu không được như ý muốn, bạn hoàn toàn có thể hủy lệnh in trên máy tính bằng cách sau.
Cách 1: Hủy bằng Control Printers
Tìm hiểu thêm: Cách sử dụng hàm OR trong Excel mà không phải ai cũng biết

Bạn nhấn tổ hợp phím Windows + R để mở hộp thoại Run, nhập Control Printers rồi chọn OK. Tại đây, bạn chọn đúng tên máy in mình đang sử dụng, sẽ có một list các file đang được in. Nhấn chuột phải vào file bạn muốn hủy lệnh in, chọn Cancel.
Cách 2: Hủy lệnh in trên cửa sổ Printers and Scanners
Mở cửa sổ Printers and Scanners bằng cách chọn Start > Control Panel > Printers hoặc Devices and Printers. Bạn cũng có thể nhấn đúp vào biểu tượng máy in trên thanh taskbar.
Sau đó chọn máy in bạn đang sử dụng, chọn Open Queue, click chuột phải và chọn Cancel All Documents để hủy lệnh in trên máy tính.
Nhiều người có thói quen tắt máy in và khởi động lại để hủy lệnh in tài liệu bị lỗi. Tuy nhiên, cách này không được khuyến khích sử dụng bởi việc tắt máy in đột ngột khi máy in đang phun màu sẽ khiến máy in bị lỗi, nhanh hỏng, giảm tuổi thọ đáng kể.
Hướng dẫn thao tác trên máy in để in tài liệu
Nếu máy in mà bạn sử dụng chưa được cài đặt theo đúng ý, hãy làm theo các bước hướng dẫn sau đây để sử dụng máy in đúng quy trình.
>>>>>Xem thêm: Hướng dẫn cách chạm 2 lần mở màn hình OPPO nhanh chóng, tiện lợi, bạn nên thử dùng
Bước 1: Cắm dây nguồn kết nối máy tính với máy in.
Bước 2: Để cài đặt quyền chia sẻ máy in với các máy tính khác bạn vào Start > Control Panel > Printers and Devices or Printers and Faxes. Sau đó chọn Thiết bị máy in, nhấp chuột phải và chọn Sharing, lưu ý đánh dấu chọn ô Share this print > Apply > Accept.
Bước 3: Sau khi cấp quyền cho các máy tính khác sử dụng máy in, bạn cần kết nối hệ thống máy tính với máy in để dễ dàng sử dụng hơn. Mở Start > Control Panel > Printers and Devices > Add a network cho máy in chia sẻ và sử dụng bình thường.
Bước 4: Ở bước này bạn có thể thực hiện in tài liệu trên máy tính với máy in đã được kết nối, theo hướng dẫn cách in trên máy tính ở trên.
Hy vọng các bước chi tiết hướng dẫn cách in trên máy tính và thao tác máy in trên có thể giúp bạn dễ dàng thực hiện khi cần.
Xem thêm: Hướng dẫn toàn tập cách sử dụng máy in dành cho người mới bắt đầu