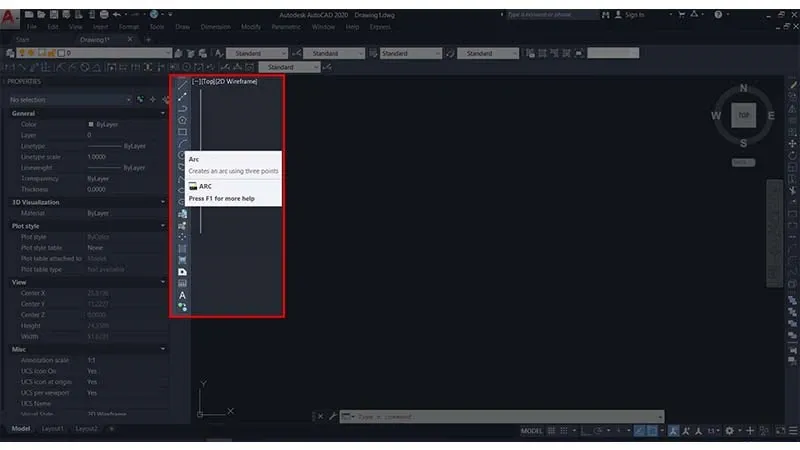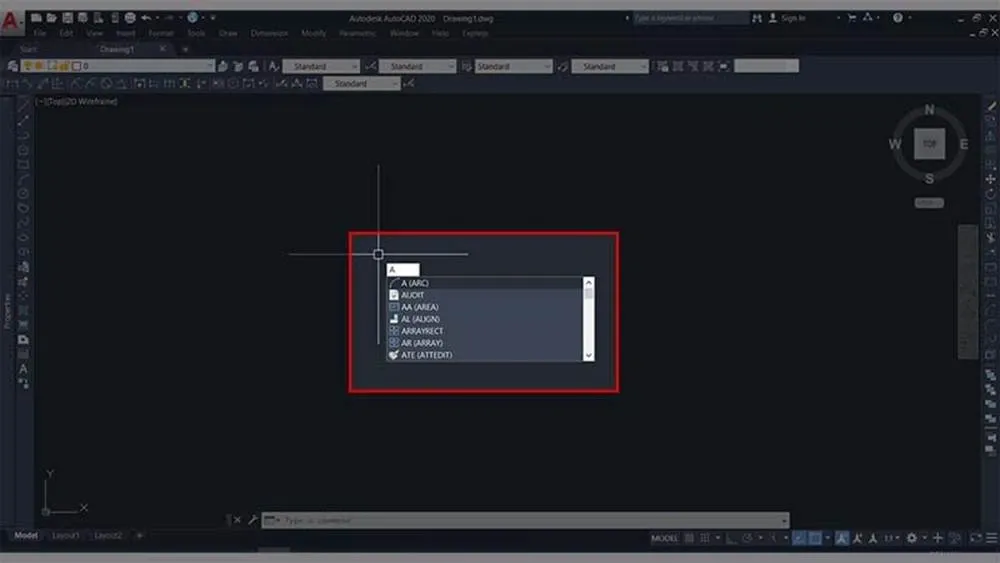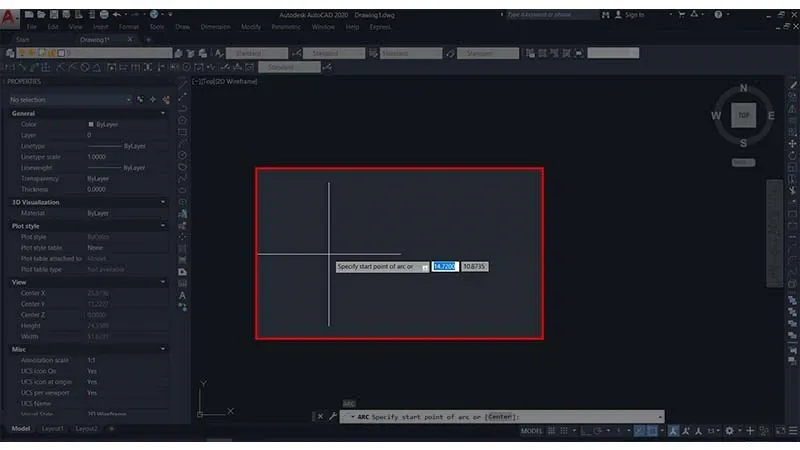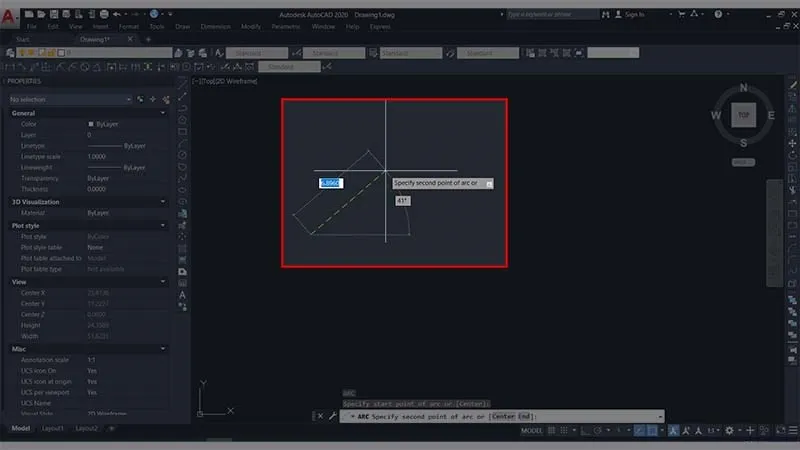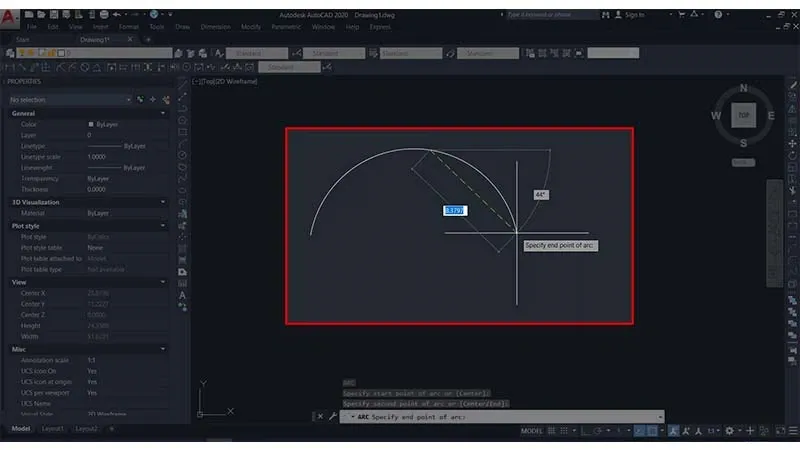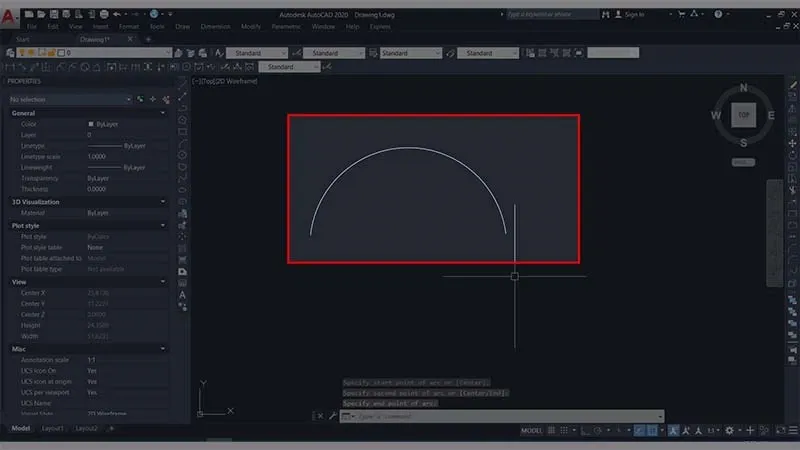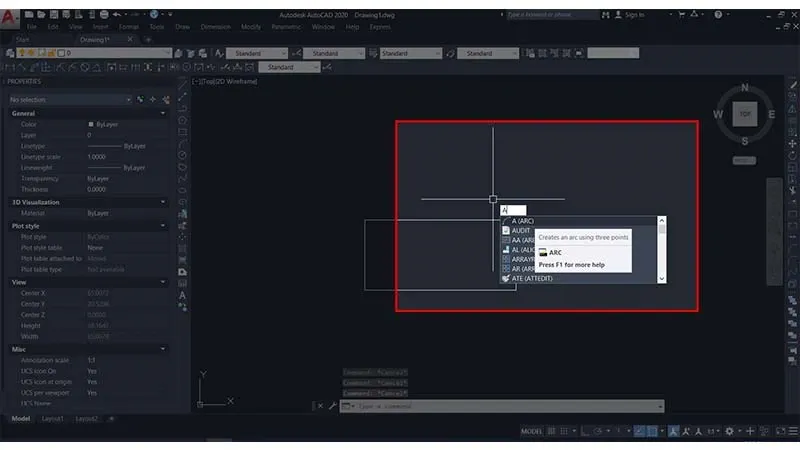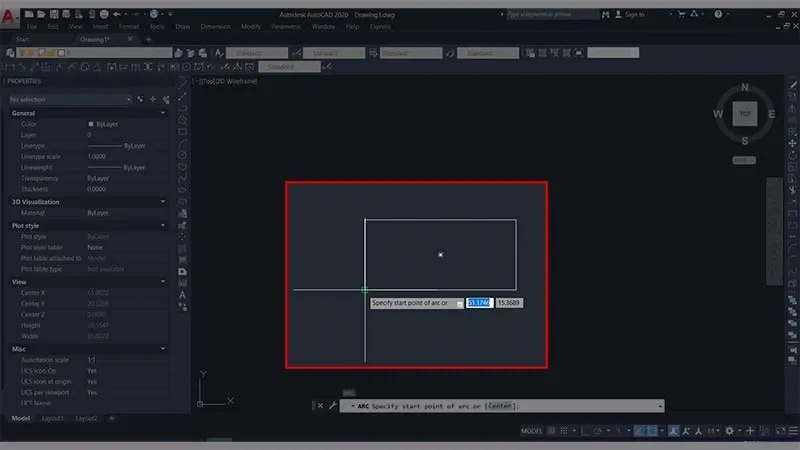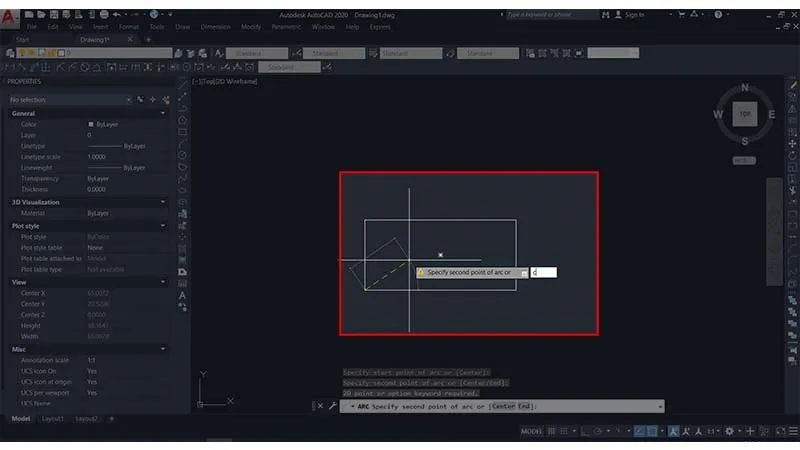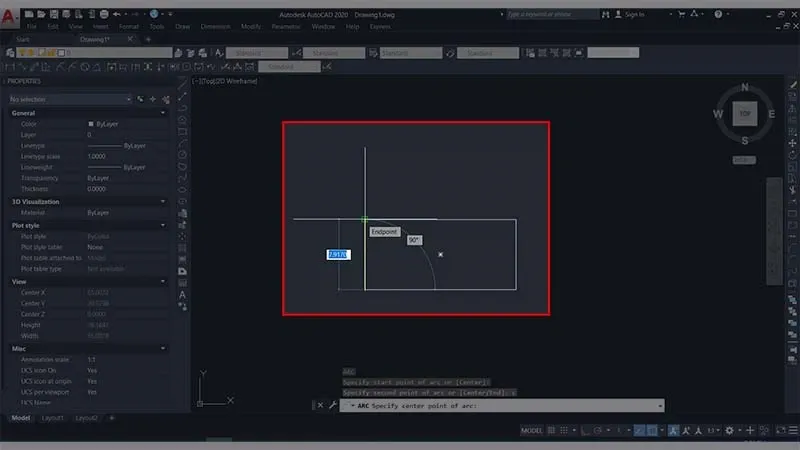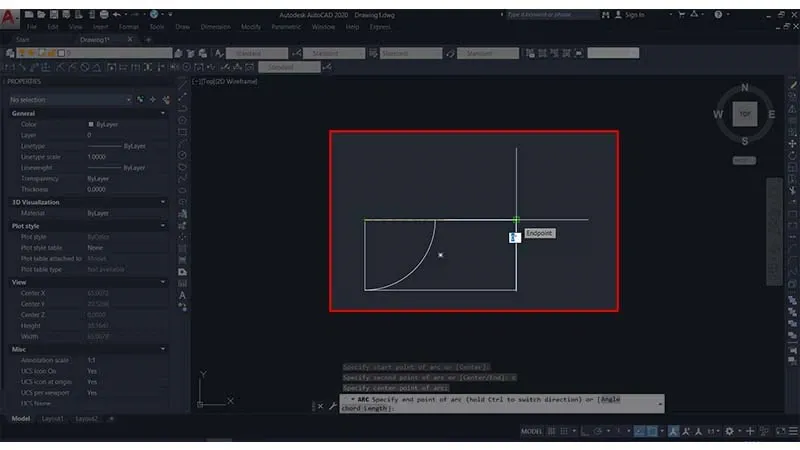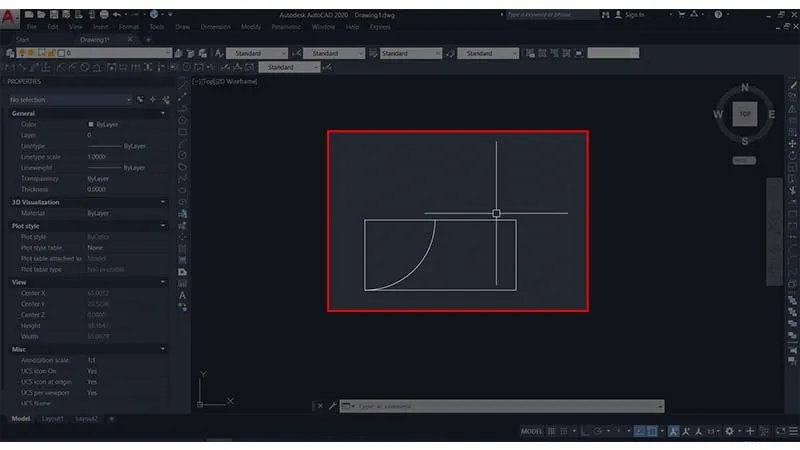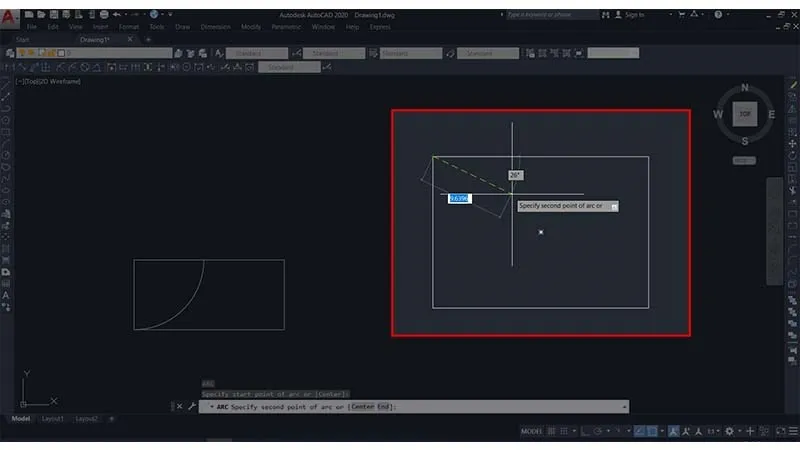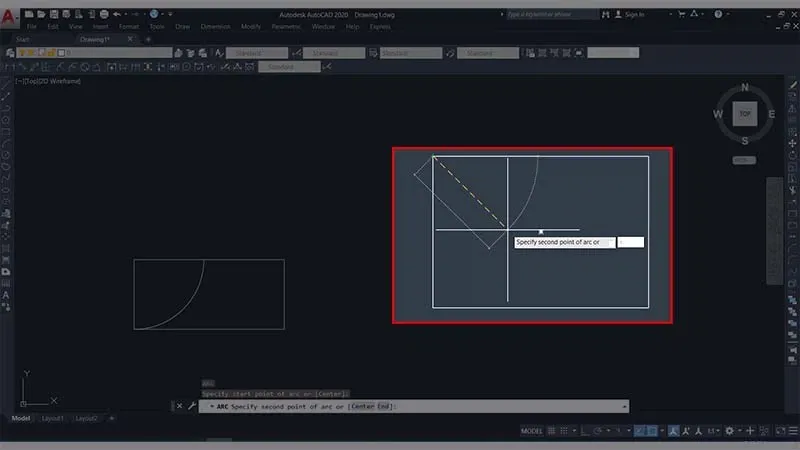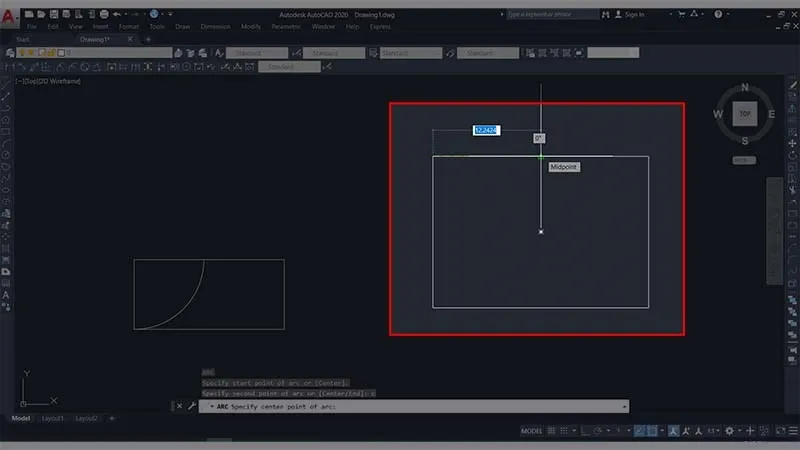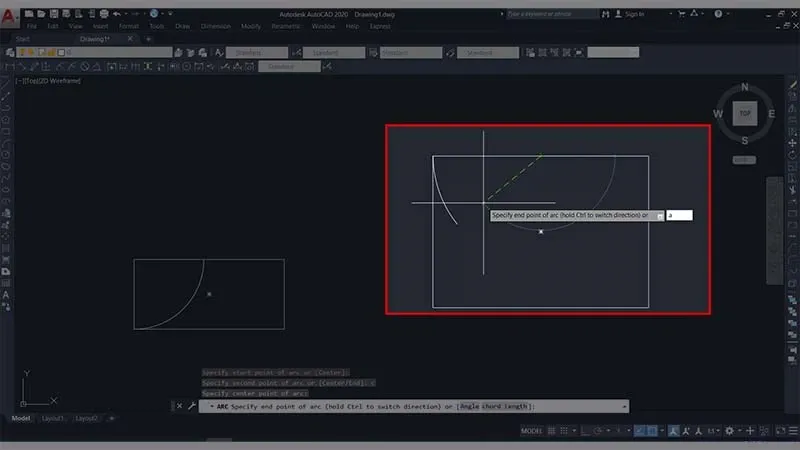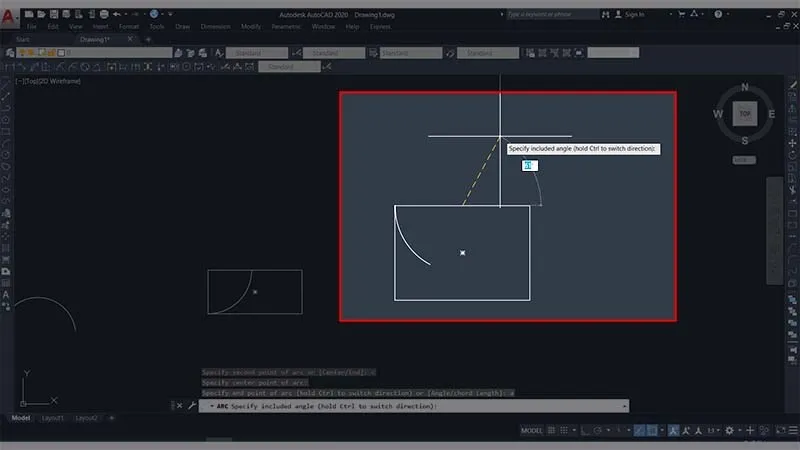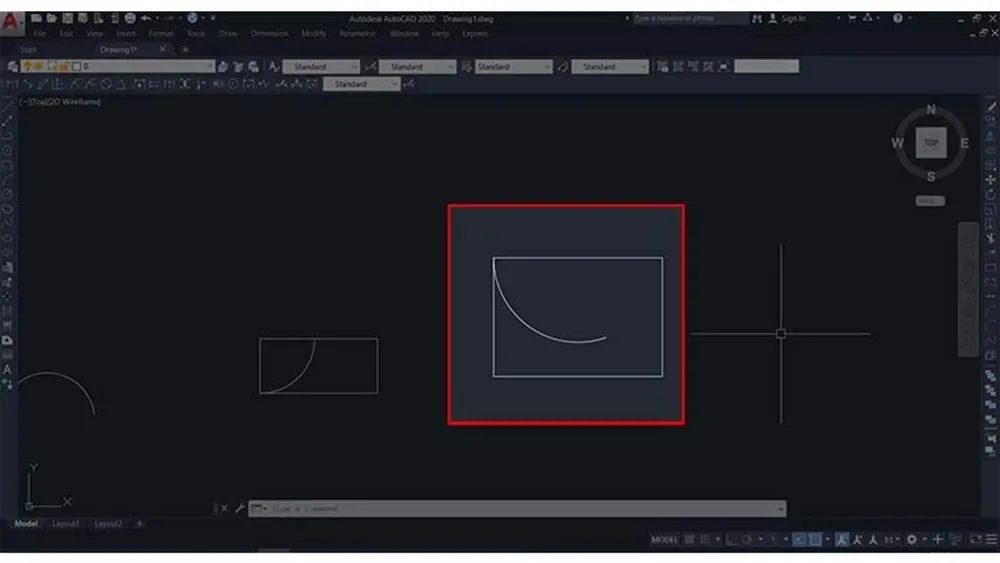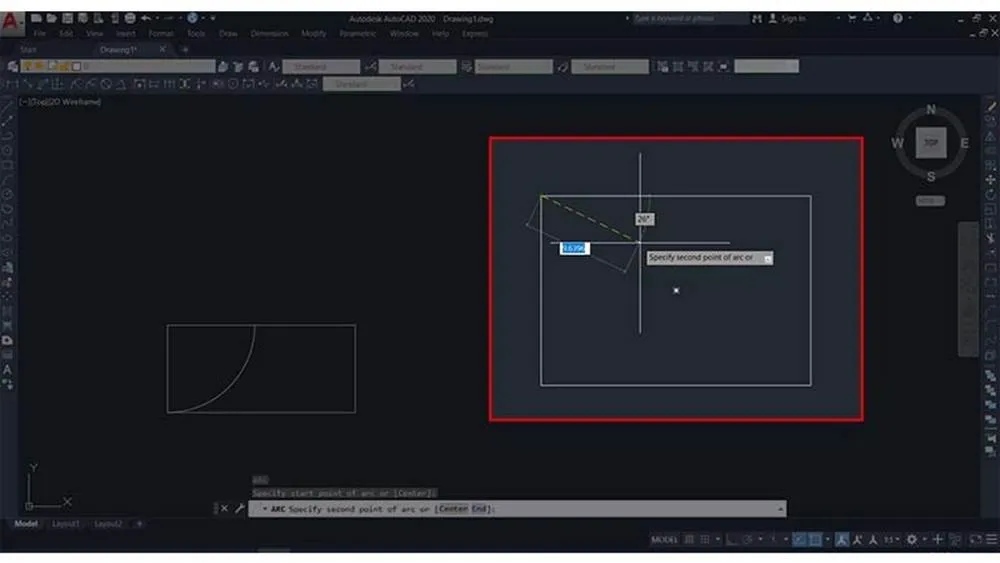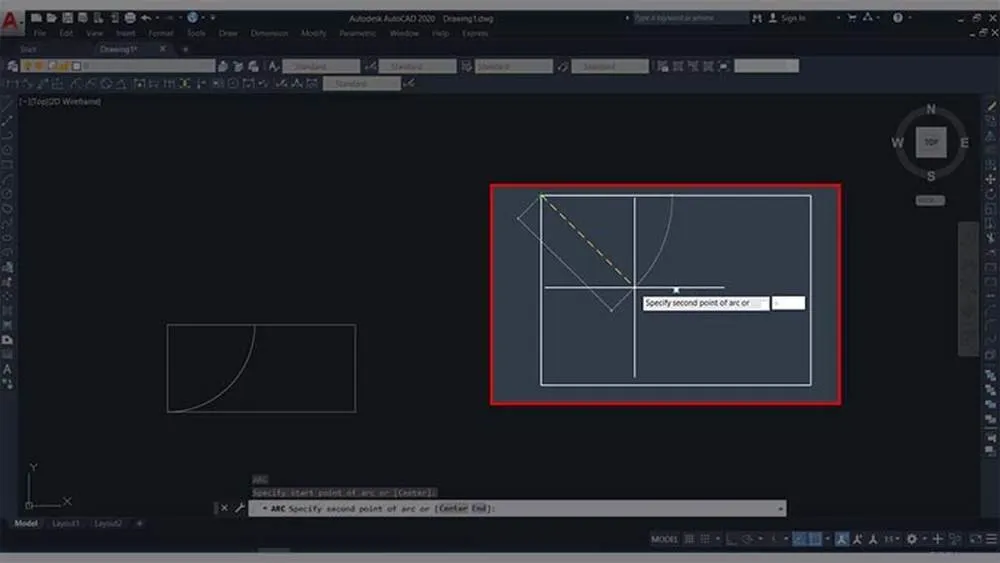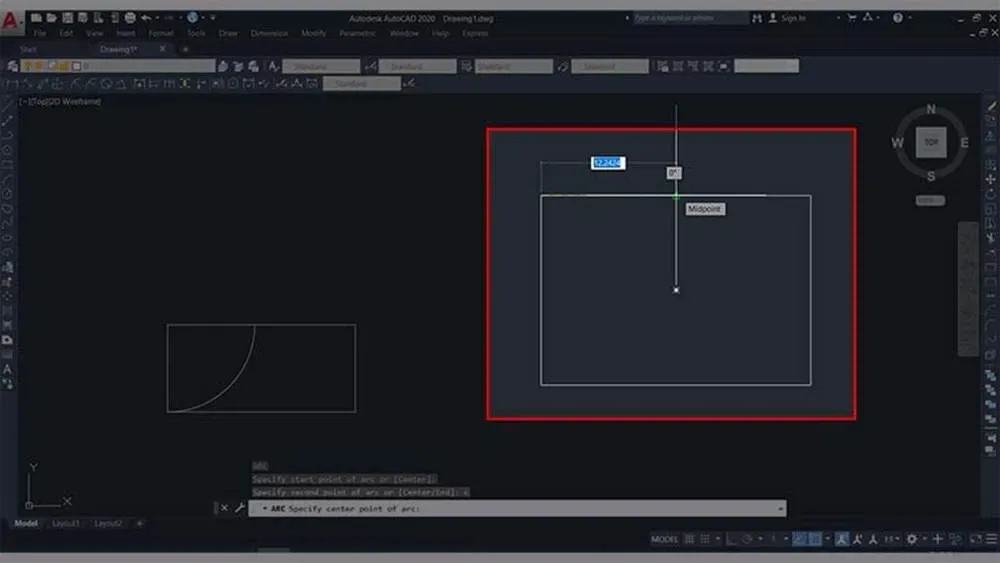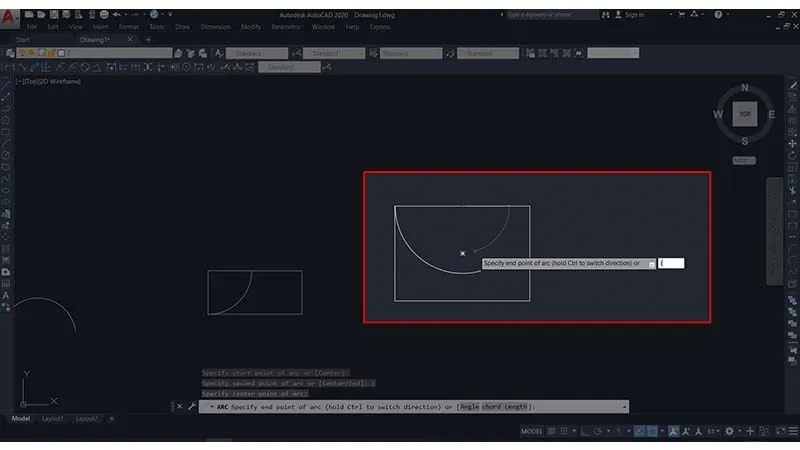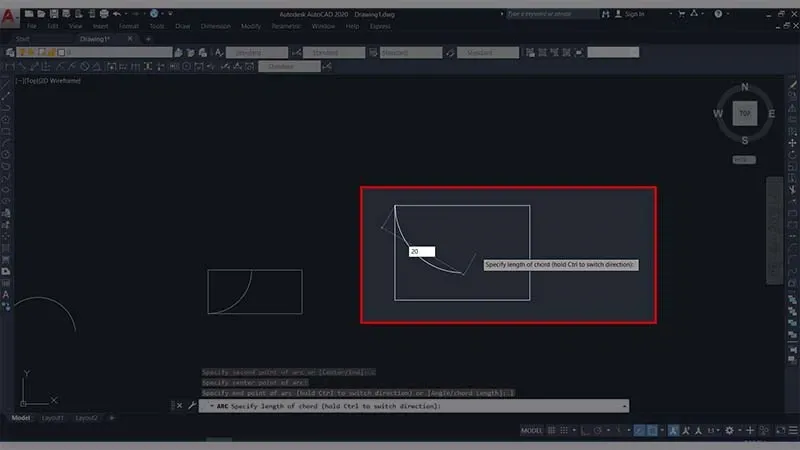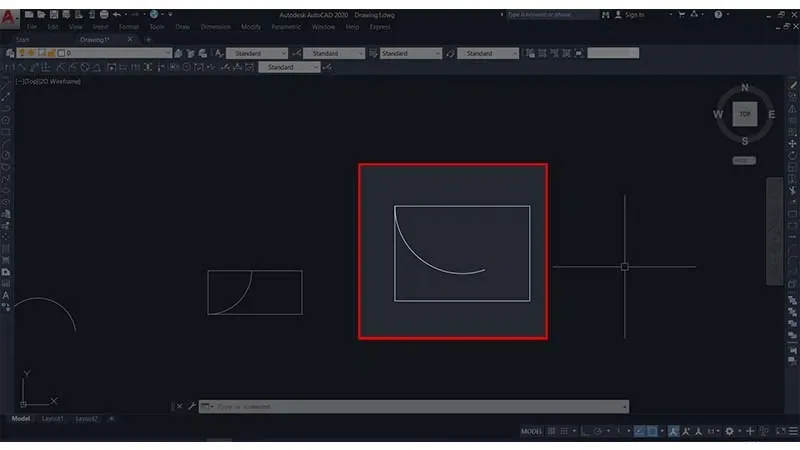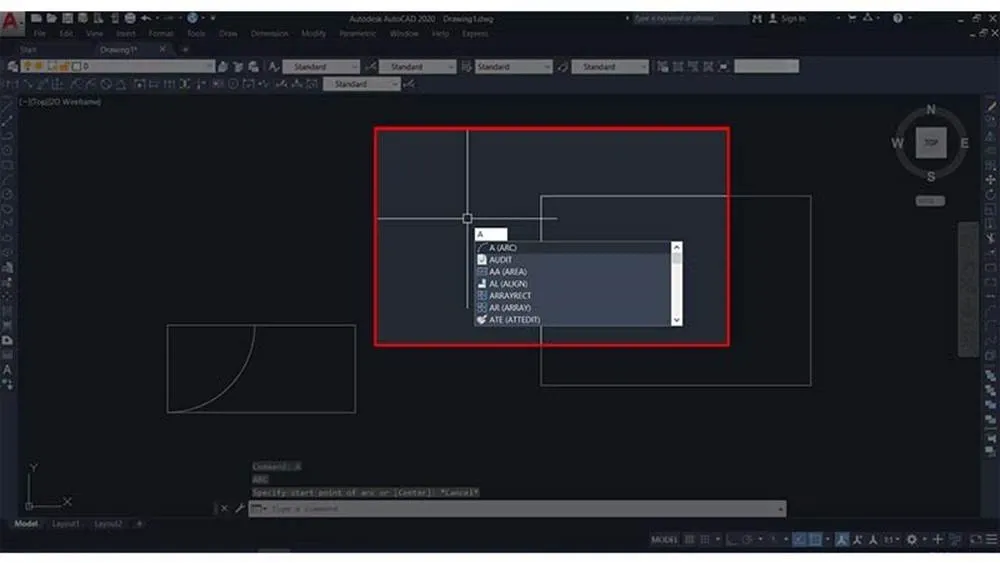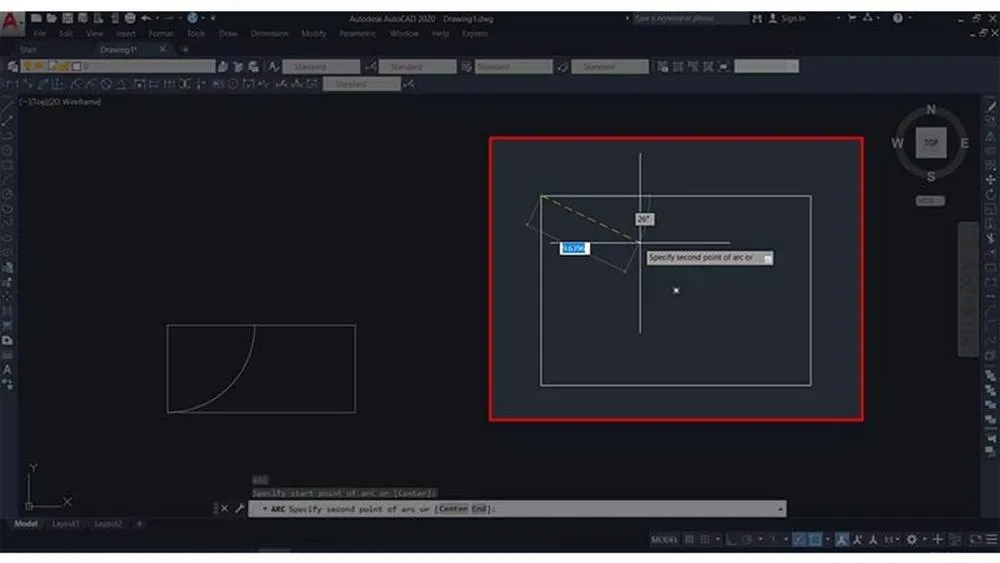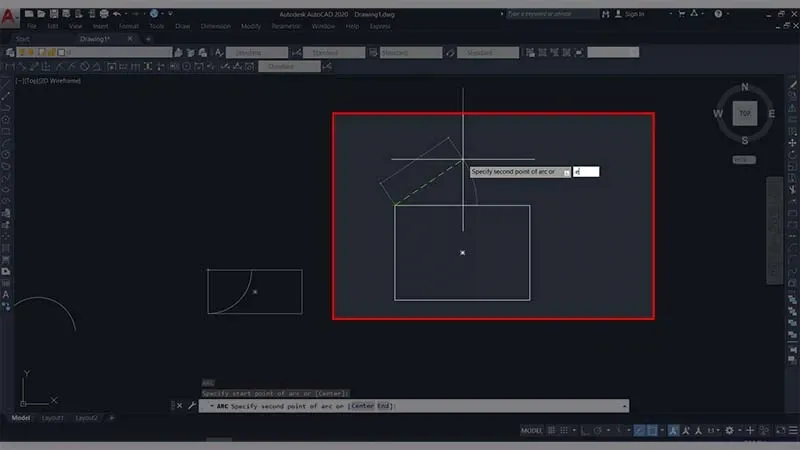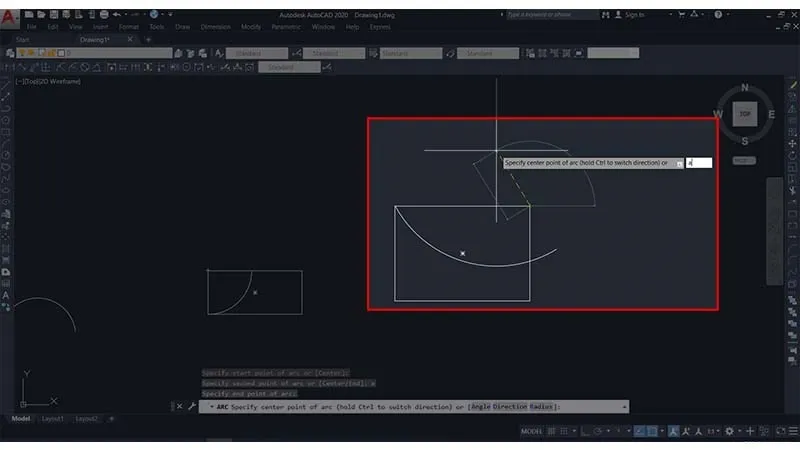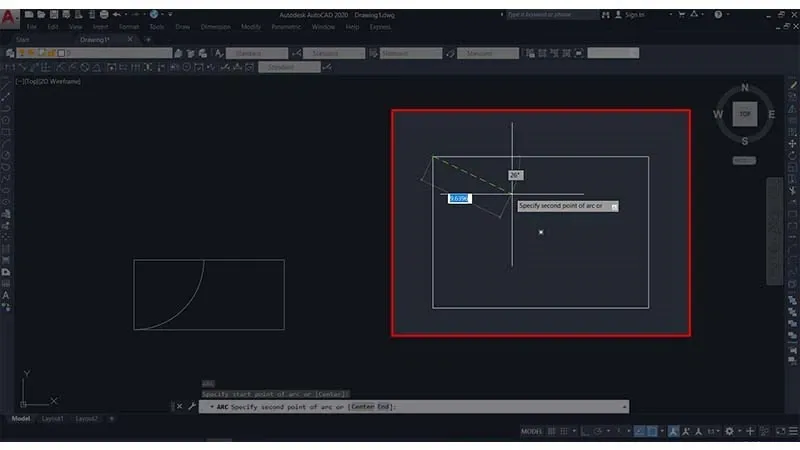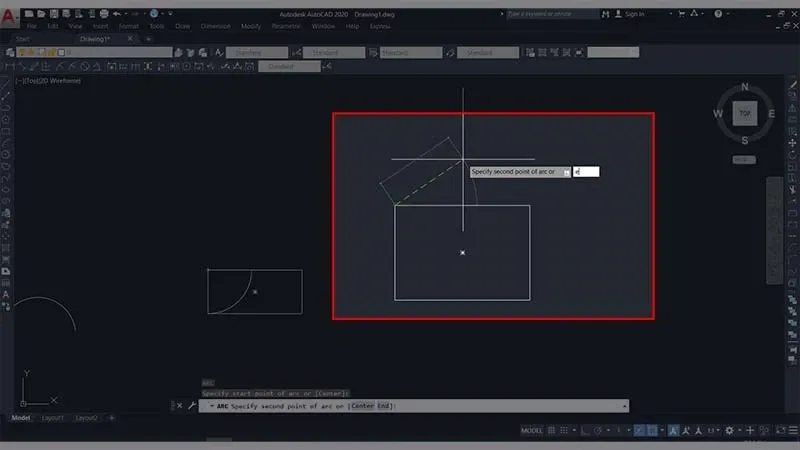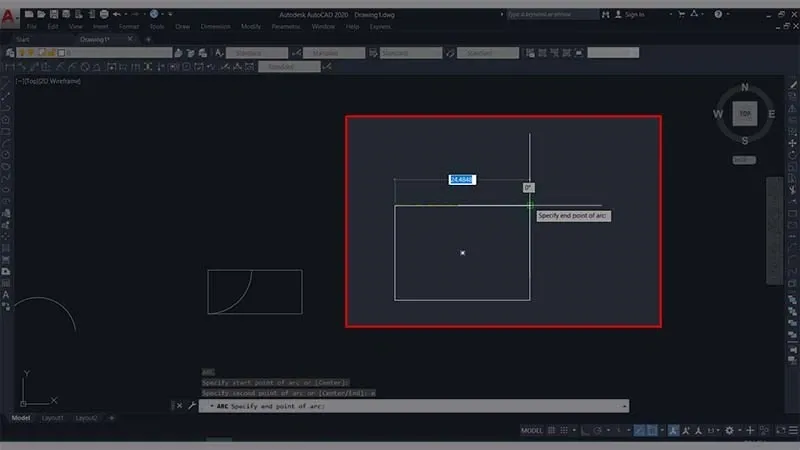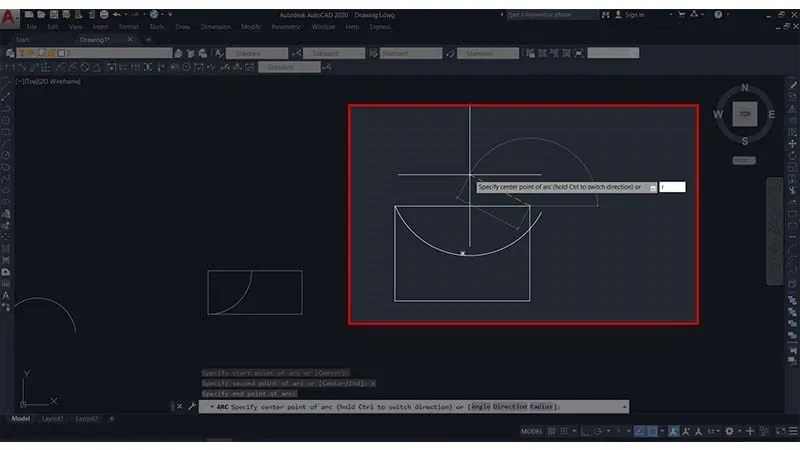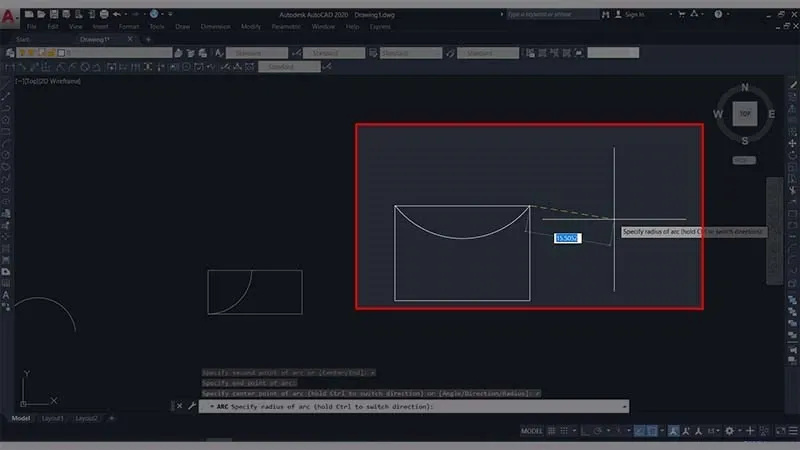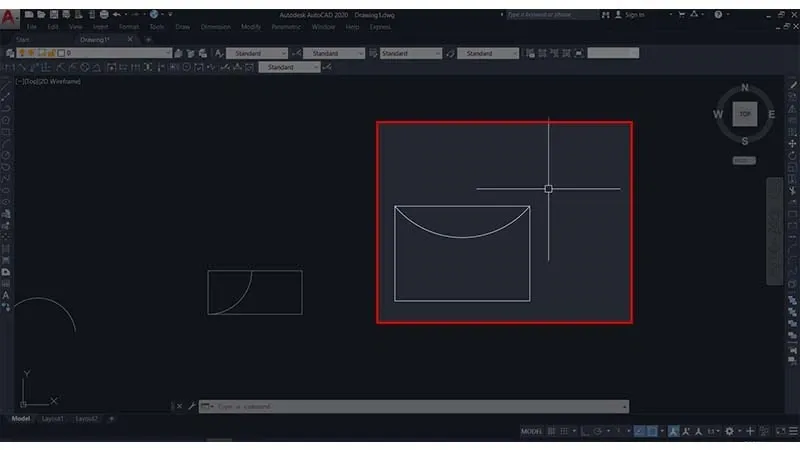Vẽ cung tròn được sử dụng rất thường xuyên trong AutoCAD để hỗ trợ cho việc thiết kế được hiệu quả. Trong bài viết này, Blogkienthuc.edu.vn sẽ hướng dẫn các bạn cách sử dụng lệnh vẽ cung tròn qua 3 điểm trong CAD chi tiết nhất.
Việc sử dụng CAD để phục vụ cho nhu cầu thiết kế yêu cầu bạn biết rất nhiều lệnh khác nhau và trong đó có cả lệnh vẽ cung tròn qua 3 điểm trong CAD. Cách thực hiện lệnh này sẽ được Blogkienthuc.edu.vn trình bày chi tiết bên dưới.
Bạn đang đọc: Hướng dẫn chi tiết cách dùng lệnh vẽ cung tròn qua 3 điểm trong CAD
Cách gọi lệnh vẽ cung tròn trong CAD
Để gọi lệnh vẽ cung tròn trong CAD, chúng ta sẽ có 2 cách như sau:
Cách 1: Nhập vào lệnh A và nhấn phím Enter.
Nhập lệnh A và Enter
Cách 2: Trên thanh công cụ Draw của phần mềm, chọn ARC. Tại đây, có rất nhiều lựa chọn để bạn thực hiện như: 3p; (Star, Center, End); (Star, Center, Angle); (Star, Center, Length); (Start, End, Angle); (Start, End, Radius); …
Vẽ Arc trên thanh Draw
Cách dùng lệnh vẽ cung tròn qua 3 điểm trong CAD
Cách 1: Vẽ cung tròn qua 3 điểm (3P)
Đây là lệnh được sử dụng để vẽ cung tròn qua 3 điểm bất kỳ. Để thực hiện, bạn làm theo những bước dưới đây:
Bước 1: Nhập vào lệnh A, sau đó nhấn Enter.
Nhập lệnh A và nhấn Enter
Bước 2: Lúc này, giao diện phần mềm xuất hiện thông báo “ARC Specify start point of arc or [Center]”, bạn pick chọn điểm 1.
Chọn điểm 1
Bước 3: Tiếp tục xuất hiện thông báo “Specify second point of arc or [Center/End]”, bạn pick chọn điểm 2.
Chọn điểm 2
Bước 4: Tại bước này xuất hiện thông báo “Specify end point of arc”, bạn pick chọn điểm 3.
Chọn điểm 3
Như vậy, sau khi chọn 3 điểm chúng ta sẽ có kết quả như hình dưới đây:
Kết quả sau khi chọn 3 điểm
Cách 2: Sử dụng lệnh vẽ cung tròn qua điểm đầu, tâm và điểm cuối (Start, Center, End).
Ngoài cách trên, bạn có thể sử dụng lệnh này để vẽ cung tròn bằng cách xác định điểm đầu, điểm tâm và điểm cuối bằng cách nhập tọa độ hoặc truy bắt điểm. Thực hiện theo những bước dưới đây:
Bước 1: Nhập vào lệnh A, sau đó nhấn Enter.
Nhập vào lệnh A và nhấn Enter
Bước 2: Bạn pick chọn điểm đầu.
Chọn điểm đầu
Bước 3: Nhập vào lệnh C và nhấn Enter.
Nhập vào lệnh C và nhấn Enter
Bước 4: Bạn pick chọn tâm cung tròn.
Chọn tâm cung tròn
Bước 5: Tiếp tục pick chọn điểm cuối.
Chọn điểm cuối
Sau khi chọn được điểm đầu, điểm tâm và điểm cuối chúng ta có được cung tròn như hình dưới đây:
Cung tròn được vẽ bởi điểm đầu, điểm tâm và điểm cuối
Cách 3: Vẽ cung tròn qua điểm đầu, tâm và góc (Start, Center, Angle)
Để thực hiện lệnh vẽ cung tròn qua 3 điểm trong CAD bằng cách này, bạn thực hiện theo những bước dưới đây:
Bước 1: Nhập vào lệnh A và nhấn Enter.
Tìm hiểu thêm: Cách sửa lỗi tìm kiếm trên menu Start của Windows 10 ngừng hoạt động
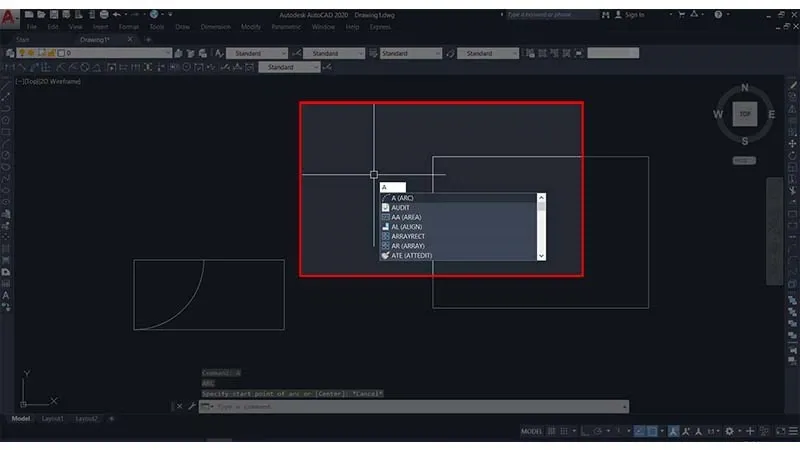
Nhập vào lệnh A và nhấn Enter
Bước 2: Chọn điểm đầu.
Chọn điểm đầu
Bước 3: Nhập vào lệnh C và nhấn Enter.
Nhập vào lệnh C và nhấn Enter
Bước 4: Tại bước này, bạn pick chọn tâm của cung tròn.
Chọn điểm tâm của cung tròn
Bước 5: Nhập vào lệnh A và nhấn Enter.
Nhập vào lệnh A và nhấn Enter
Bước 6: Tại bước này, bạn nhập giá trị góc ở tâm, sau đó nhấn Enter. Tại đây Blogkienthuc.edu.vn nhập là 70.
Nhập giá trị góc ở tâm và nhấn Enter
Sau khi hoàn thành, chúng ta sẽ có một cung tròn như hình dưới đây:
Cung tròn sau khi hoàn thành
Cách 4: Vẽ cung tròn qua điểm đầu, tâm và chiều dài (Start, Center, Length)
Bước 1: Nhập vào lệnh A, sau đó nhấn Enter.
Tìm hiểu thêm: Cách sửa lỗi tìm kiếm trên menu Start của Windows 10 ngừng hoạt động
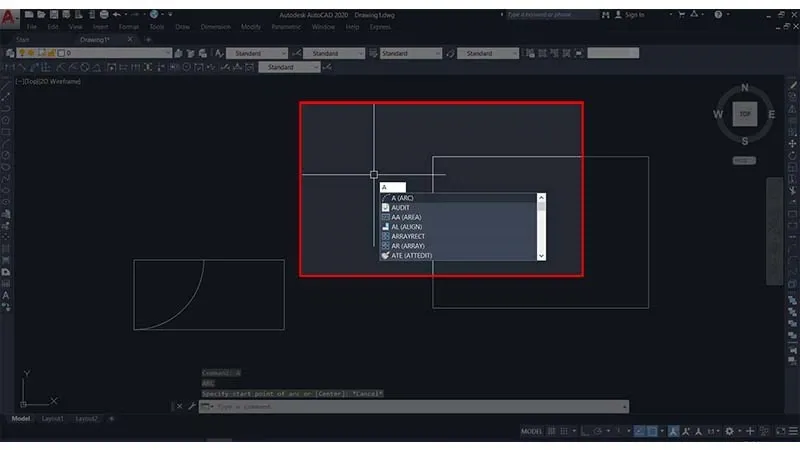
Nhập vào lệnh A và nhấn Enter
Bước 2: Bạn pick chọn điểm đầu của cung tròn.
Chọn điểm đầu của cung tròn
Bước 3: Nhập vào lệnh C, sau đó nhấn Enter.
Nhập vào lệnh C và nhấn Enter
Bước 4: Pick chọn tâm của cung tròn.
Chọn tâm của cung tròn
Bước 5: Nhập vào lệnh L, sau đó nhấn Enter.
Nhập vào lệnh L rồi nhấn Enter
Bước 6: Nhập chiều dài cung tròn > Enter. Ở đây Blogkienthuc.edu.vn nhập là 20.
Nhập vào chiều dài của cung tròn
Và dưới đây là kết quả sau khi vẽ cung tròn bằng điểm đầu, tâm và chiều dài.
Kết quả sau khi vẽ cung tròn bằng điểm đầu, tâm và chiều dài
Cách 5: Vẽ cung tròn qua điểm đầu, điểm cuối và góc (Start, End, Angle)
Bước 1: Nhập vào lệnh A, sau đó nhấn Enter.
Nhập vào lệnh A và nhấn Enter
Bước 2: Pick chọn điểm đầu của cung tròn.
Chọn điểm đầu của cung tròn
Bước 3: Nhập vào lệnh E, sau đó nhấn Enter.
Nhập vào lệnh E và nhấn Enter
Bước 4: Pick chọn điểm cuối của cung tròn.
Chọn điểm cuối của cung tròn
Bước 5: Nhập vào lệnh A, sau đó nhấn Enter.
Nhập vào lệnh A và nhấn Enter
Bước 6: Tại bước này tiến hành nhập giá trị góc ở tâm sau đó nhấn Enter. Tại đây Blogkienthuc.edu.vn nhập là 126.
Nhập giá trị góc ở tâm rồi nhấn Enter
Sau chọn điểm đầu, điểm cuối và nhập giá trị ở góc, chúng ta có cung tròn sau:
Kết quả sau khi nhập giá trị điểm đầu, điểm cuối và góc
Cách 6: Vẽ cung tròn qua điểm đầu, điểm cuối và bán kính (Start, End, Radius)
Bước 1: Nhập vào lệnh A, sau đó nhấn Enter.
Nhập vào lệnh A và nhấn Enter
Bước 2: Bạn pick chọn điểm đầu của cung tròn.
Chọn điểm đầu của cung tròn
Bước 3: Nhập vào lệnh E, sau đó nhấn Enter.
Nhập vào lệnh E và nhấn Enter
Bước 4: Pick chọn điểm cuối của cung tròn.
Chọn điểm cuối của cung tròn
Bước 5: Nhập vào lệnh R và nhấn Enter.
Nhập vào lệnh R và nhấn Enter
Bước 6: Nhập vào giá trị góc ở tâm, sau đó nhấn Enter. Tại đây Blogkienthuc.edu.vn nhập 16.
Nhập vào bán kính góc ở tâm
Và như vậy chúng ta đã hoàn thành xong vẽ cung tròn:
>>>>>Xem thêm: Cách tìm địa chỉ IP của modem wifi dễ dàng trên các thiết bị
Kết quả vẽ cung tròn qua điểm đầu, điểm cuối và bán kính
Trên đây Blogkienthuc.edu.vn vừa hướng dẫn bạn cách sử dụng lệnh vẽ cung tròn qua 3 điểm trong CAD. Chúc bạn thành công.
>>> Xem thêm: Cách convert bản vẽ AutoCAD về bản thấp hơn siêu dễ, siêu gọn