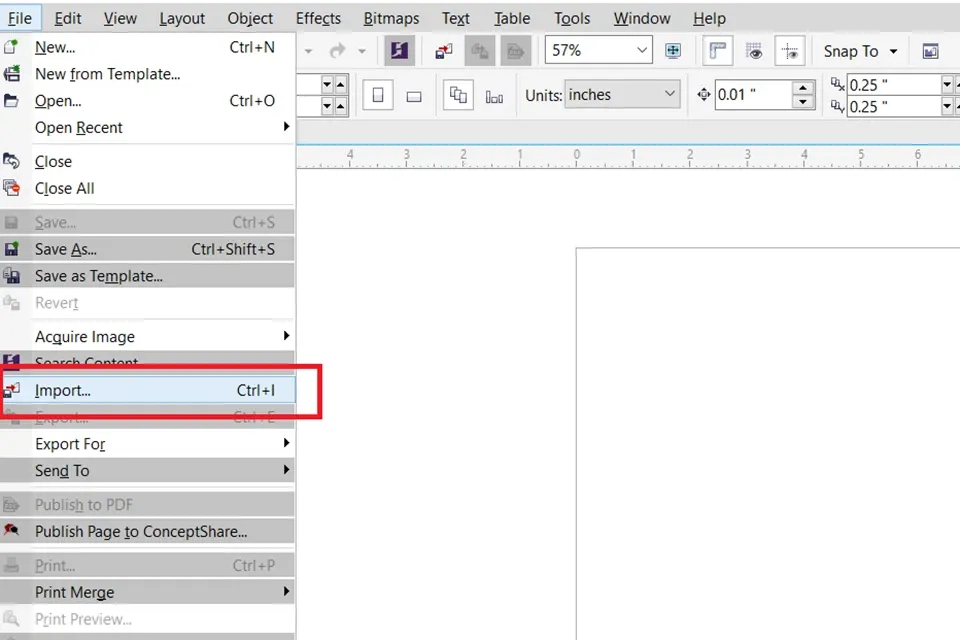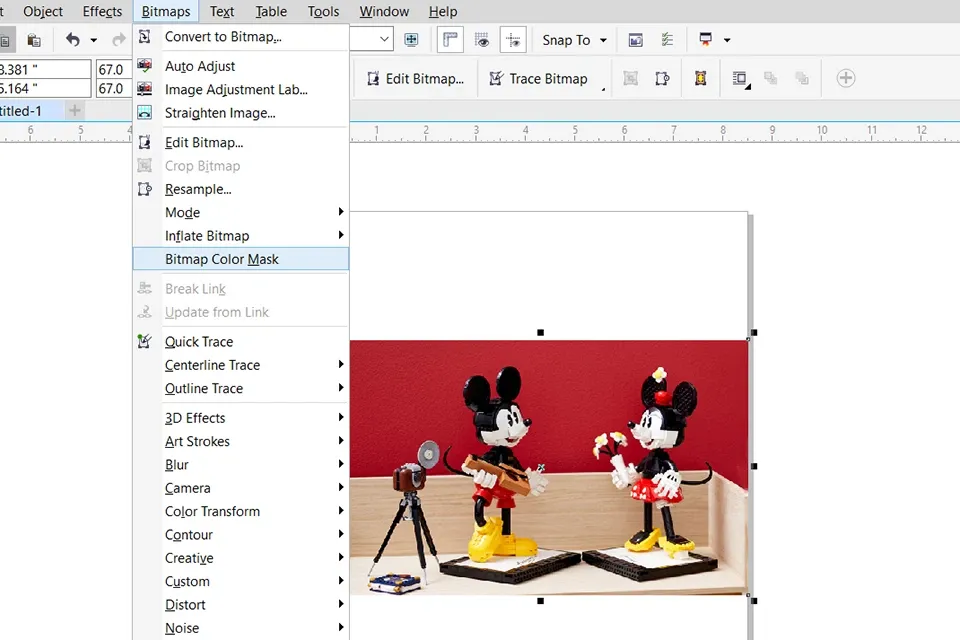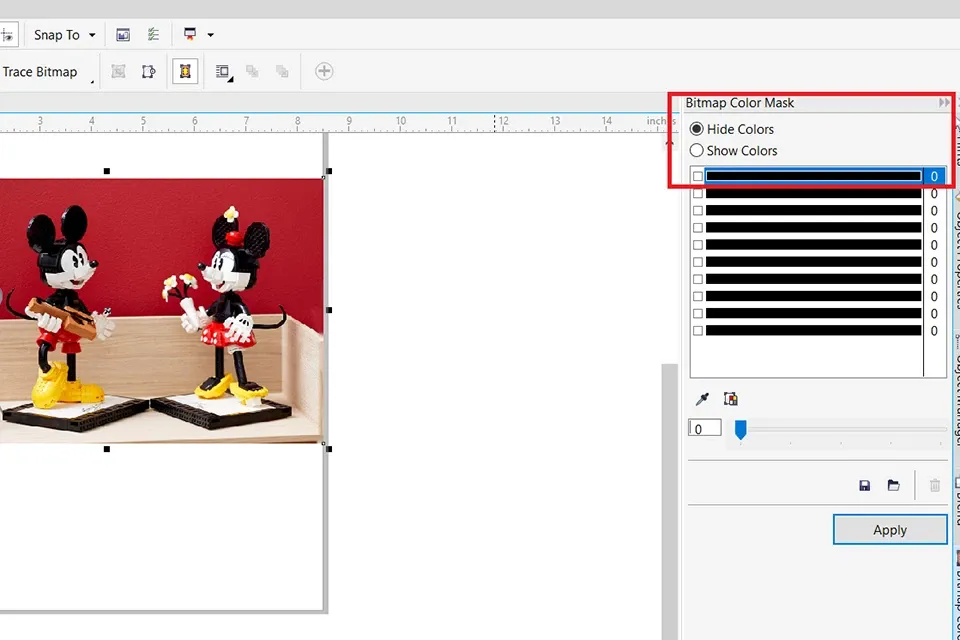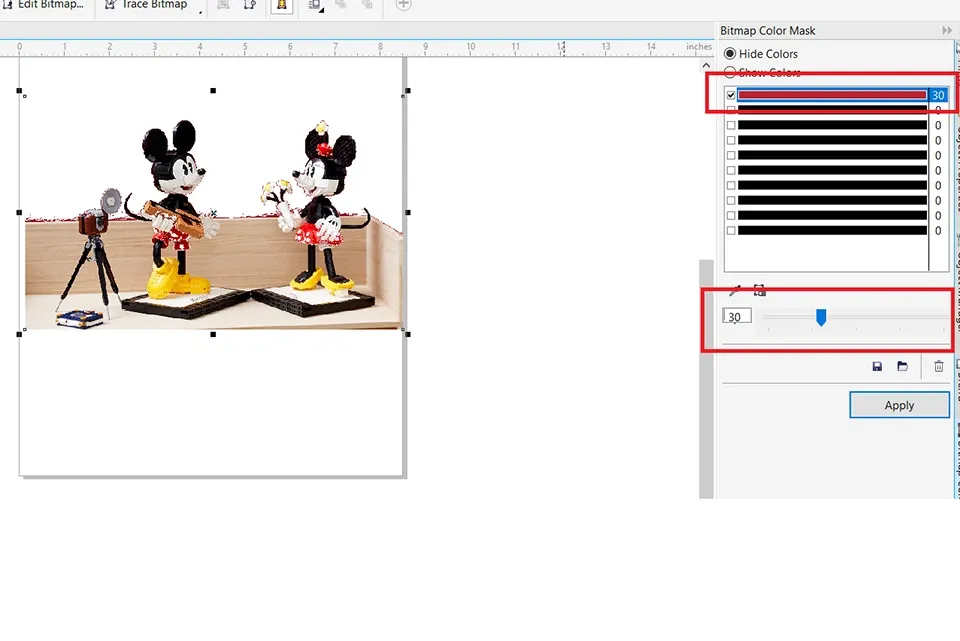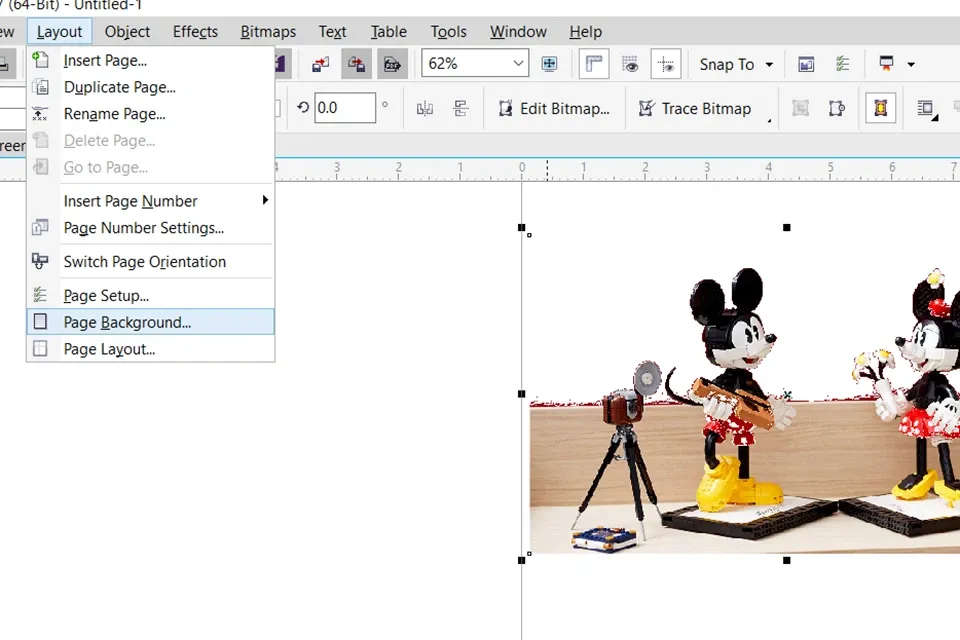Với những người sử dụng phần mềm Corel chắc chắn cần phải biết cách đổ màu nền trong Corel để thuận tiện hơn trong việc chỉnh sửa hình ảnh hay làm nổi bật một đối tượng nào đó. Trong bài viết này, Blogkienthuc.edu.vn sẽ hướng dẫn các bạn từng bước chi tiết về cách thay đổi màu nền trong Corel.
Trước khi đi vào tìm hiểu từng bước để thay đổi màu nền trong Corel, Blogkienthuc.edu.vn sẽ giải thích cho các bạn việc thay đổi màu nền sẽ có những tác dụng gì.
Bạn đang đọc: Hướng dẫn chi tiết cách đổ màu nền trong Corel
Tác dụng của việc đổ màu nền trong Corel
- Giúp người dùng tách được đối tượng khỏi nền.
- Tạo được phông nền trong suốt giúp làm nổi bật đối tượng.
- Có thể dễ dàng tùy chỉnh màu sắc cho cả đối tượng hay phông nền.
Cách đổ màu nền trong Corel
Trước khi đi vào chi tiết từng bước, Blogkienthuc.edu.vn lưu ý với các bạn rằng cách này sẽ làm ẩn hoặc hiện màu sắc bạn đã chọn. Như vậy việc làm này sẽ phù hợp cho việc sử dụng hình ảnh đã tách màu nền để kết hợp với một màu nền khác theo ý của bạn.
Bước 1: Truy cập vào Corel, sau chọn File và Import.
Chọn Import để chèn ảnh bạn muốn đổi màu nền
Bước 2: Chọn hình ảnh cần đổi màu nền và chèn vào trong Corel.
Chèn ảnh muốn đổi màu nền vào trong Corel
Bước 3: Sau đó trên thanh menu, bạn chọn Bitmaps và chọn Bitmap Color Mask.
Chọn Bitmap Color Mask trong menu Bitmaps
Bước 5: Trong hộp thoại hiện lên bạn có thể lựa chọn 1 trong 2 thuộc tính là Hide Color hoặc Show Color (hiện màu bạn đã chọn). Trong bài viết này Blogkienthuc.edu.vn chọn Hide Color để ẩn màu nền đi.
Chọn Hide Color để ẩn màu nền đi
Bước 6: Sau đó bạn lựa chọn đến khu vực chứa màu nền của hình mà bạn vừa chèn.
Tìm hiểu thêm: iPhone không hiện điểm truy cập cá nhân do nguyên nhân nào? Cách khắc phục nhanh và hiệu quả
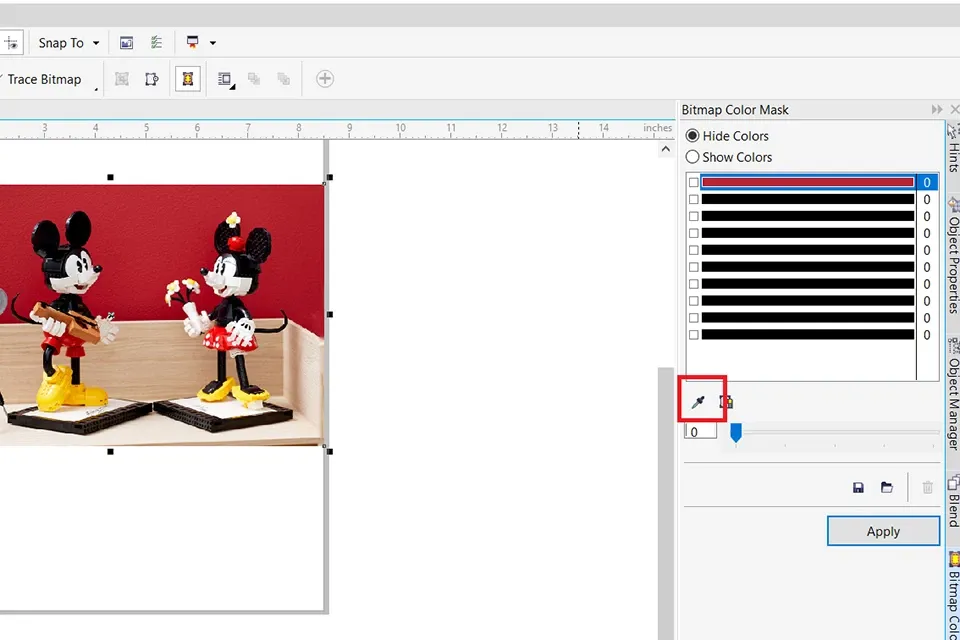
Lấy màu nền
Bước 7: Trong bước này của cách đổ màu nền trong Corel, bạn lựa chọn hộp thoại chứa màu nền vừa lấy và nhấn vào Apply để ẩn màu sắc đó đi rồi tiến hành thực hiện thay đổi một màu nền mới cho hình được chèn. Bên cạnh đó, bạn còn có thể dễ dàng điều chỉnh thanh Tolerance tăng lên để có thể dễ dàng loại bỏ hoàn toàn màu nền ra khỏi đối tượng.
Màu sắc chọn đã bị ẩn đi
Bước 8: Sau khi hoàn tất việc ẩn màu nền bạn sẽ đổ lại màu nền cho hình bằng cách chọn Layout, sau đó chọn Page Background.
Chọn Page Background để đổ màu nền
Bước 9: Lúc này, sẽ có một hộp thoại hiện lên và bạn tích chọn vào mục Solid, sau đó chọn màu sắc mà bạn yêu thích và tiến hành nhấn Ok để thực hiện việc đổ màu nền trong Corel.
Chọn màu sắc mà bạn muốn đổi cho hình đã chọn
Bước 10: Và đây là kết quả khi đã đổi màu nền thành công cho bức hình chèn vào.
>>>>>Xem thêm: Đây là cách thay đổi số điện thoại Gmail bạn nên biết để sử dụng khi cần
Bức hình đã được đổi màu nền
Một số lưu ý trong quá trình thực hiện:
– Khi thực hiện việc đổi màu nền, bạn có thể sử dụng nút chỉnh sửa màu sắc ở bên cạnh eyedropper để có thể dễ dàng thay đổi màu sắc mà bạn muốn loại bỏ. Ngoài ra, bạn cũng có thể bỏ chọn một trong các hộp và nhấn Apply để bắt đầu lại việc ẩn màu nền.
– Bạn có thể lưu lại cài đặt Color Mask trong Corel thuận tiện cho việc sử dụng lần sau. Khi đó, bạn chỉ cần nhấn vào Disk Button trên Docker là được.
Trên đây Blogkienthuc.edu.vn vừa hướng dẫn các bạn cách đổ màu nền trong Corel từng bước chi tiết. Cách làm tuy đơn giản nhưng mang lại hiệu quả cao. Các bạn hãy thử áp dụng ngay cho các bức hình của mình thêm phần phong phú.
Phần mềm Corel mà chúng tôi sử dụng trong bài viết này là phần mềm Corel X7. Nếu bạn sử dụng phiên bản khác có thể giao diện sẽ khác đi nhưng về cơ bản thì vẫn tùy chọn các thuộc tính như trên. Chúc các bạn thành công và tạo được những bức hình mang phong cách độc đáo, có cá tính của riêng mình. Nếu bạn có bất cứ thắc mắc nào về các bước làm, hãy comment dưới bài viết này để Blogkienthuc.edu.vn tư vấn nhé.
Xem thêm:
Cách vẽ mũi tên trong Corel siêu đơn giản có thể bạn chưa biết
Cách chuyển ảnh bitmap sang Vector bằng Corel giúp ảnh sắc nét hơn