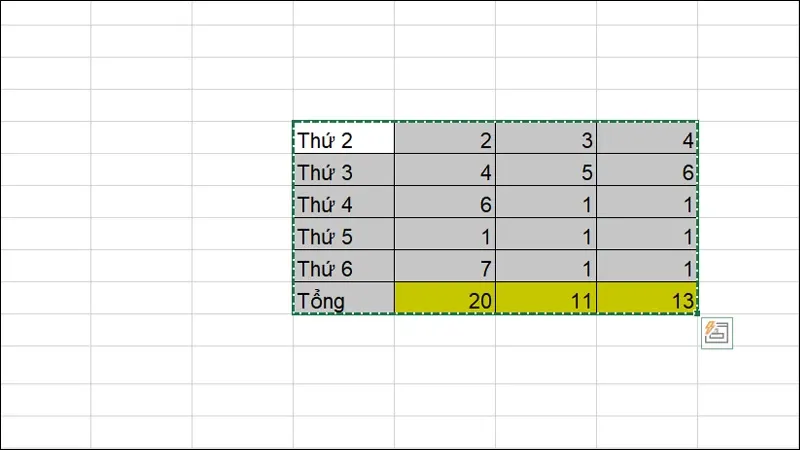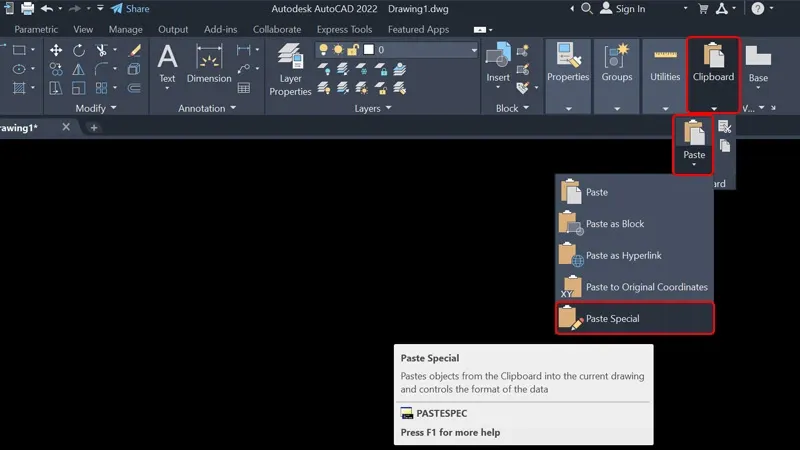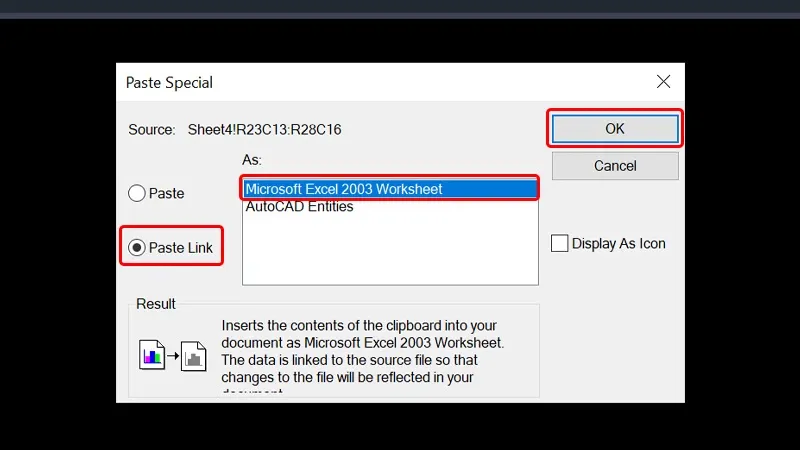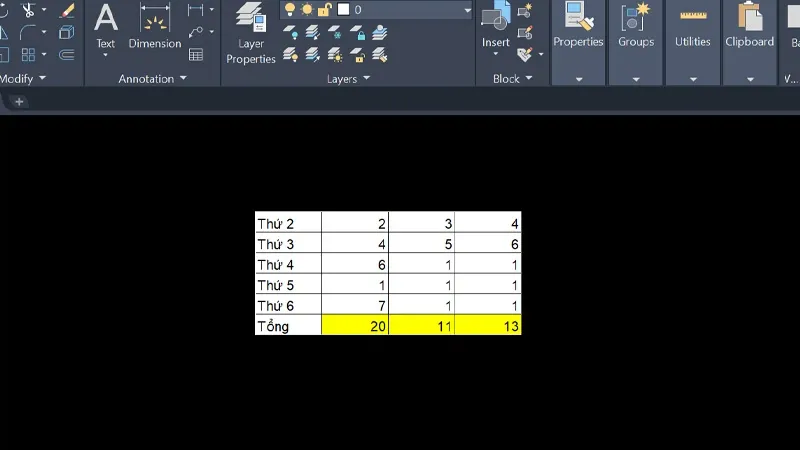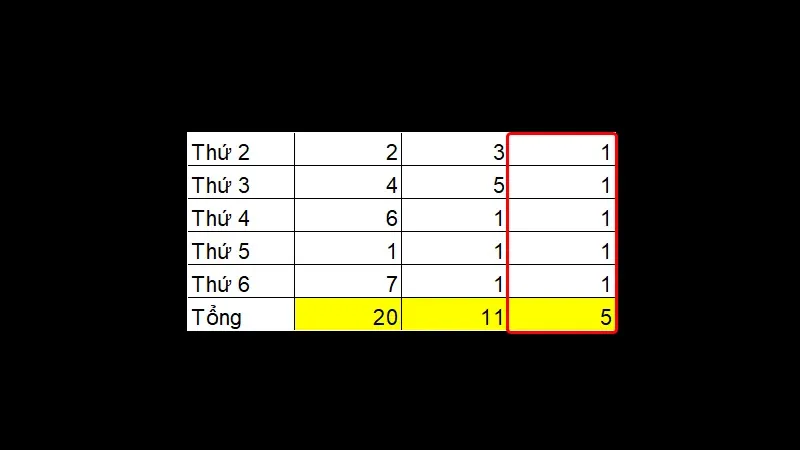Tính năng chèn bảng tính Excel vào AutoCAD giúp bạn dễ dàng thêm các dữ liệu số liệu và thông tin liên quan khác vào bản vẽ của mình. Hãy cùng tìm hiểu cách chèn bảng Excel vào phần mềm AutoCAD để tăng tính chính xác và hiệu quả trong quá trình thiết kế.
AutoCAD là phần mềm thiết kế đồ họa 2D và 3D được sử dụng phổ biến trong ngành xây dựng, kiến trúc và công nghệ. Một tính năng hữu ích trong AutoCAD là khả năng chèn bảng tính Excel vào bản vẽ của bạn. Việc chèn bảng Excel giúp bạn dễ dàng thêm các dữ liệu số liệu, kích thước và thông tin liên quan khác vào bản vẽ của mình, đồng thời giúp tăng tính chính xác và hiệu quả trong quá trình làm việc. Bài viết sau đây sẽ hướng dẫn cách chèn bảng Excel vào phần mềm AutoCAD trên máy tính vô cùng nhanh chóng.
Bạn đang đọc: Hướng dẫn chi tiết cách chèn bảng Excel vào phần mềm AutoCAD
Video hướng dẫn cách chèn bảng Excel vào phần mềm AutoCAD:
Cách chèn bảng Excel vào phần mềm AutoCAD
Bước 1: Chọn toàn bộ bảng tính mà bạn cần chèn → Nhấn tổ hợp phím Ctrl + C để copy toàn bộ bảng Excel mà bạn cần chèn vào phần mềm AutoCAD.
Bước 2: Chuyển qua phần mềm AutoCAD, click chuột vào Clipboard → Chọn Paste → Nhấn vào Paste Special.
Bước 3: Tích chọn vào mục Paste Link → Chọn OK.
Bước 4: Click chuột vào vị trí mà bạn muốn đặt bảng tính của mình.
Tìm hiểu thêm: Tất tần tật về tổng đài VinaPhone, chăm sóc khách hàng 24/7
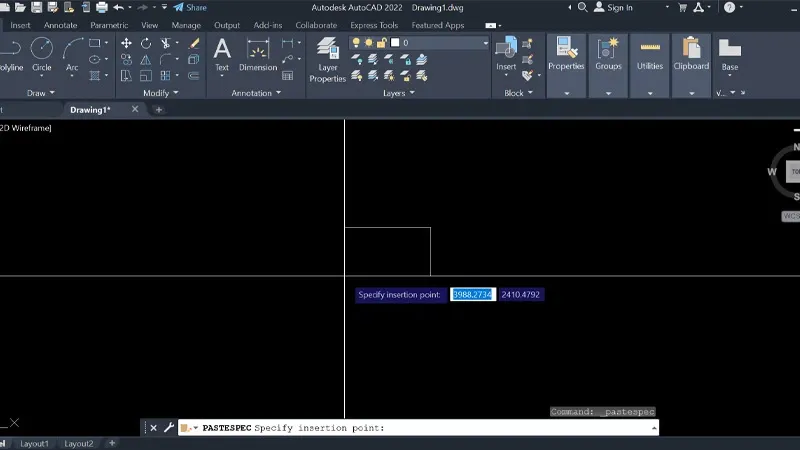
Vậy là bạn đã chèn thành công bảng Excel vào phần mềm AutoCAD một cách dễ dàng.
Bước 5: Khi giá trị trong bảng tính Excel thay đổi thì giá trong phần mềm AutoCAD sẽ tự động được cập nhật.
>>>>>Xem thêm: Hướng dẫn tìm tin nhắn trong Facebook Messenger nhanh chóng
Bài viết vừa rồi đã hướng dẫn bạn cách chèn bảng Excel vào phần mềm AutoCAD trên máy tính một cách đơn giản và nhanh chóng. Nếu thấy hay, bạn có thể chia sẻ bài viết đến người thân và bạn bè của mình cùng được biết nhé! Chúc các bạn thực hiện thành công!