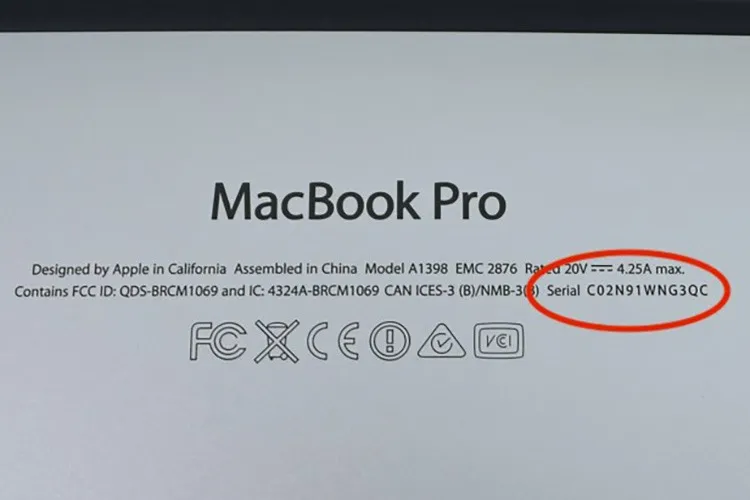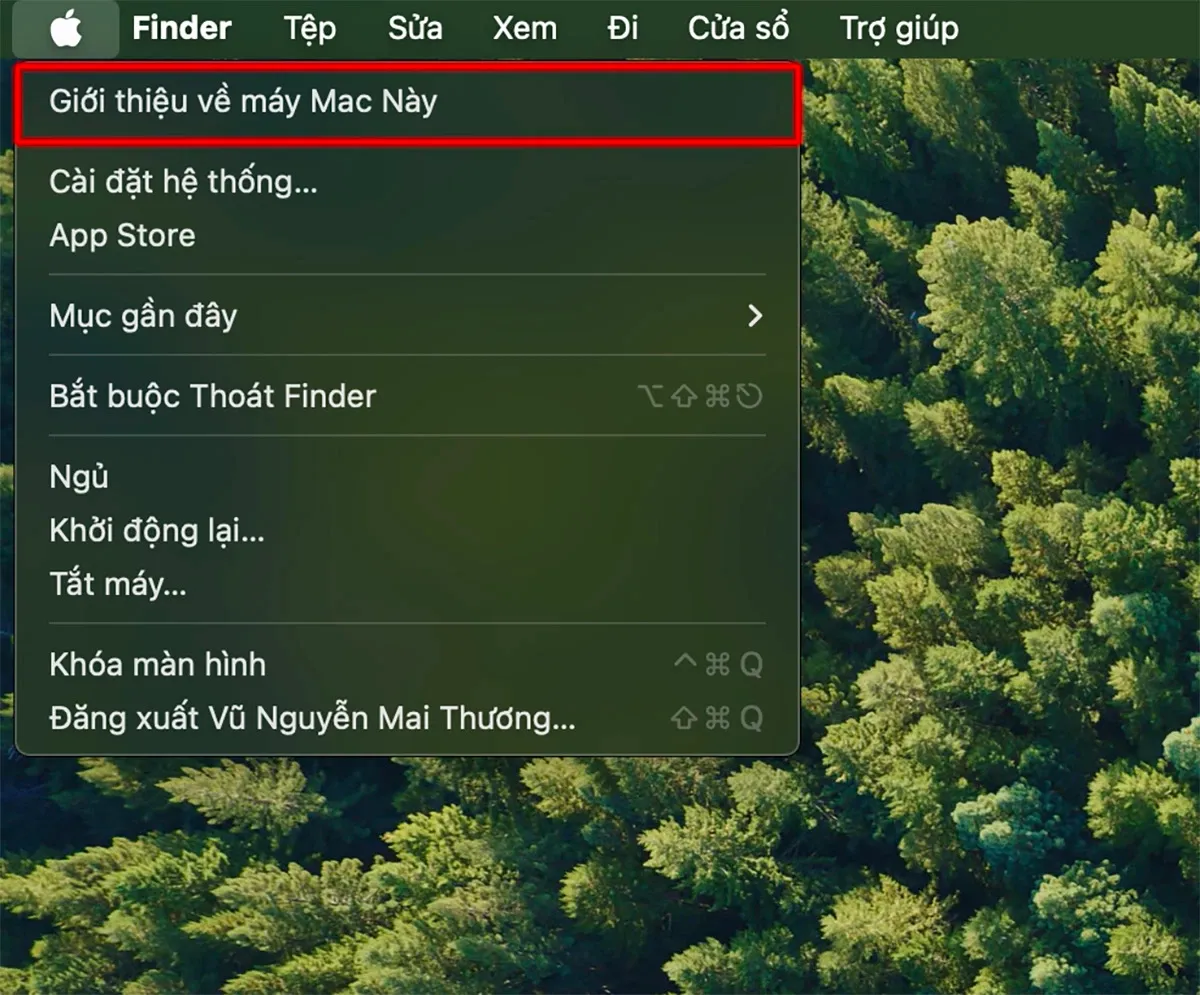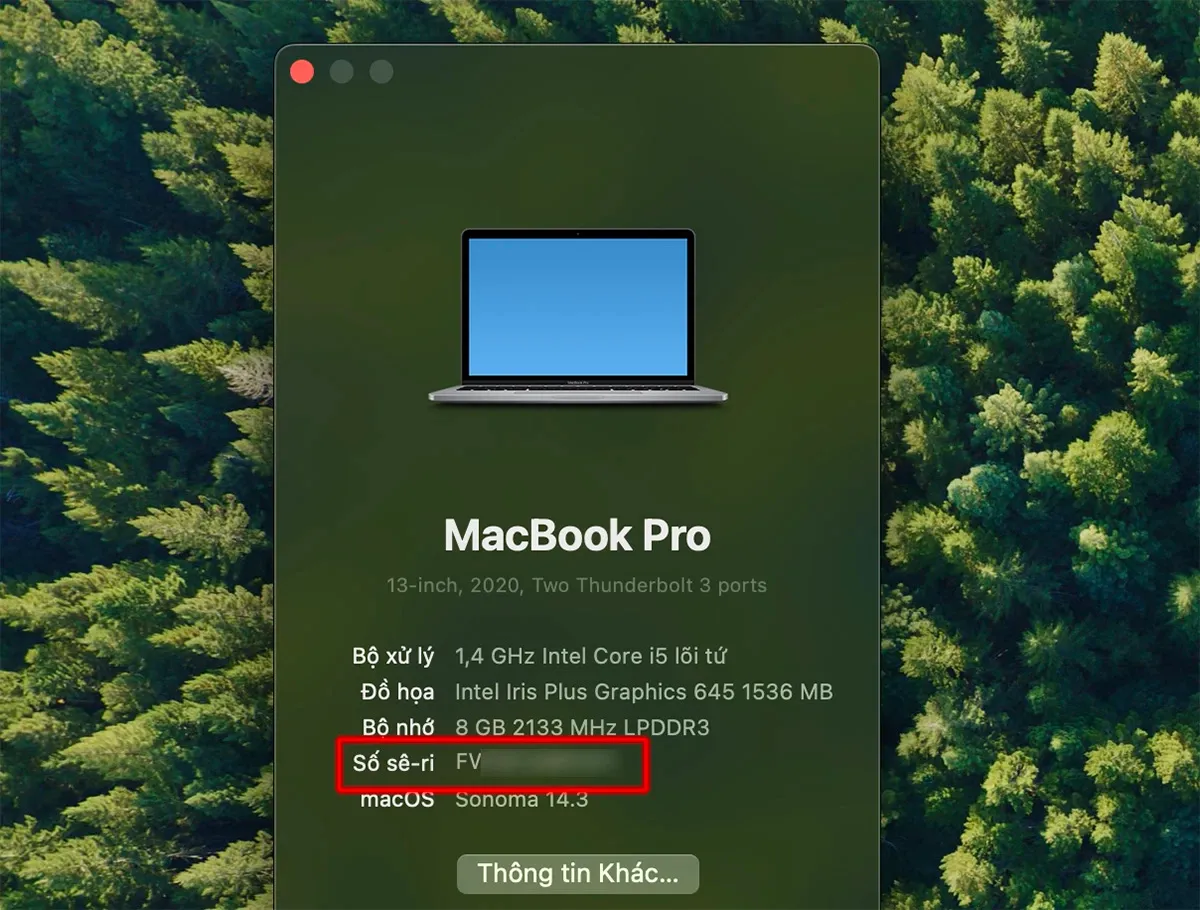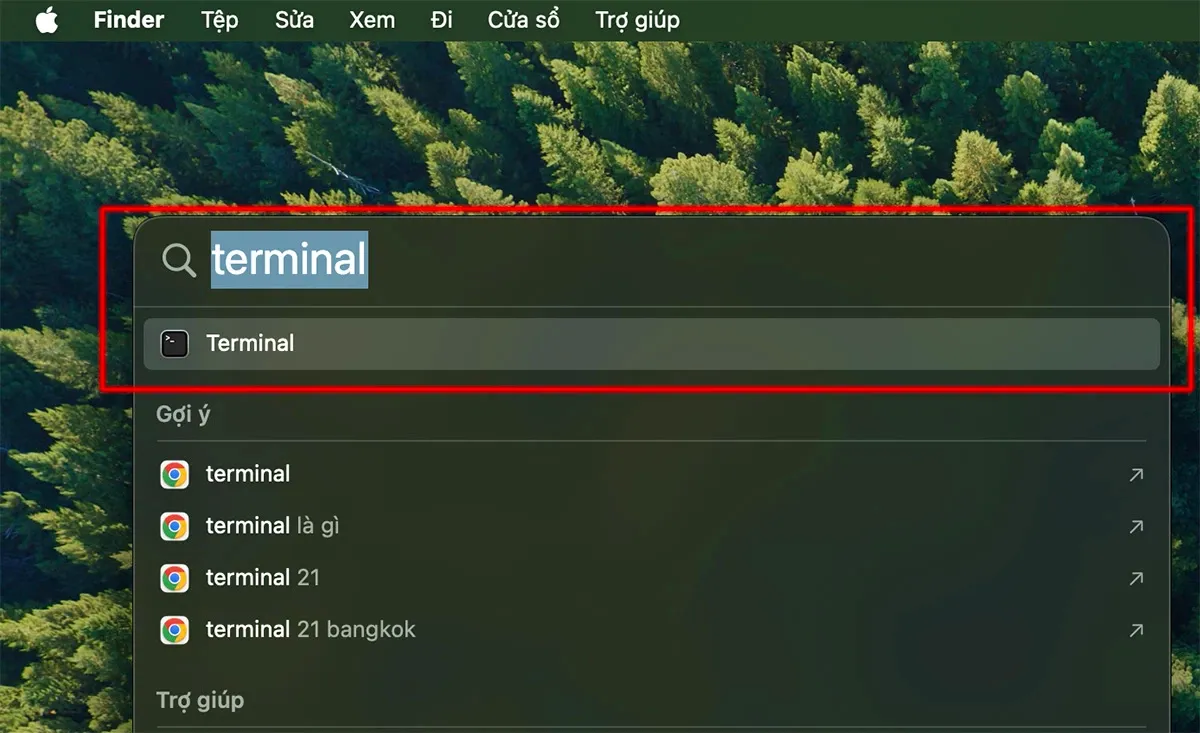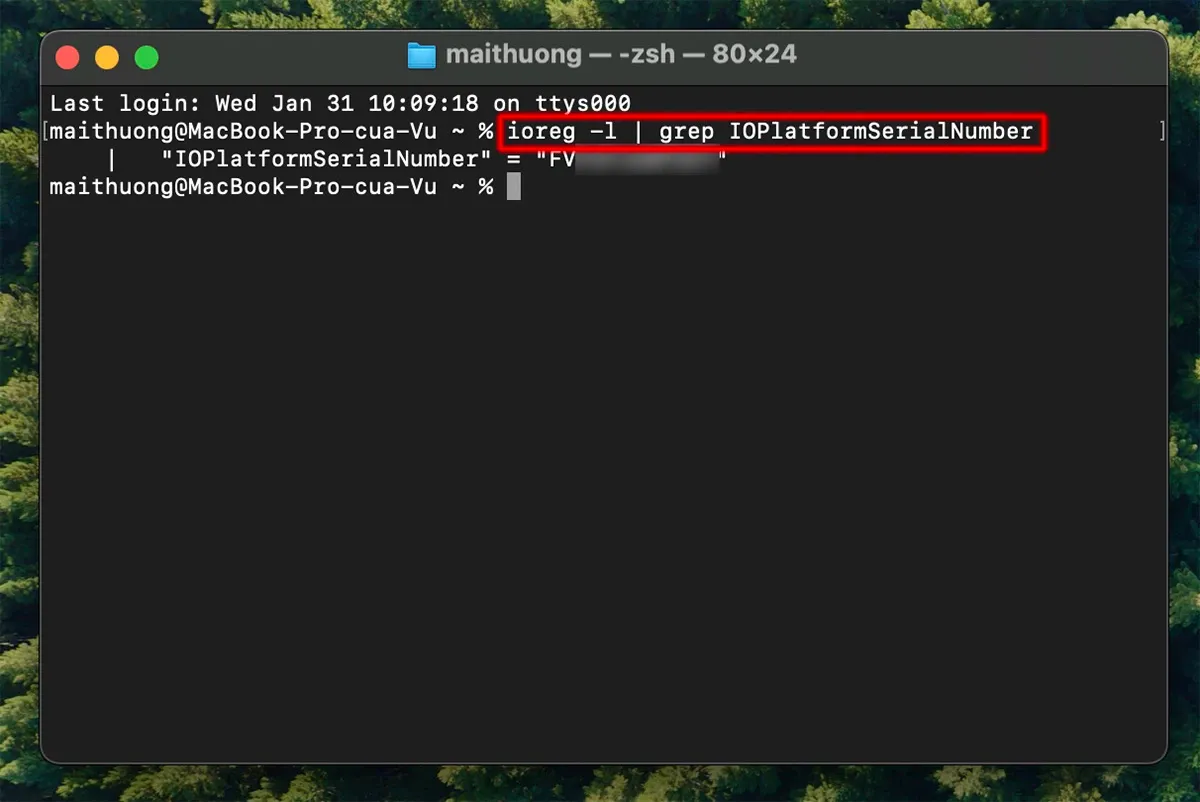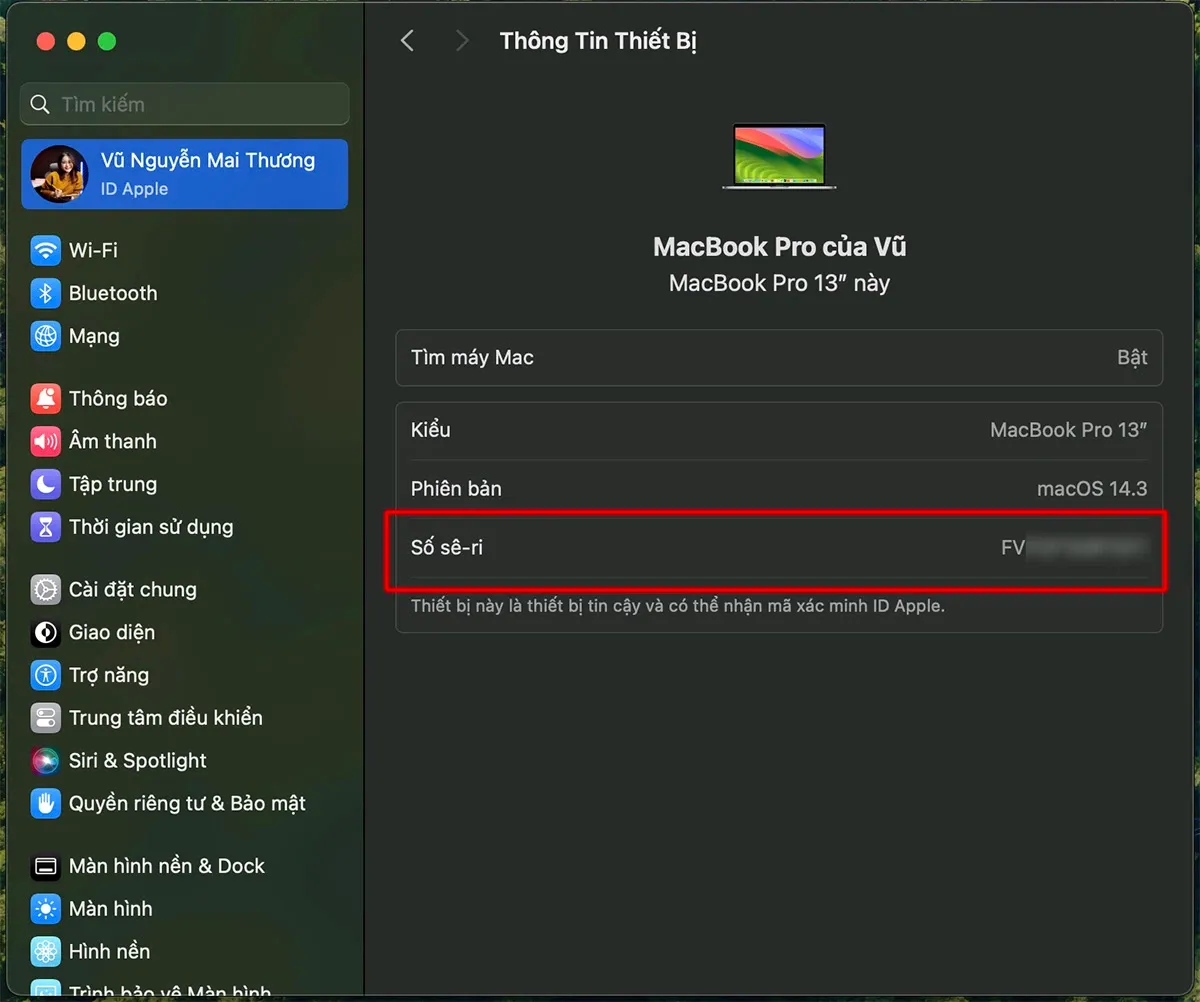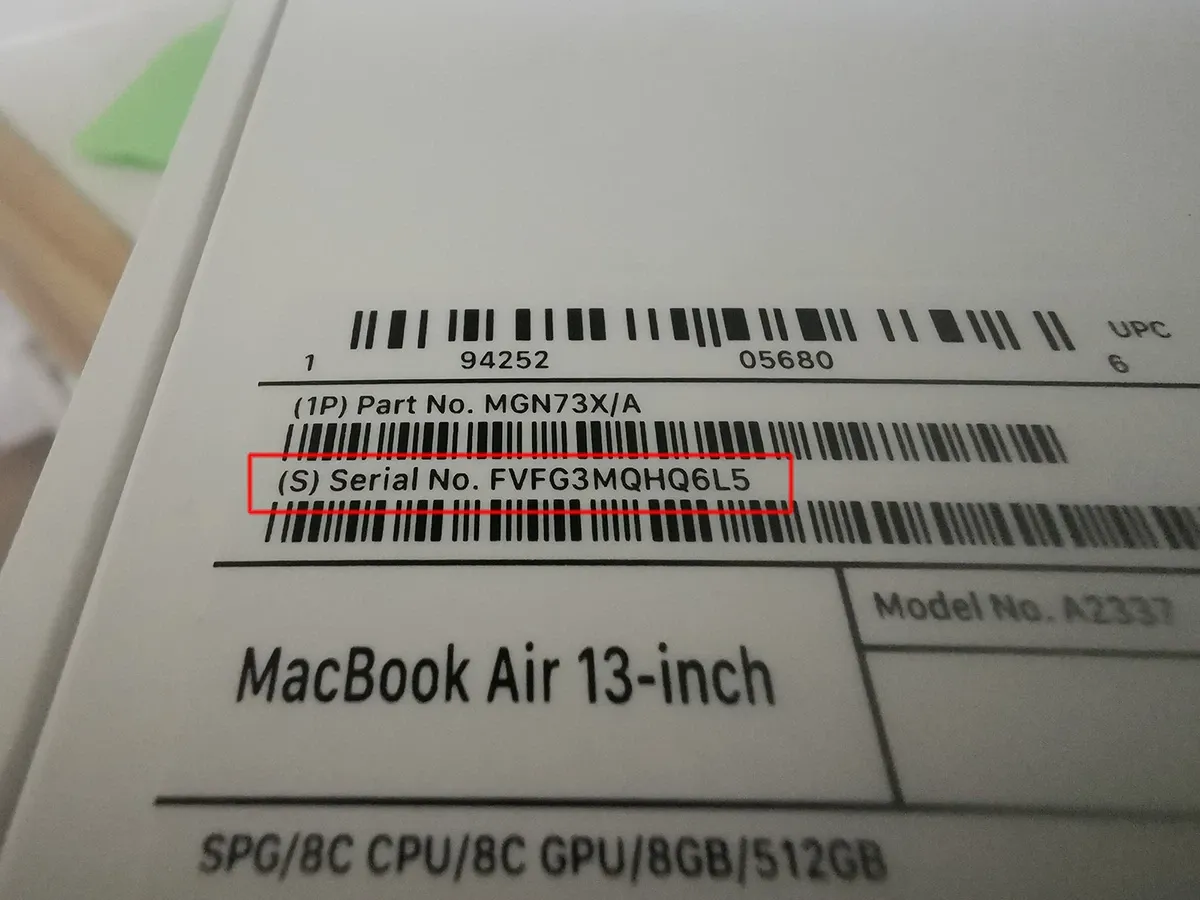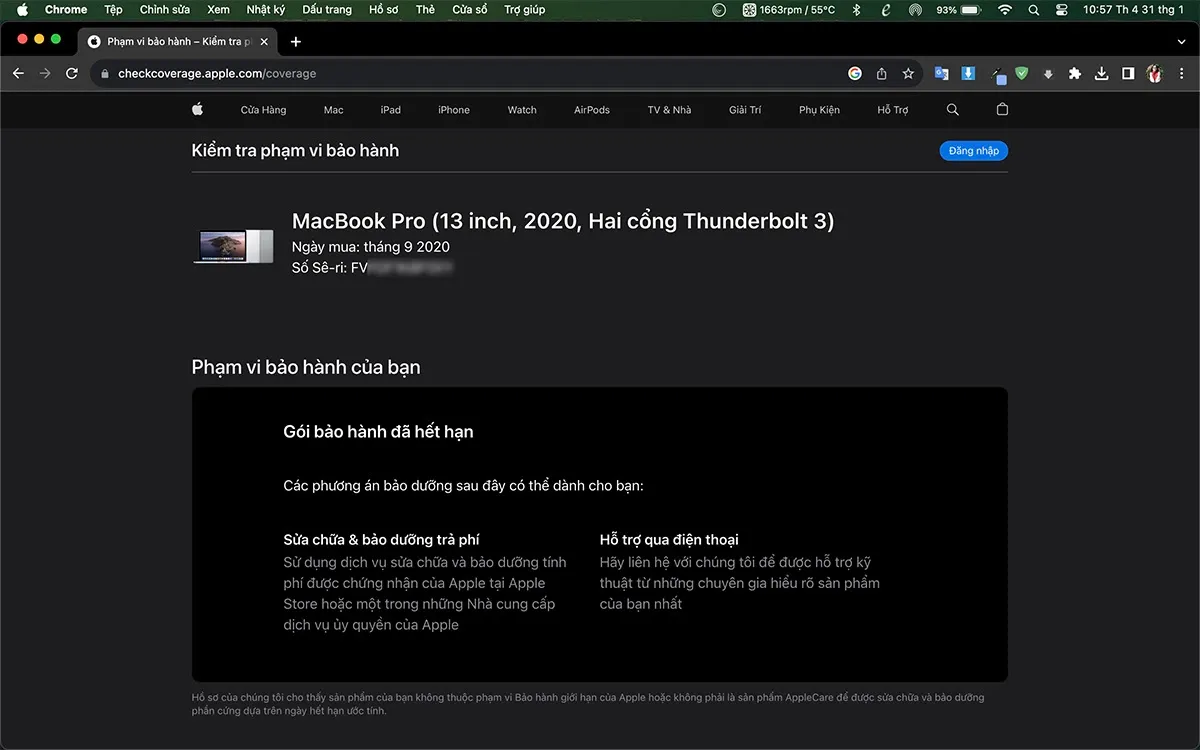Check serial MacBook bạn sẽ có thể kiểm tra được thông tin ngày kích hoạt, thời hạn bảo hành, thông tin về phiên bản của chiếc MacBook đó… Mỗi serial là duy nhất, chúng được in trên thân máy hoặc có thể kiểm tra trong phần giới thiệu MacBook, thậm chí có thể kiểm tra trong Apple ID của bạn.
Dưới đây là chi tiết những cách check serial MacBook đơn giản, đảm bảo ai cũng có thể thực hiện.
Bạn đang đọc: Hướng dẫn chi tiết cách check serial MacBook chính xác, đơn giản, ai cũng có thể thực hiện
Cách check serial MacBook
Có nhiều cách check serial MacBook khác nhau bạn có thể kiểm tra theo bất kỳ cách nào dưới đây. Tuy nhiên nếu bạn không yên tâm về nguồn gốc xuất xứ của sản phẩm thì nên sử dụng nhiều cách để xem tất cả các serial đó có trùng nhau không nhé.
Check serial MacBook ngay trên thân máy
Đây là cách đơn giản, nhanh chóng nhất mà ai cũng có thể thực hiện, bạn chỉ cần làm theo các bước sau.
Bước 1: Đảm bảo đã tắt máy tính, gập màn hình lại.
Bước 2: Lật máy ngược và tìm số serial in trên đáy của MacBook. Thông thường, nó được in gần khe thoát nhiệt hơi hoặc gần logo Apple.
Mặc dù cách này đơn giản nhưng đối với các sản phẩm đã qua sử dụng có thể nó không chính xác vì không thể loại trừ khả năng chiếc MacBook đã bị thay vỏ. Ngoài ra nhiều người dùng MacBook có thói quen sử dụng miếng dán dán hết tất cả các mặt MacBook thì cách này cũng không sử dụng được. Sau đây chúng ta sẽ cùng tìm hiểu thêm các cách khác.
Kiểm tra thông qua phần giới thiệu MacBook
Cách này cũng rất đơn giản, nếu bạn vẫn đang sử dụng MacBook thì cách này còn nhanh hơn cả cách xem ở đáy máy vì bạn không cần tắt máy và lật ngược lại, mà còn có thể copy ngay số serial này mà không cần nhập tay lại. Cách thực hiện như sau.
Bước 1: Bật MacBook và đăng nhập vào hệ điều hành macOS.
Bước 2: Nhấn vào biểu tượng Apple ở góc trái trên cùng của màn hình và chọn About This Mac (Giới thiệu về máy Mac này).
Bước 3: Trong cửa sổ mới xuất hiện, bạn sẽ thấy số serial (số sê-ri) máy Mac của bạn
Tại đây bạn cũng sẽ thấy một số thông tin khác như cấu hình, dung lượng lưu trữ, dung lượng RAM, phiên bản hệ điều hành hiện tại của MacBook.
Kiểm tra thông qua Terminal trên MacBook
Cách này cũng khá đơn giản, dưới đây là cách thực hiện.
Bước 1: Mở ứng dụng Terminal trên MacBook bằng cách bấm command + phím cách, nhập từ khóa Terminal vào ô tìm kiếm Spotlight.
Bước 2: Nhập lệnh sau vào Terminal:
ioreg -l | grep IOPlatformSerialNumber
Sau sau đó nhấn enter, serial của MacBook sẽ xuất hiện.
Check serial MacBook qua Apple ID
Với cách này bạn có thể kiểm tra serial tất cả các thiết bị Apple của mình, miễn là bạn đang đăng nhập Apple ID của bạn trên thiết bị đó.
Bước 1: Truy cập Apple ID của bạn trên MacBook, iPhone, iPad hoặc các máy Mac khác đều được. Bạn có thể tìm thấy Apple ID của mình bằng cách truy cập Cài đặt (trên iPhone, iPad) hoặc Cài đặt hệ thống (trên Mac). Đối với các mẫu Mac chạy macOS cũ thì nó sẽ là Tùy chọn hệ thống.
Tìm hiểu thêm: Hướng dẫn cách sử dụng la bàn trên smartphone Samsung
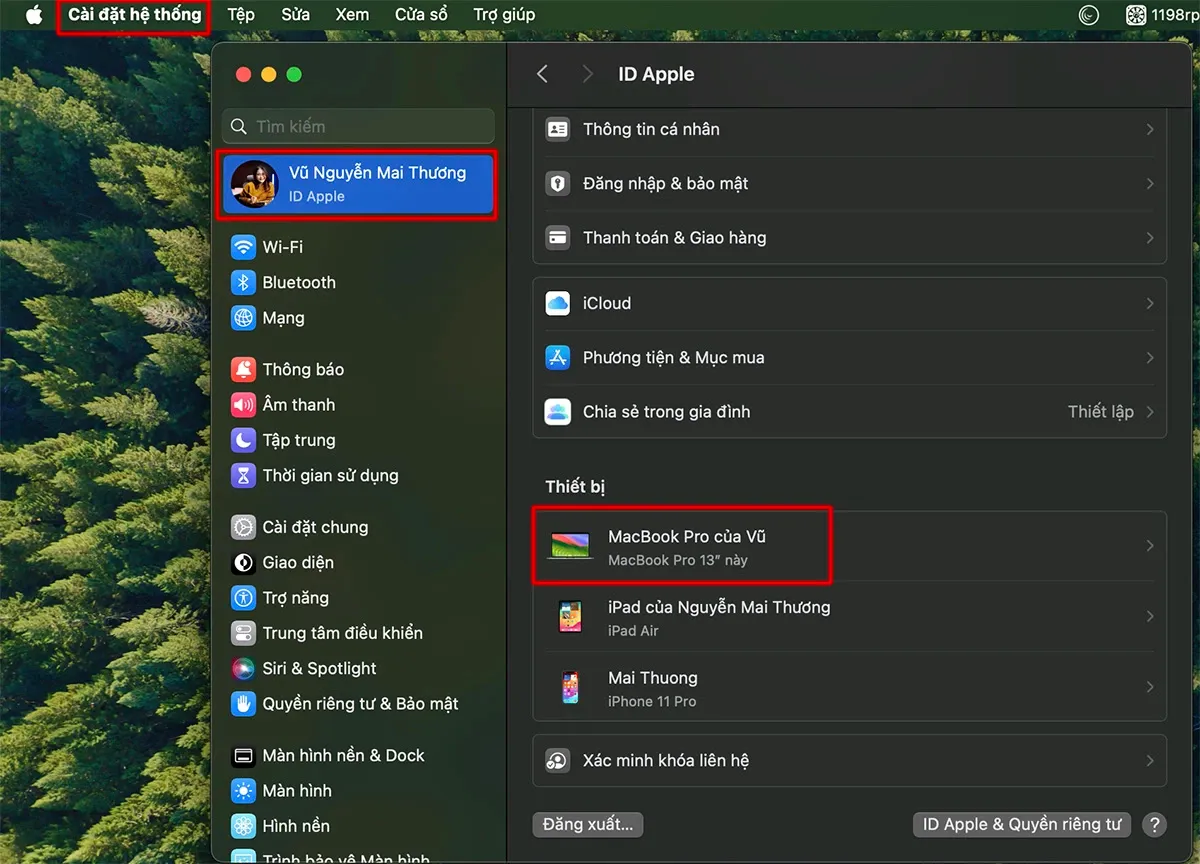
Bước 2: Tại đây bạn sẽ thấy tất cả các thiết bị của mình, chọn thiết bị bạn muốn kiểm tra số serial, bạn sẽ thấy số serial xuất hiện tại đây.
Kiểm tra trên hộp sản phẩm hoặc hóa đơn mua hàng
Cách này có lẽ sẽ không nhiều người sử dụng vì ít ai lại đi tìm lại hộp hay hóa đơn mua MacBook. Tuy nhiên nếu bạn mua máy cũ, muốn kiểm tra xem hộp bên ngoài có phải hộp đi kèm với máy hay chỉ là một chiếc hộp của một máy khác thì bạn cũng nên kiểm tra thêm các thông tin này ở ngoài vỏ hộp và trên hóa đơn mua hàng nhé.
Cách kiểm tra xuất xứ của MacBook
Sau khi đã có số serial thì bạn có thể dễ dàng kiểm tra được xuất xứ của MacBook cũng như một số thông tin cơ bản như ngày kích hoạt, phiên bản, tình trạng bảo hành của MacBook.
Bước 1: Truy cập trang web hỗ trợ của Apple tại địa chỉ: https://checkcoverage.apple.com/.
Bước 2: Nhập số serial của MacBook và nhập mã captcha rồi bấm Gửi.
Bước 3: Tại đây thông tin ngày kích hoạt, bảo hành của máy sẽ xuất hiện.
>>>>>Xem thêm: Các cách gỡ chặn khi bị người khác chặn trên Messenger bạn nên thử ngay
Trong trường hợp bạn không thể tìm thấy serial trên trang hỗ trợ của Apple thì có thể số serial đã bị làm giả hoặc gặp vấn đề nào đó. Tất cả các sản phẩm xuất xứ chính hãng ở bất kỳ quốc gia nào đều có thể kiểm tra thông quan trang web này.
Tạm kết
Như vậy là Blogkienthuc.edu.vn đã vừa giới thiệu đến các bạn 5 cách khác nhau để check serial MacBook một cách đơn giản, chính xác. Nếu bạn còn thắc mắc nào hãy để lại bình luận ở phía bên dưới nhé.
Sau tất cả các cách trên thì tốt nhất bạn vẫn nên nhờ những chuyên gia, những người có kiến thức, am hiểu về MacBook để giúp bạn kiểm tra được tình trạng của MacBook một cách chính xác nhất vì hiện tại tình trạng máy đã thay thế linh kiện, máy dính MDM trên thị trường rất nhiều và nếu không đủ kinh nghiệm thì bạn không thể nào kiểm tra được.
Cách tốt nhất để mua được cho mình một chiếc MacBook chất lượng là hãy đến các địa chỉ uy tín được ủy quyền bởi Apple ví dụ như Blogkienthuc.edu.vn để tránh được các rủi ro không đáng có bạn nhé.
Hiện tại Blogkienthuc.edu.vn đang kinh doanh rất nhiều mẫu MacBook chính hãng với mức giá phải chăng, các bạn hãy tham khảo ngay nhé.
- MacBook giá tốt
Xem thêm:
- Mách bạn những cách tăng độ sáng màn hình laptop Windows và MacBook đơn giản, dễ làm
- Hướng dẫn cách đổi tên Macbook nhanh chóng và đơn giản nhất có thể bạn chưa biết