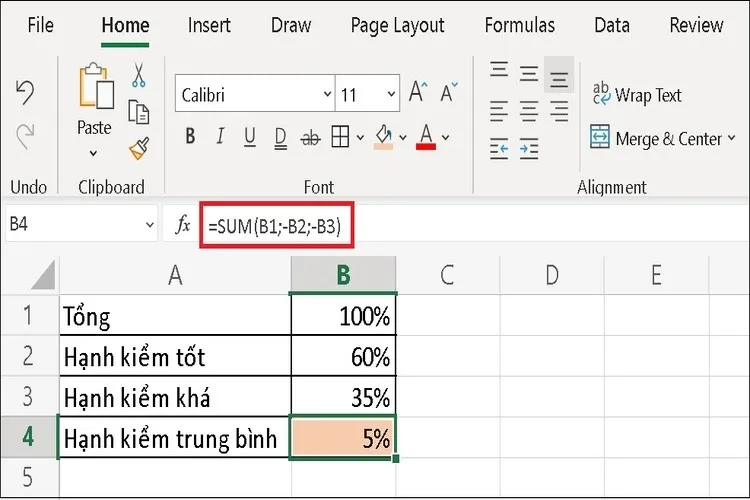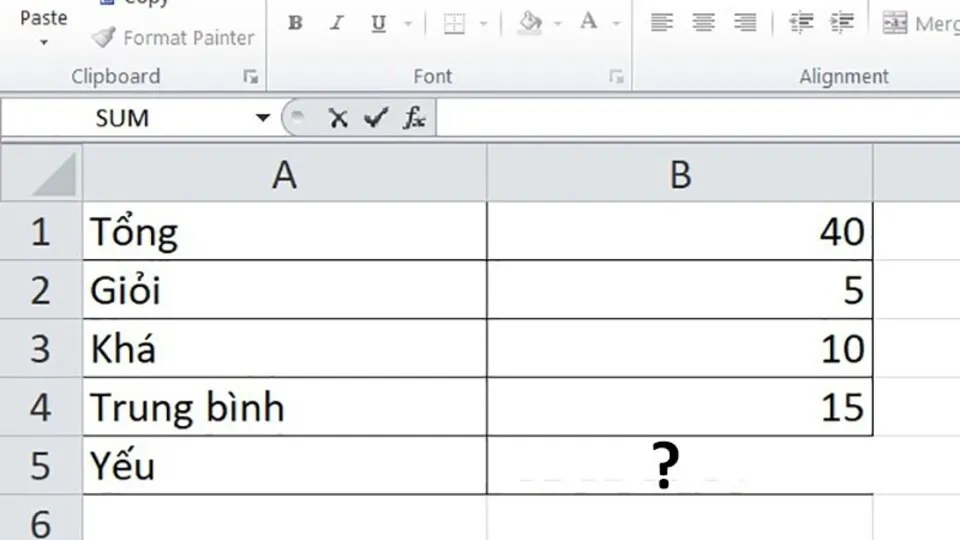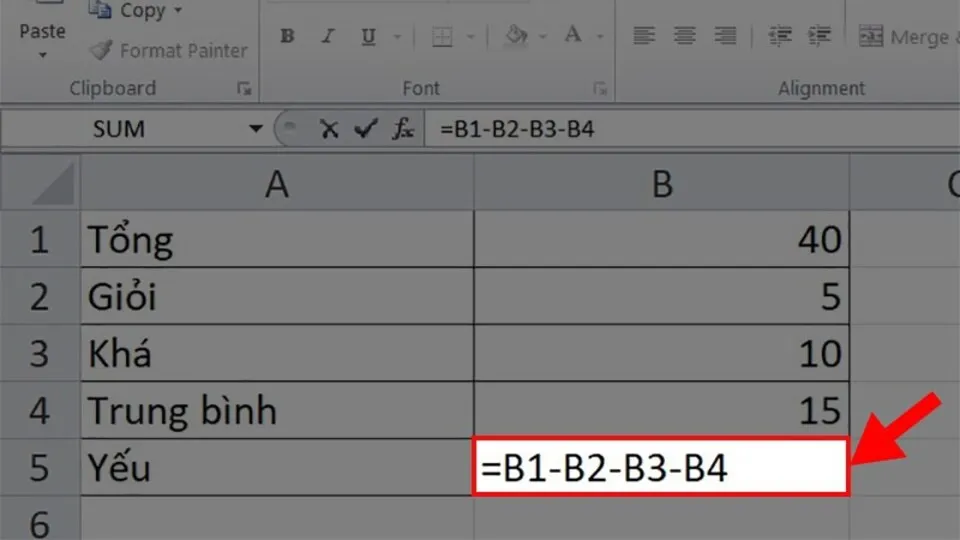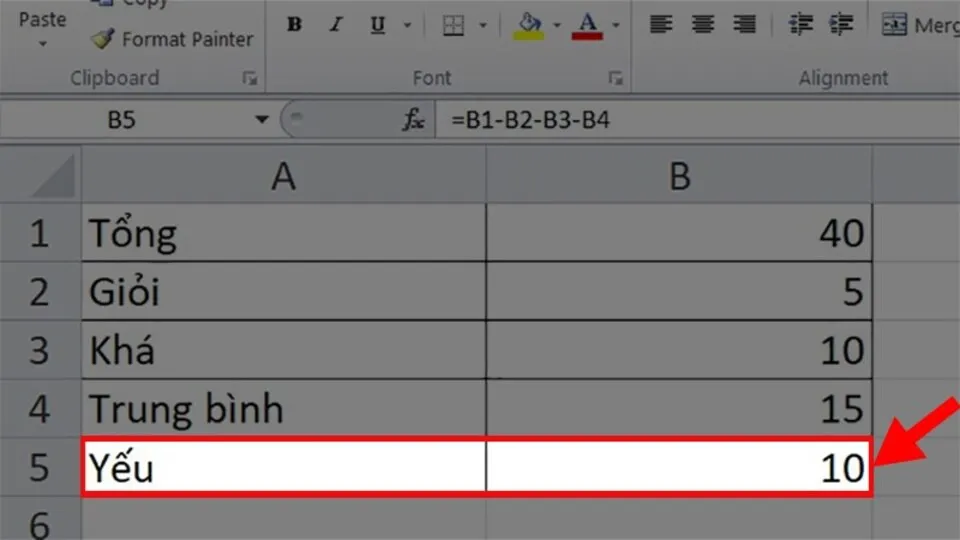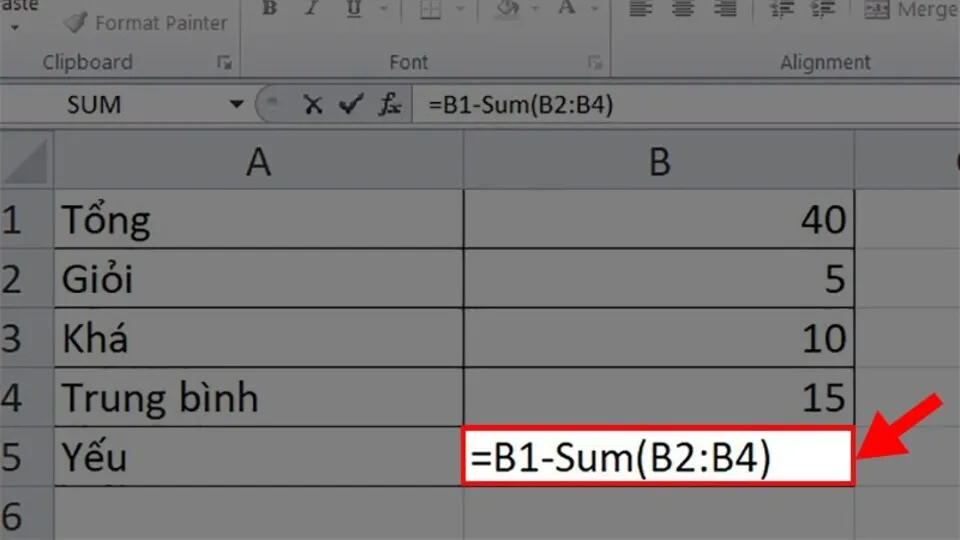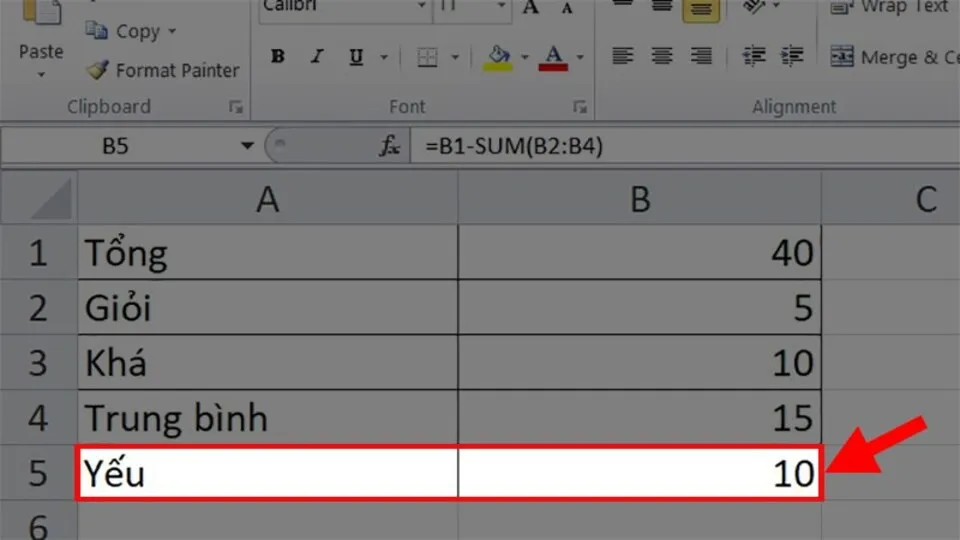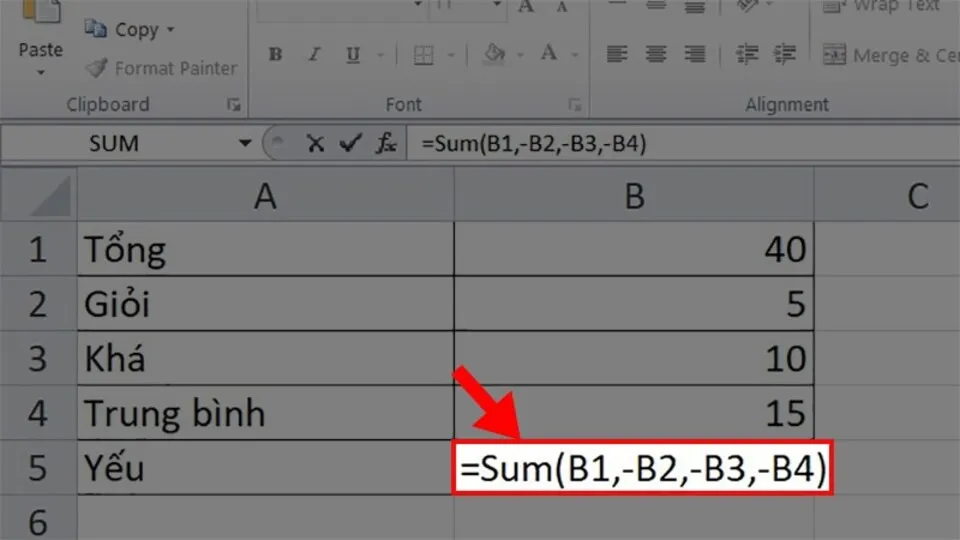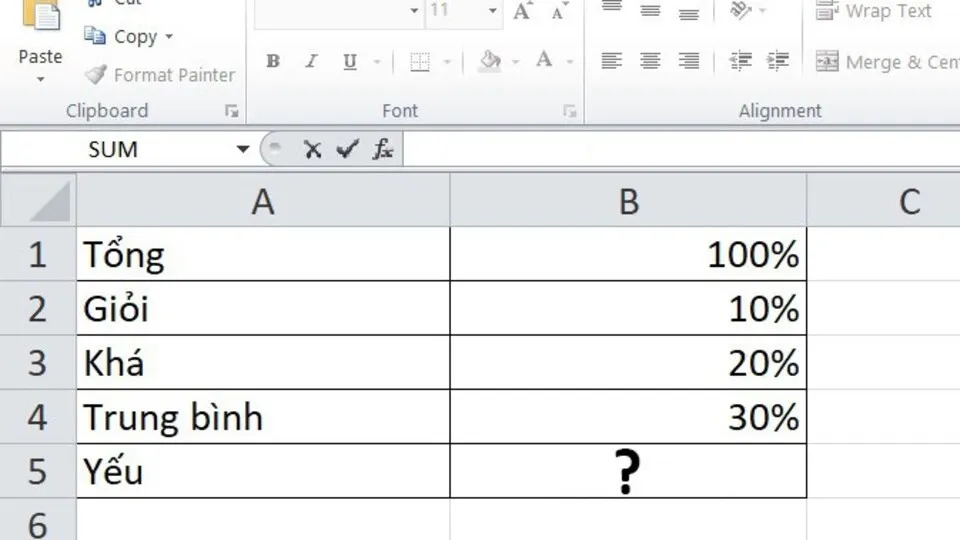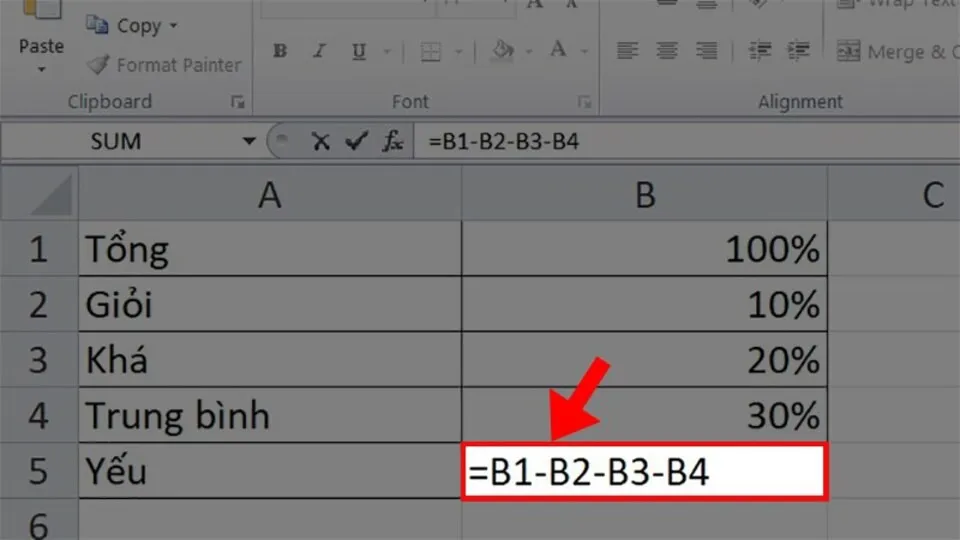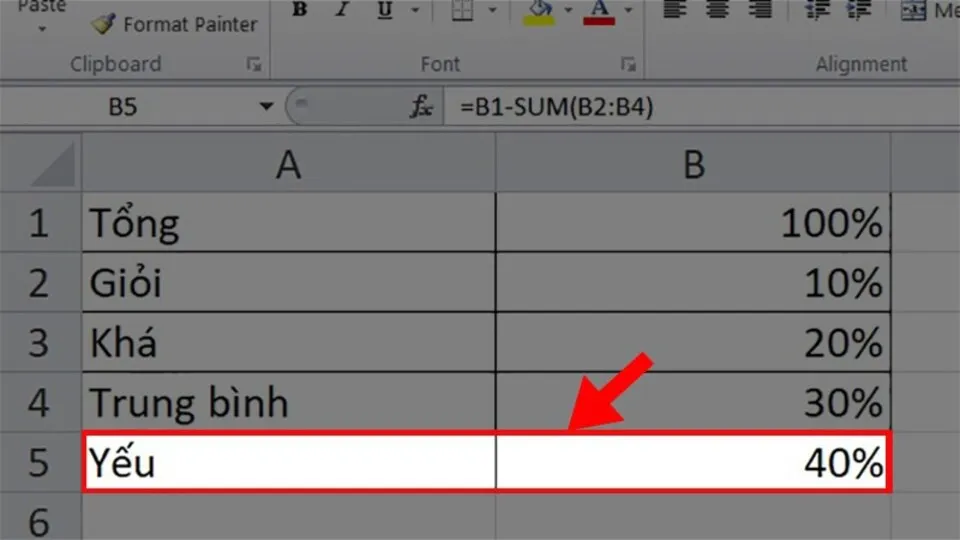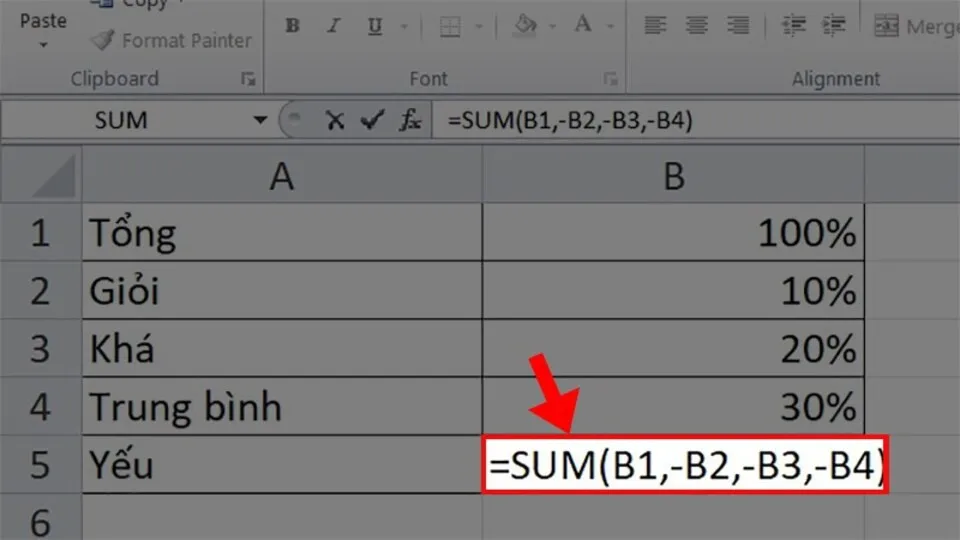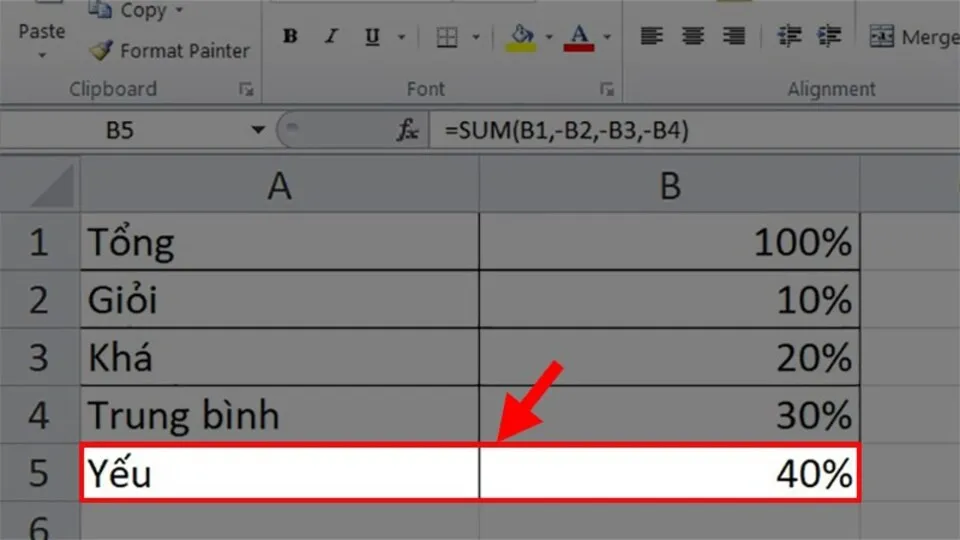Hướng dẫn chi tiết cách sử dụng phép trừ trong Excel. Phép trừ là phép tính được ứng dụng rộng rãi khi thực hiện tính toán các số liệu. Tuy nhiên bạn vẫn còn đang băn khoăn và gặp khó khăn khi sử dụng phép trừ trong Excel và muốn tìm cách sử dụng sao cho nhanh chóng và hiệu quả.
Phép trừ là một phép toán được sử dụng thông dụng không chỉ trong học tập mà còn được ứng dụng rộng rãi trong cuộc sống. Vậy phép trừ trong Excel được thực hiện ra sao, có khó không? Cùng Blogkienthuc.edu.vn tìm hiểu về các cách sử dụng phép tính này trong phần mềm Excel một cách chi tiết và dễ hiểu nhé!
Bạn đang đọc: Hướng dẫn chi tiết các cách sử dụng phép trừ trong Excel và có ví dụ minh họa
Giới thiệu tổng quan về phép trừ trong Excel
Trên thực tế, trong phần mềm Excel, chưa có một hàm nào dùng để đại diện cho phép toán trừ. Nhưng người dùng vẫn hoàn toàn có thể thực hiện được phép trừ trong Excel một cách nhanh chóng và đơn giản. Khi đó, người dùng cần phải sử dụng dấu “-” hoặc hàm Sum để thực hiện được phép tính.
Hiện có bốn cú pháp được sử dụng phổ biến để thực hiện phép tính trừ trong Excel cụ thể như sau:
= (Số trừ – Số bị trừ).
= (Số trừ – Số bị trừ thứ nhất – Số bị trừ thứ hai – … – Số bị trừ thứ n).
= Sum(Số trừ, – Số bị trừ thứ nhất,…). Vì hàm Sum thực chất là một hàm thực hiện phép toán cộng nên khi sử dụng để tính phép trừ, người dùng cần thêm dấu âm “-” trước các số bị trừ.
= Số trừ – Sum(Số bị trừ thứ nhất : Số bị trừ thứ n). Trong cú pháp này, bạn có thể hiểu vế Sum(Số bị trừ thứ nhất : Số bị trừ thứ n) là tổng của các số bị trừ từ số bị trừ thứ nhất đến số bị trừ cuối cùng.
Bên cạnh đó, người dùng cũng cần lưu ý là dấu ngăn cách giữa các số trong cú pháp có thể là dấu “,” hay dấu “;” tùy theo thiết lập hay phiên bản Excel được cài đặt trong máy. Bạn nên kiểm tra xem máy mình thiết lập theo loại dấu nào để tránh dẫn đến cú pháp bị sai, báo lỗi và không hiển thị kết quả.
Hướng dẫn các cách sử dụng phép trừ trong Excel
Có nhiều cách để thực hiện phép tính trừ trong Excel, tuy nhiên sau đây chúng ta hãy cùng tìm hiểu bốn cách sử dụng thông dụng nhất. Mỗi cách sử dụng sẽ có ví dụ minh hoạ chi tiết đi kèm.
Trừ nhiều ô hàng loạt trong phần mềm Excel
Khi thực hiện phép trừ nhiều ô cùng hàng loạt trong phần mềm Excel, bạn chỉ cần lấy giá trị ở ô tham chiếu cho Số trừ, rồi trừ đi các giá trị ở các ô tham chiếu cho các Số bị trừ. Tiếp đó nhấn nút Enter để nhận được kết quả.
Ví dụ minh họa: Tìm kết quả cho số học sinh yếu của lớp 1A khi đã biết tổng và số học sinh lần lượt ở các học lực giỏi, khá, trung bình. Với các giá trị lần lượt ở các ô tham chiếu B1, B2, B3 và B4 như trong hình:
Bước 1: Để tìm được số học sinh học lực yếu của lớp 1A, người dùng cần nhập công thức: =B1-B2-B3-B4.
Bước 2: Nhấn phím Enter, ta tìm ra kết quả bằng 10.
Phép trừ kết hợp với hàm lệnh Sum trong Excel
Bên cạnh việc thực hiện phép trừ trong Excel bằng cách sử dụng dấu “-” giữa các giá trị cần trừ thì bạn còn có thể kết hợp với hàm Sum. Đây là hàm được dùng phổ biến để tính tổng rất nhanh chóng và tiện lợi.
Cách dùng 1: Dùng Số trừ trừ cho hàm lệnh Sum.
Bước 1: Vẫn sử dụng tiếp ví dụ ở phần trên, nhập công thức: =B1-Sum(B2:B4), với hàm Sum(B2:B4) là hàm tính tổng các giá trị từ B2 đến B4.
Bước 2: Nhấn phím Enter và kết quả của phép tính trên sẽ xuất hiện.
Cách dùng 2: Dùng hàm Sum để cộng Số bị trừ âm.
Bước 1: Vẫn tiếp tục sử dụng ví dụ ở phần trên, nhập cú pháp: =Sum(B1,-B2,-B3,-B4). Trong đó các số -B2, -B3, -B4 là việc ta đặt thêm các dấu trừ (dấu âm) ở phía trước từng Số bị trừ. Nên khi thực hiện hàm Sum tính tổng của Số trừ với các Số bị trừ âm thì ta cũng được kết quả tương đương của phép trừ trong Excel.
Bước 2: Nhấn nút Enter, kết quả của cú pháp trên sẽ hiện ra.
Tìm hiểu thêm: Cách hút màu nhanh từ bên ngoài vào Photoshop bằng công cụ Eyedropper vô cùng dễ dàng

Phép tính trừ số % khi sử dụng Excel
Để trừ được % cũng rất đơn giản và không cần phải sử dụng đến định dạng gì cả. Việc bạn cần làm chỉ là thêm dấu % (phím số 5 trên bàn phím) là được.
Khi thực hiện phép tính trừ số % trong Excel bạn có thể thực hiện luôn bằng cách thêm dấu % (giữ phím Shift và phím số 5 trên bàn phím) mà không nhất thiết cần thay đổi định dạng. Nếu đề bài đã cho sẵn dữ liệu %, bạn chỉ cần thực hiện phép tính theo cách dùng 1 hoặc 2 bên dưới đây.
Ví dụ minh họa: Tìm % số học sinh học lực yếu của lớp 1A? Với các giá trị % đã cho trước lần lượt ở từng ô tham chiếu B1, B2, B3 và B4. Cách giải bài toán tính số % này như sau:
Cách dùng 1: Sử dụng dấu trừ như khi thực hiện phép trừ trong Excel thông thường.
Bạn thực hiện nhập công thức: = B1-B2-B3-B4 và nhấn Enter là sẽ có ngay kết quả.
Cách dùng 2: Sử dụng hàm tính tổng Sum để trừ số %.
Khi thực hiện cách dùng này, bạn lấy Số trừ trừ đi cho hàm Sum tính tổng các Số bị trừ.
Bước 1: Thực hiện nhập cú pháp =B1-Sum(B2:B4), với Sum(B2:B4) là hàm tính tổng các số % từ B2 đến B4.
Bước 2: Nhấn nút Enter, chúng ta sẽ được kết quả hiện ra như hình.
Bên cạnh đó, bạn cũng có thể sử dụng hàm Sum với các Số bị trừ mang dấu trừ ở đằng trước để thực hiện phép tính trừ %. Để đảm bảo phép tính được thực hiện, nếu các giá trị cho trước chưa có phần trăm thì lúc nhập bạn cần thêm % vào mỗi giá trị như B1%, B2%, B3% và B4%.
Bước 1: Người dùng nhập cú pháp =Sum(B1,-B2,-B3,-B4). Khi sử dụng cách này, bạn phải thêm dấu trừ trước các Số bị trừ để chuyển chúng thành số âm.
Bước 2: Tiếp đó, nhấn phím Enter để tìm được kết quả.
>>>>>Xem thêm: Vì sao chuột laptop bị khóa? Mẹo mở khóa cực kỳ đơn giản, nhanh chóng bạn cần biết
Kết luận
Tóm lại, bài viết trên đã chia sẻ tới các bạn các cách sử dụng phép trừ trong Excel thông dụng với minh họa từng bước làm đi kèm rất dễ hiểu và chi tiết. Hi vọng rằng qua bài viết trên, các bạn sẽ ứng dụng thành công và sử dụng thành thạo phép tính này trên phần mềm Excel bạn nhé!
Xem thêm:
- Cách sử dụng hàm TRIM trong Excel cực đơn giản có thể bạn chưa biết
- Cách tính phần trăm trong Excel vô cùng đơn giản mà bạn nên biết
Bạn đừng quên rằng dù bạn đang tìm kiếm gì thì Blogkienthuc.edu.vn luôn sẵn sàng đáp ứng nhu cầu của bạn. Đặc biệt laptop HP đang có nhiều khuyến mãi với giá ưu đãi, xem ngay tại đây:
- Laptop HP