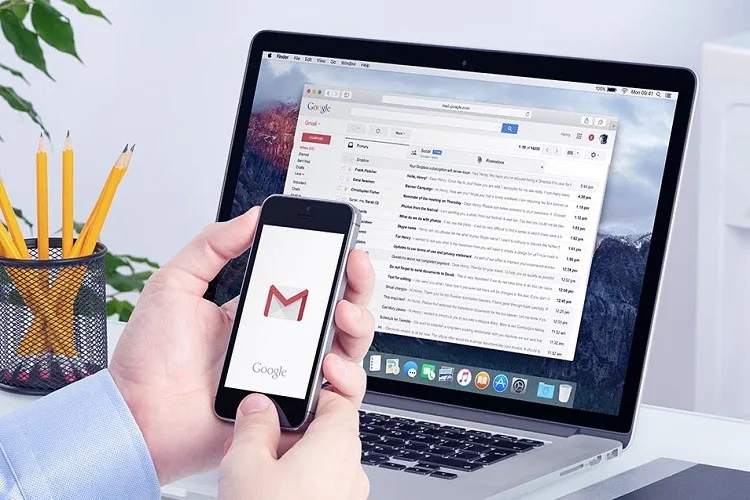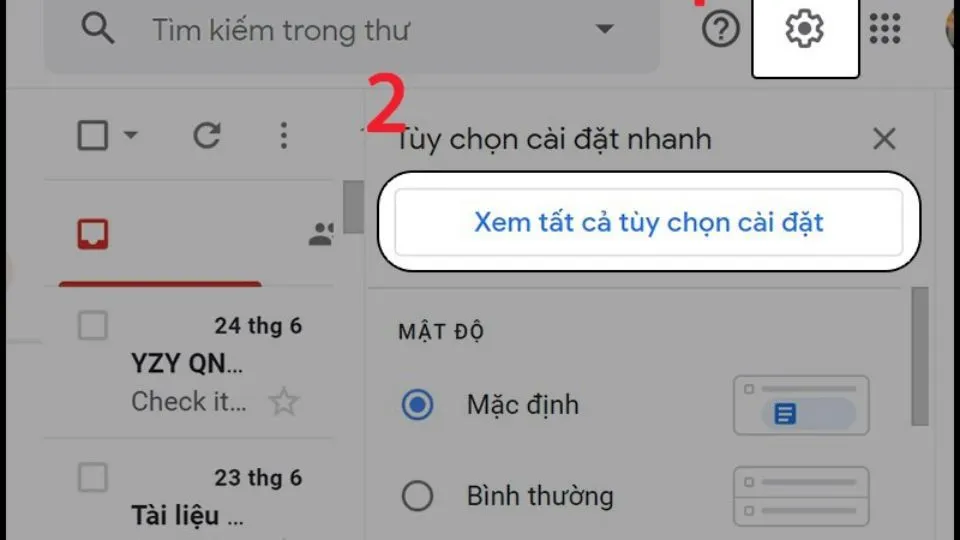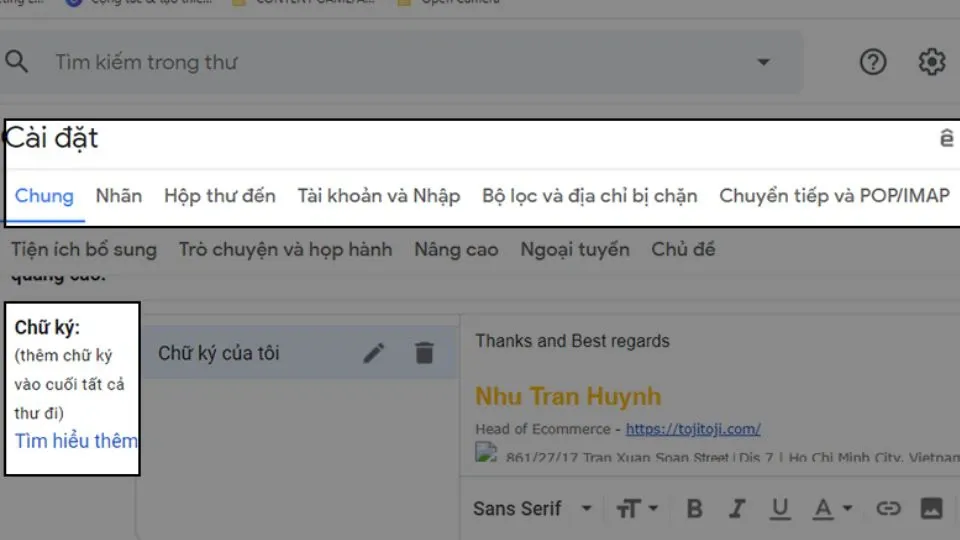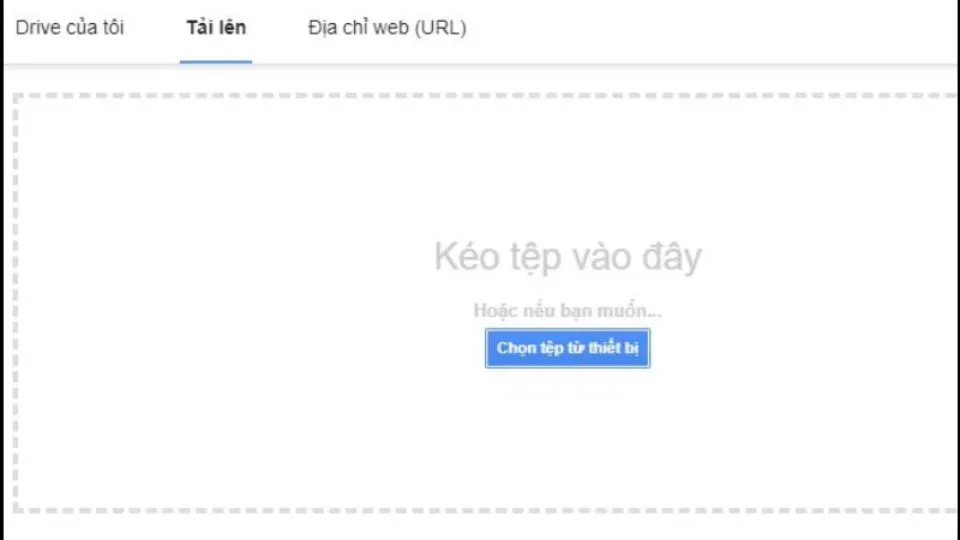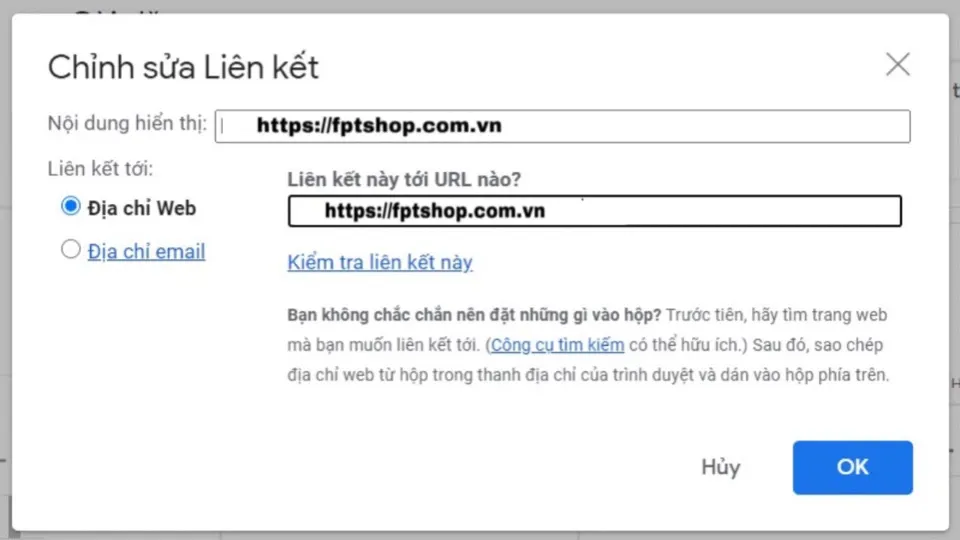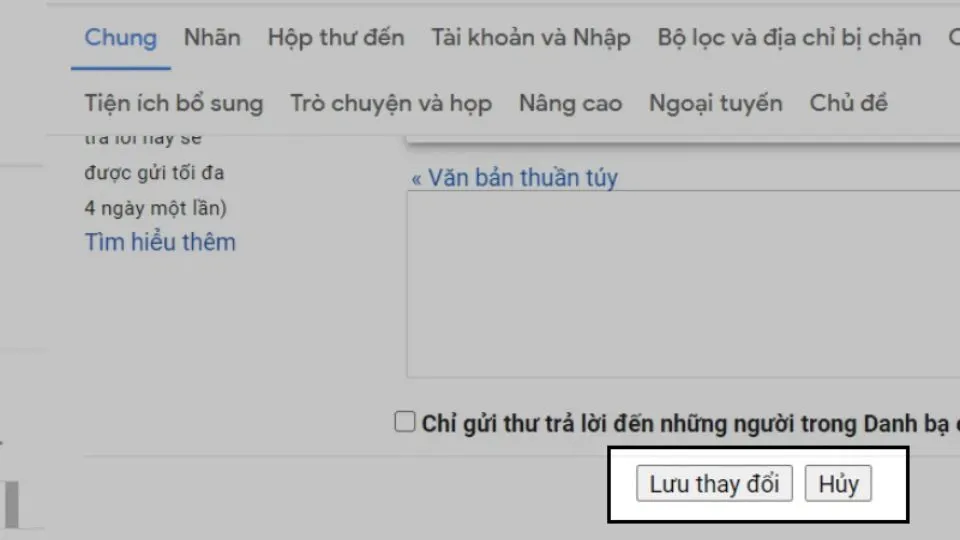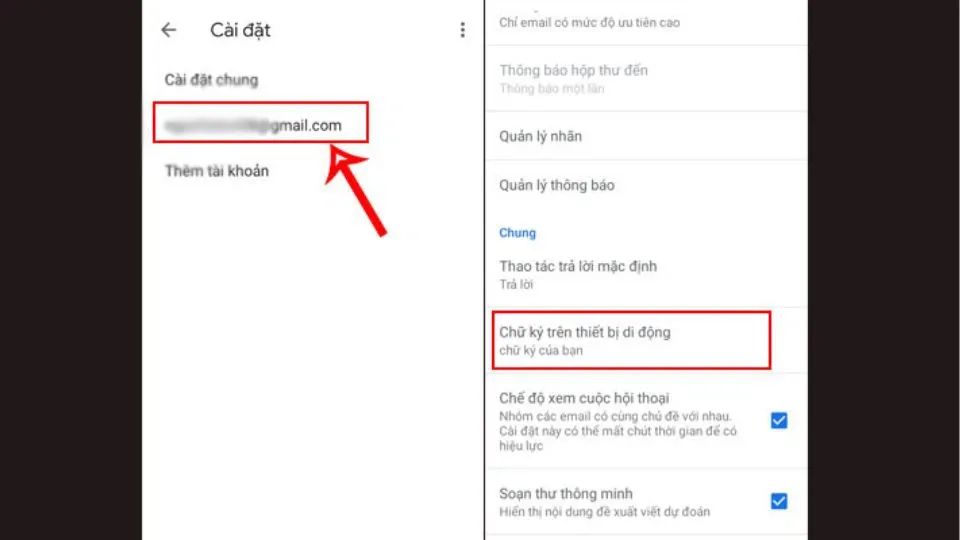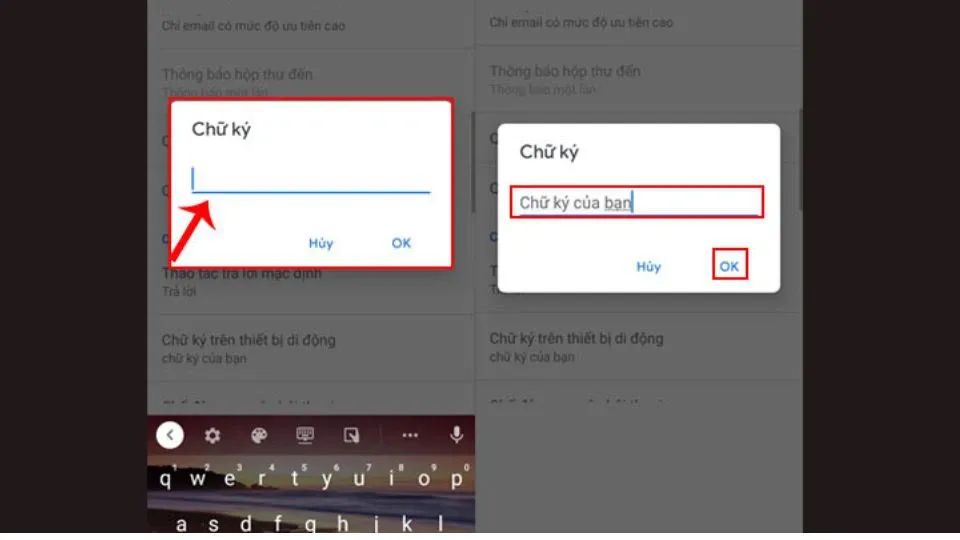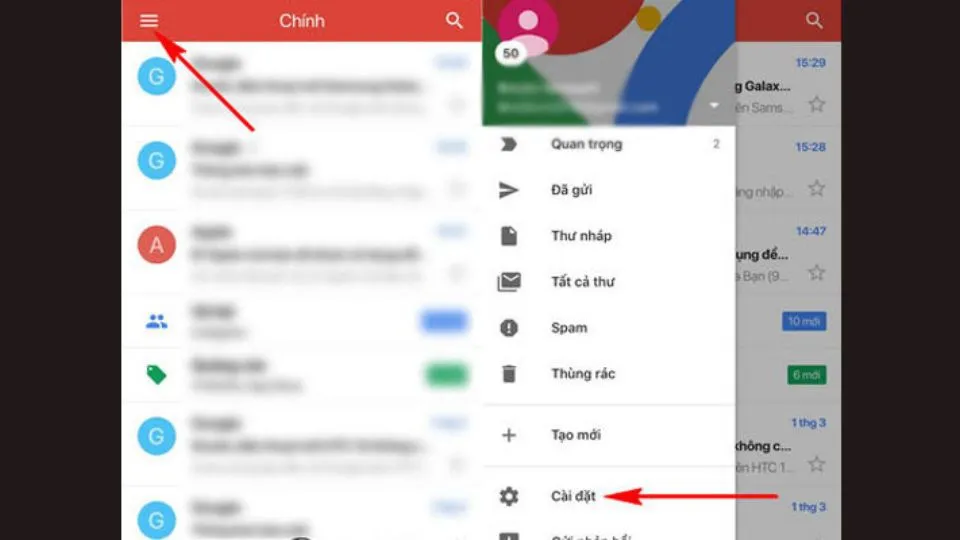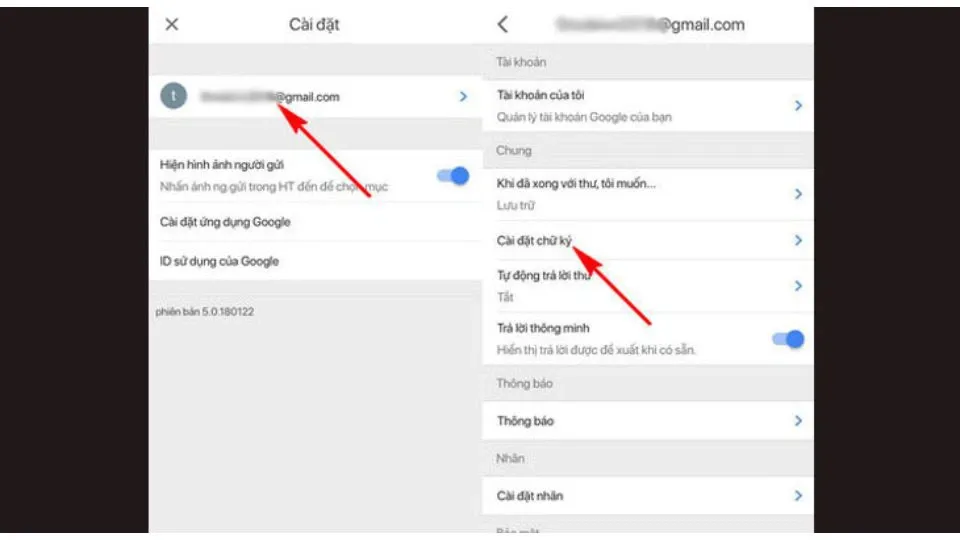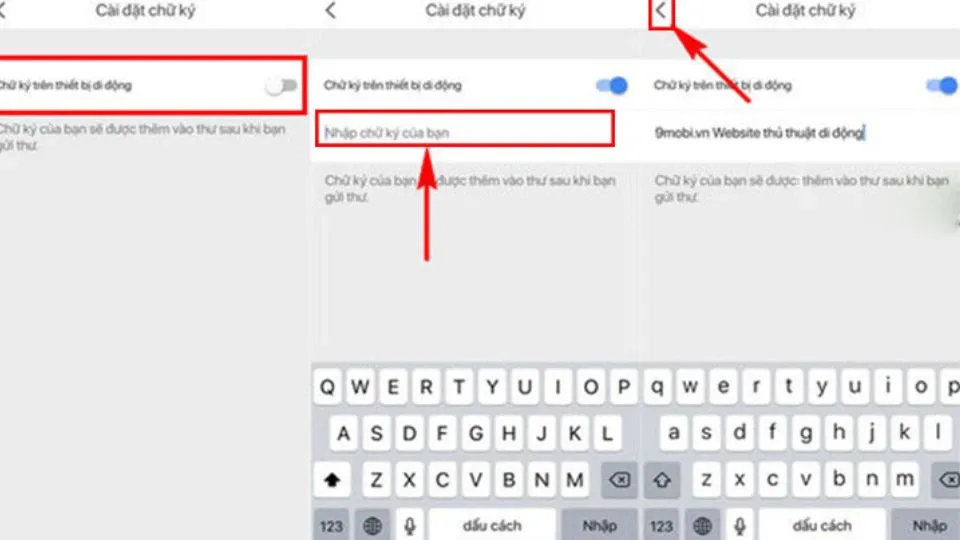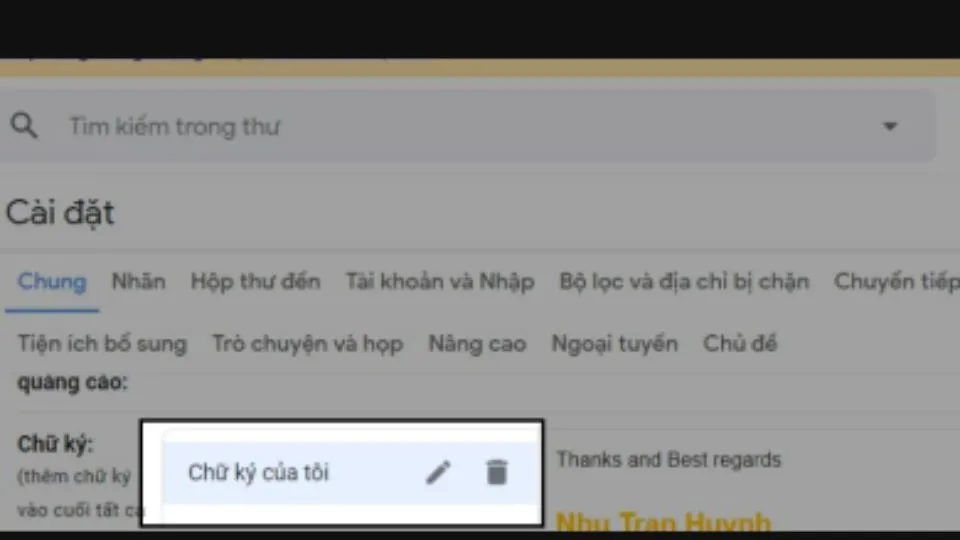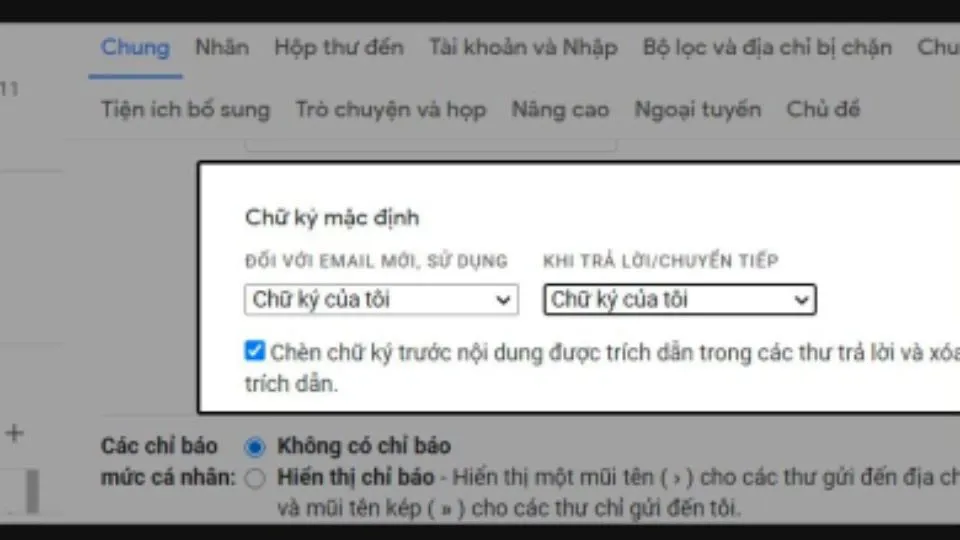Tạo chữ ký Gmail nhanh nhất bạn đã biết chưa? Nếu bạn muốn tạo dấu ấn với đối tác hoặc với nhà tuyển dụng thì đừng bỏ qua bài viết dưới đây. Sau đây Blogkienthuc.edu.vn sẽ hướng dẫn bạn tạo chữ ký nhanh nhất và hiệu quả nhất ngay trên điện thoại và máy tính của bạn.
Tạo chữ ký Gmail sẽ giúp bức thư của bạn khi gửi đi trở nên chuyên nghiệp hơn. Bên cạnh đó còn giúp quảng bá, tiếp thị thương hiệu cho công ty, cá nhân đến người nhận thư. Để hiểu rõ hơn, hãy cùng Blogkienthuc.edu.vn tìm hiểu ngay trong bài viết này nhé!
Bạn đang đọc: Hướng dẫn chi tiết 3 cách tạo chữ ký Gmail đơn giản, chuyên nghiệp nhất 2024
Chữ ký Gmail là gì?
Chữ ký Gmail được hiểu giống như một tấm danh thiếp của người gửi qua email được đính kèm ở phần cuối của mỗi bức thư khi gửi. Chữ ký này sẽ tự động thêm vào mỗi khi bạn gửi Gmail đi và có tác dụng cung cấp thông tin liên hệ cho người nhận. Trên phần chữ ký sẽ cung cấp đầy đủ các thông tin cơ bản của một doanh nghiệp hay cá nhân và bao gồm các thông tin như:
- Thông tin cá nhân như họ tên, chức vụ hoặc nghề nghiệp, tên công ty của người gửi
- Các thông tin liên hệ như: Số điện thoại, Website, Gmail khác nếu có,…
- Đường link mạng xã hội như: Zalo, Facebook, Skype, bạn nên thêm vào để người nhận dễ dàng liên hệ với bạn.
- Hình ảnh hoặc câu slogan: Phần này không bắt buộc phải có, nhưng để gây ấn tượng tốt với người nhận Gmail bạn nên có hình ảnh.
Loại chữ ký này được trình bày khá đa dạng, có thể trình bày dưới dạng văn bản hoặc hình ảnh. Bạn chỉ cần lựa chọn mẫu chữ ký sao cho phù hợp với hoàn cảnh.
Lợi ích của việc tạo chữ ký Gmail
Việc tạo chữ ký Gmail có những lợi ích lớn đặc biệt ở trong môi trường kinh doanh hoặc giao tiếp chuyên nghiệp. Dưới đây là những lợi ích khi bạn sử dụng chữ ký trong Gmail sau:
- Chữ ký Gmail được ví như “Danh thiếp bản mềm” để gửi tới người nhận và giúp cho Gmail của bạn trở nên chuyên nghiệp hơn.
- Cung cấp đầy đủ các thông tin cơ bản của người gửi.
- Được coi như một mẫu quảng cáo đến với người nhận với các thông tin về sản phẩm, dịch vụ của người gửi.
Hướng dẫn các bước cơ bản để tạo chữ ký Gmail trên máy tính
Để tạo chữ ký Gmail trên máy tính nhanh chóng, chính xác bạn chỉ cần thực hiện theo các bước ở dưới đây.
Bước 1: Bạn cần “Đăng nhập vào Gmail” đã có của bạn, sau đó chọn vào biểu tượng Cài đặt có hình bánh răng và chọn tiếp “Xem tất cả tùy chọn cài đặt”.
Bước 2: Tại trang “Cài đặt Chung” bạn kéo xuống bên dưới sẽ thấy mục “Chữ ký”, sau đó tích chọn vào phần sử dụng chữ ký.
Bước 3: Bạn sẽ nhập toàn bộ nội dung trong chữ ký muốn hiển thị. Thông thường sẽ gồm: Họ tên, số điện thoại, địa chỉ Website, địa chỉ Gmail khác nếu có, Facebook,…Sau đó bạn chọn vào “biểu tượng hình ảnh” để chèn thêm biểu tượng icon nếu muốn.
Bước 4: Sau khi xong ở bước 3 sẽ hiển thị khung để tải hình ảnh đã có lên, sau đó nhấn vào “Nút chọn” ở ngay bên dưới. Ngoài ra, bạn cũng có thể chèn “URL hình ảnh”, Gmail sẽ tự động tìm kiếm hình ảnh thông qua link URL.
Tại đây, hình ảnh sau khi tải lên sẽ có thể “điều chỉnh kích thước” mong muốn và phù hợp với giao diện của phần chữ ký.
Bước 5: Tiếp tục bạn bôi đen vào hình ảnh đã tải rồi chọn vào “Biểu tượng liên kết” để có thể “Chèn link liên hệ” trong hình ảnh.
Tại phần khung chỉnh sửa liên kết bạn chỉ cần nhập URL trang Web để khi người nhận click vào phần hình ảnh sẽ chuyển ngay tới trang web của bạn. Ngoài ra, nếu bạn dùng địa chỉ Gmail gán vào biểu tượng Gmail thì bạn chỉ cần chọn vào “Địa chỉ Gmail” sau đó chọn tiếp “OK” để lưu.
Bước 6: Sau khi thực hiện xong các bước trên bạn chọn “Lưu” thay đổi để lưu lại phần chữ ký đã tạo.
Hướng dẫn các bước cơ bản để tạo chữ ký Gmail trên điện thoại
Ngoài việc tạo chữ ký Gmail trên máy tính, bạn có thể tạo chữ ký ngay trên chiếc điện thoại của mình cực kỳ đơn giản. Hiện nay có 2 hệ điều hành chính trên điện thoại đó là Android và IOS.
Các bước để tạo chữ ký Gmail trên điện thoại Android
Nếu bạn đang sử dụng điện thoại có hệ điều hành Android thì bạn sẽ tạo chữ ký theo các bước sau:
Bước 1: Bạn vào phần “Đăng nhập tài khoản Gmail”, sau đó chọn vào “Cài đặt” có hình răng cưa và chọn tiếp vào phần “Cài Đặt”.
Tìm hiểu thêm: 5 mẹo tiết kiệm dữ liệu 3G tối đa khi sử dụng Facebook
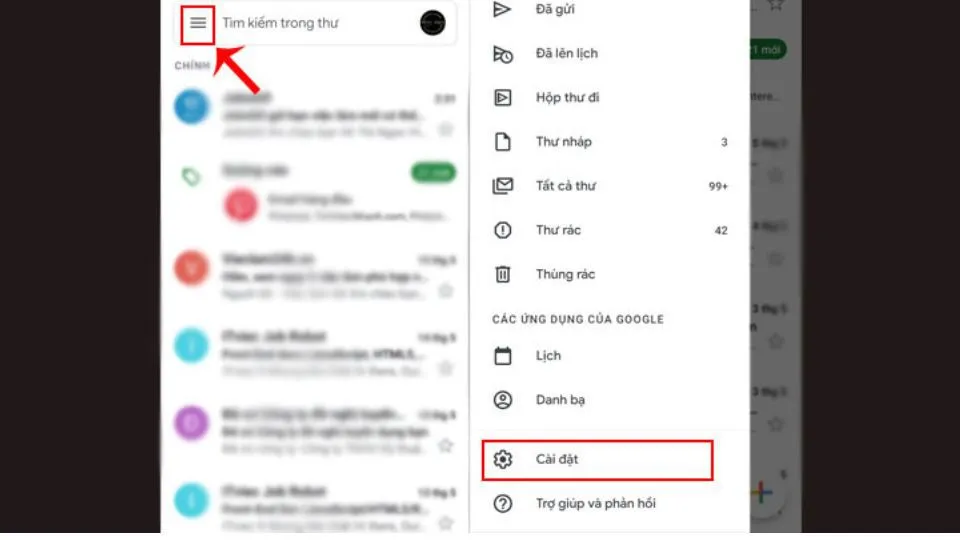
Bước 2: Ở bước này tại mục “Cài đặt chung” bạn tiếp tục chọn một “Địa chỉ Gmail” muốn thêm chữ ký sau đó kéo xuống dưới chọn mục “Chữ ký trên thiết bị di động”.
Bước 3: Bạn nhập vào phần “Chữ ký” muốn tạo sau đó chọn “OK” để hoàn tất.
Các bước để tạo chữ ký Gmail trên điện thoại iPhone
Bên cạnh chiếc điện thoại Android có thể tạo được chữ ký trên Gmail thì điện thoại iPhone cũng làm được. Với chiếc điện thoại này bạn cần làm theo các bước sau:
Bước 1: Bạn “Mở ứng dụng Gmail” rồi chọn vào “Biểu tượng Cài đặt” có hình răng cưa và chọn vào mục “Cài Đặt”.
Bước 2: Ở mục cài đặt bạn chọn “Tài khoản Gmail” muốn thêm chữ ký và chọn “Cài đặt chữ ký”.
Bước 3: Trên thanh “Chữ ký trên thiết bị di động” bạn chuyển sang chế độ “Bật” ( bật chế độ sang phải), sau đó bạn sẽ điền thông tin vào ô “Nhập nội dung muốn tạo chữ ký”, tiếp đến chọn biểu tượng “Quay lại” để “Lưu” thông tin và hoàn tất các thao tác.
Một vài mẹo đơn giản chỉ cho bạn khi muốn tùy chỉnh Gmail
Sau khi tìm hiểu qua khái niệm chữ ký trong Gmail là gì? Cũng như các bước tạo chữ ký Gmail trên máy tính và điện thoại, ngay sau đây cùng tìm hiểu thêm việc tùy chỉnh chữ ký trong Gmail đơn giản.
Cách xóa chữ ký trong Gmail cực nhanh
Bạn muốn xóa chữ ký trong Gmail vì lý do nào đó thì chỉ cần thực hiện theo các bước sau:
Bước 1: Bạn tiến hành mở “Ứng Dụng Gmail” trên điện thoại hoặc máy tính lên, sau đó chọn vào mục “Cài đặt chung”.
Bước 2: Tại mục “Cài đặt chung” bạn sẽ tìm và chọn vào mục “Tùy chọn Chữ ký”. Ở bước này sẽ giúp bạn nhìn thấy danh sách các chữ ký đã lưu trên tài khoản.
Bước 3: Trong danh sách các chữ ký bạn tạo trước đây, bạn muốn xoá chữ ký nào thì tìm và chọn chữ ký bạn muốn xoá.
Bước 4: Sau khi đã chọn được chữ ký bạn muốn xóa, bạn chọn nút “Xoá” hoặc “OK” trong cửa sổ xác nhận.
Thay đổi chữ ký cực kỳ đơn giản khi muốn gửi cho nhiều người
Sau khi tạo chữ ký mail xong mà bạn muốn thay đổi chữ ký khi muốn gửi cho nhiều người, bạn làm như sau:
Bước 1: Tiến hành mở “Ứng dụng Gmail” trên điện thoại hoặc máy tính của bạn.
Bước 2: Để có thể thay đổi chữ ký, bạn chọn vào mục “Cài đặt chung”( có thể tìm ở trong Menu hoặc phần Cài đặt chung của ứng dụng).
Bước 3: Tại mục “Cài đặt chung”, tìm và chọn mục “Tùy chọn Chữ ký”. Ở bước này sẽ giúp bạn thấy danh sách chữ ký đã được lưu tại Gmail.
>>>>>Xem thêm: Chơi “rắn săn mồi” của Nokia 3310 trên Facebook Messenger
Bước 4: “Chọn Chữ ký” đã tạo sẵn bạn muốn thay đổi ở trong danh sách chữ ký.
Bước 5: Tại mục chỉnh sửa chữ ký bạn có thể thay đổi nội dung của chữ ký theo hoàn cảnh và mục đích. Sau đó sử dụng các tùy chọn định dạng văn bản để tạo một chữ ký sao cho phù hợp.
Bước 6: Trong trường hợp muốn đặt chữ ký mới để làm mặc định cho toàn bộ Gmail thì chọn vào “Tùy chọn Chữ ký mặc định”.
Bước 7: Nhấn vào “Lưu” thay đổi hoặc “OK” để xác nhận lưu chữ ký mới và áp dụng cho các Gmail sau.
Một số lỗi cơ bản mà bạn thường gặp khi tạo chữ ký Gmail
Mặc dù quá trình tạo chữ ký khá đơn giản nhưng trong quá trình thao tác vẫn có một vài lỗi nhỏ bạn cần tránh như:
- Chữ ký bị lỗi không thể định dạng: Nếu bạn gặp phải lỗi này chỉ cần vào mục “Tùy chỉnh soạn thư” sau đó tắt chế độ “Thuần tuý” là được.
- Không thêm được hình ảnh: Đây là lỗi thường gặp khi thêm hình ảnh từ Google Drive, để khắc phục bạn cần bật “Chế độ công khai hình ảnh”.
- Chữ ký không được hiển thị hết: Bạn nên lưu ý kích thước tối đa trong quá trình tạo chữ ký tối đa là 10.000 ký tự.
Kết luận
Qua bài viết trên đây có lẽ việc tạo chữ ký Gmail cũng như các mẹo tuỳ chỉnh trong Gmail không còn khó khăn với bạn như trước. Mong rằng, với những thông tin ở trên sẽ giúp bạn tạo ra được những mẫu chữ ký chuyên nghiệp nhất để gây ấn tượng cho người nhận. Để tham khảo thêm nhiều thông tin hữu ích khác, hãy theo dõi Blogkienthuc.edu.vn thường xuyên nhé!
Xem thêm:
- Hướng dẫn tạo chữ ký email chuyên nghiệp trong Outlook và Gmail
- Hướng dẫn cách xóa ảnh đại diện Gmail
Bên cạnh đó nếu bạn muốn tậu cho mình những chiếc máy tính hay những chiếc điện thoại chính hãng thì đừng bỏ qua Blogkienthuc.edu.vn.
- Laptop chính hãng