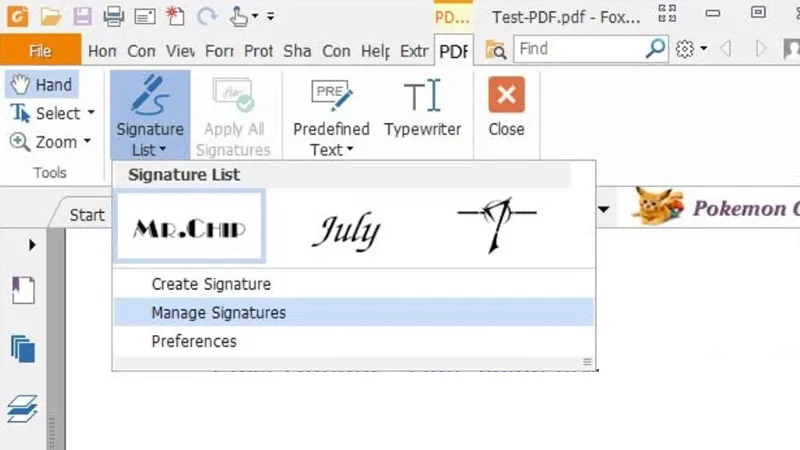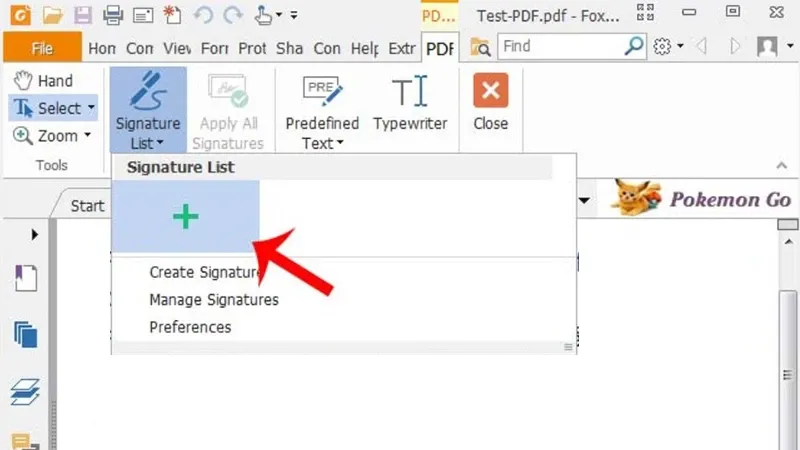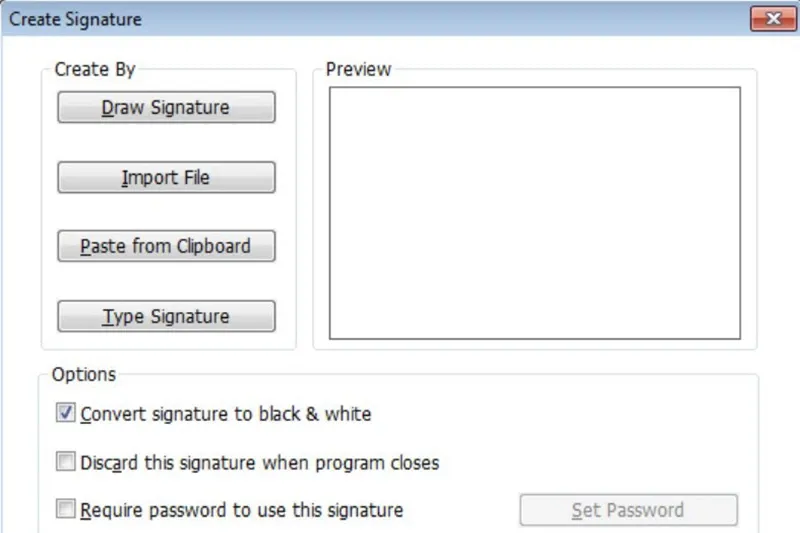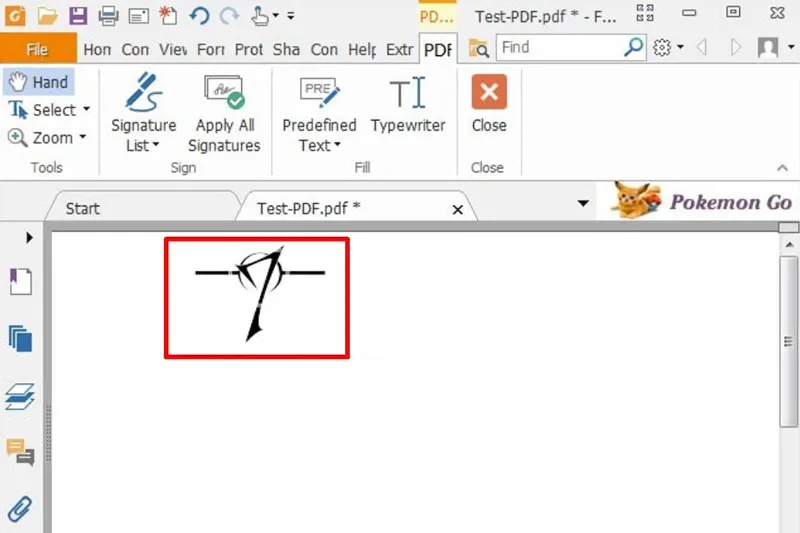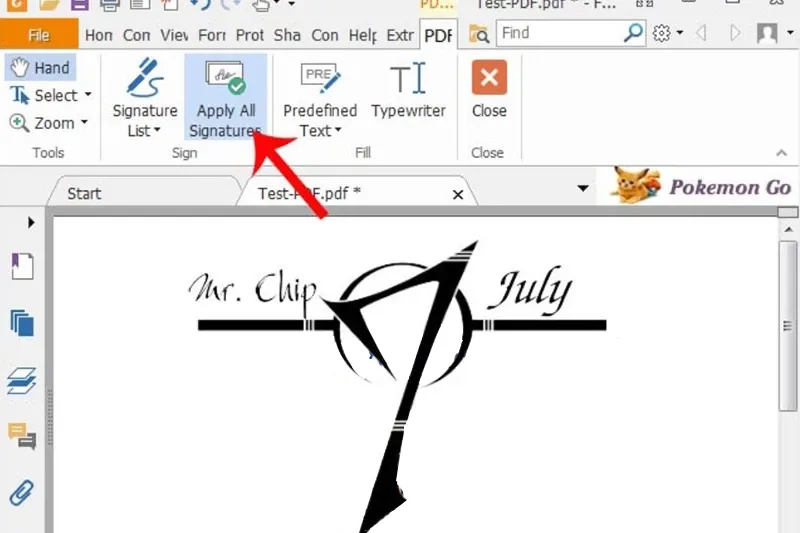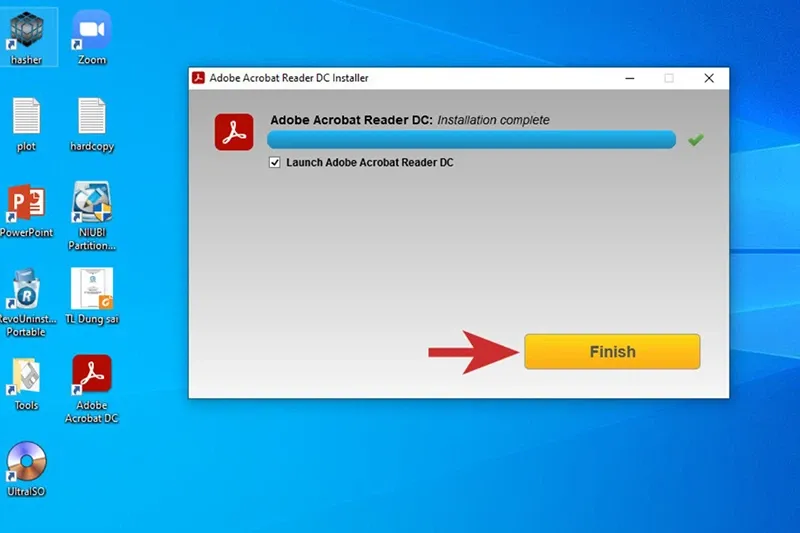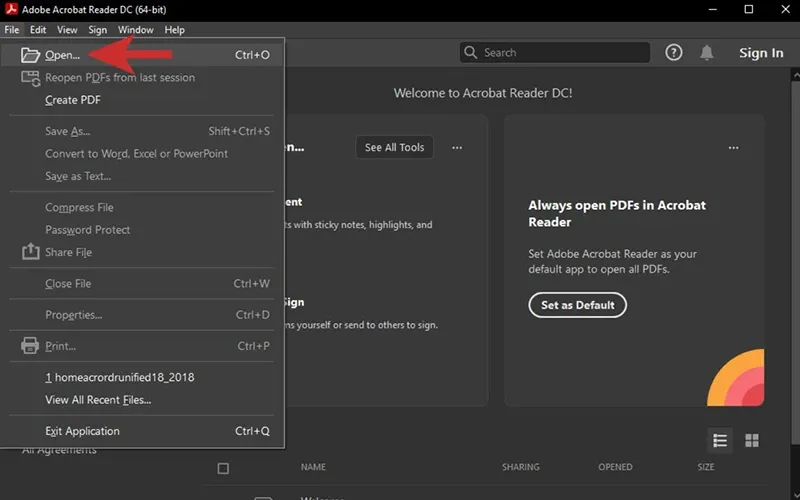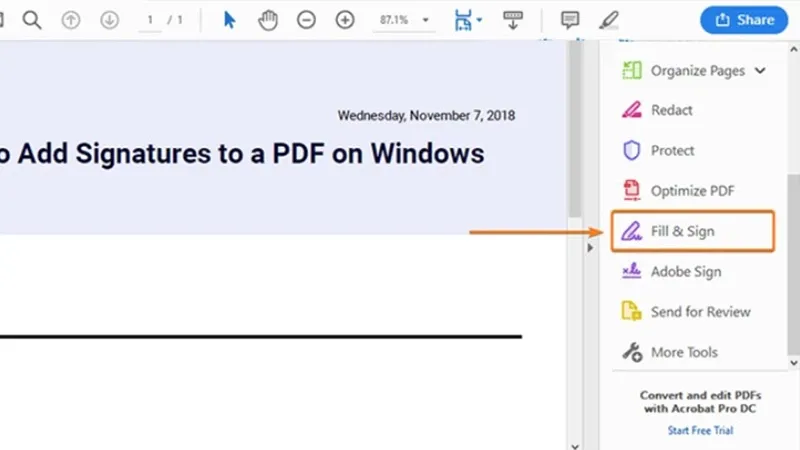Cách chèn chữ ký vào file PDF là một thủ thuật đơn giản nhưng lại cực kỳ hữu ích. Nếu bạn chưa biết cách thực hiện, hãy tham khảo bài viết sau.
Chữ ký điện tử ngày càng được sử dụng phổ biến bởi sự tiện lợi và nhanh chóng. Thay vì phải ký văn bản thủ công thì bạn có thể chèn chữ ký vào các trang của file PDF và Word chỉ trong “một nốt nhạc”. Bài viết dưới đây sẽ hướng dẫn bạn 2 cách chèn chữ ký vào file PDF nhé.
Bạn đang đọc: Hướng dẫn chi tiết 2 cách chèn chữ ký vào file PDF
Chèn chữ ký vào file PDF bằng Foxit Reader
Foxit Reader là một phần mềm đọc và tạo file PDF được sử dụng vô cùng rộng rãi. Nó cho phép hiển thị nhiều tab cùng một lúc, giúp bạn xem đồng thời nhiều tài liệu và chuyển đổi qua lại dễ dàng.
Thông qua phần mềm Foxit Reader này, bạn có thể đọc được những file có định dạng là PDF, sửa lỗi chính tả, thêm ảnh, sửa nội dung, thay đổi font chữ, màu sắc, kích thước chữ, thêm chữ ký điện tử,…
Xem thêm: Top 7 phần mềm đọc file PDF miễn phí tốt nhất trên máy tính
Tạo chữ ký bằng Foxit Reader
Trước khi chèn được chữ ký vào file PDF bằng Foxit Reader, bạn cần tạo chữ ký theo hướng dẫn sau:
Bước 1: Mở file PDF cần chèn chữ ký hoặc file mới > Nhấp chuột trái vào PDF Sign (biểu tượng hình cây bút xanh).
Bước 2: Chọn Signature List và click vào biểu tượng dấu cộng màu xanh hoặc chọn mục Create Signature.
Bước 3: Một giao diện mới sẽ xuất hiện với 4 tùy chọn để tạo chữ ký mới cho file PDF, bao gồm:
- Draw Signature: Dùng chuột vẽ chữ ký bằng tay.
- Import File: Chèn file chữ ký có sẵn trong máy tính.
- Paste from Clipboard: Sử dụng ảnh chụp màn hình để làm chữ ký. Bạn chỉ cần chọn mục này rồi nhấn tổ hợp phím Ctrl + V để dán ảnh vào khung Preview bên cạnh là được.
- Type Signature: Tạo chữ ký theo phong cách khác nhau.
Chèn chữ ký vào file PDF bằng phần mềm Foxit Reader
Bước 1: Sau khi tạo chữ ký, bạn có thể sử dụng ngay (chữ ký sẽ tự xuất hiện trong phần giao diện của trang soạn thảo đang mở). Bạn nhấp mục PDF Sign và di chuyển nó xuống vị trí cần đặt chữ ký.
Bước 2: Sau khi chọn được vị trí đặt chữ ký, click chuột trái ra ngoài khoảng trắng. Khi đó, chữ ký sẽ hiển thị đậm và rõ nét hơn.
Bước 3: Để thay đổi vị trí hoặc kích thước của chữ ký, bạn chỉ cần click chuột trái vào nó đến khi thấy xuất hiện khung màu đỏ. Sau đó giữ chuột trái để di chuyển hoặc bấm chuột trái vào góc dưới bên phải và kéo để thay đổi kích thước.
Tìm hiểu thêm: Hướng dẫn cách đăng ảnh trên Instagram máy tính đơn giản, nhanh chóng

Bước 4: Để xóa chữ ký, bạn click chuột trái vào chữ ký để hiện lên khung đỏ sau đó nhấn phím Delete.
Lưu ý: Khi đã xác định được vị trí để đặt chữ ký, bạn nhấp chuột trái vào Apply All Signatures để đưa chữ ký vào văn bản. Tuy nhiên, khi đã click vào mục này thì bạn sẽ không thể di chuyển, thay đổi kích thước hay xóa bỏ nó được nữa.
Bước 5: Bạn có thể xem lại toàn bộ chữ ký đã tạo bằng cách click vào Signature List.
Xem thêm:
- Hướng dẫn xóa trang trong file PDF siêu nhanh chóng
- Cách cắt file PDF lấy trang tùy ý trên máy tính đơn giản nhất
Chèn chữ ký vào file PDF bằng phần mềm Adobe Reader
Adobe Reader cũng là một phần mềm đọc file PDF được sử dụng phổ biến giúp người dùng truy cập mọi file PDF dễ dàng. Thông qua phần mềm này, bạn có thể chỉnh sửa, ghi chú, nhận xét,… vào file PDF; chuyển đổi từ file PDF sang file Word/Excel hoặc tạo chữ ký điện tử cực đơn giản.
Để tạo và chèn chữ ký vào file PDF bằng Adobe Reader, bạn làm như sau:
Bước 1: Tải Adobe Reader về máy tính và tiến hành cài đặt.
Bước 2: Vào phần mềm Adobe Reader, chọn thẻ File > Nhấn Open để mở file PDF.
Bước 3: Nhấn tổ hợp phím Shift + F4 để kích hoạt thanh công cụ > Chọn Fill & Sign.
Bước 4: Chọn Sign > Chọn Add Signature để chèn chữ ký.
Bước 5: Một cửa sổ với 3 tùy chọn xuất hiện gồm: Type – Nhập tên, Draw – Vẽ và Image – Hình ảnh. Bạn chọn 1 trong 3 tùy chọn đó rồi nhấn Apply để hoàn tất.
>>>>>Xem thêm: Cách đặt lại mật khẩu ghi chú trên iPhone nhanh chóng và chính xác nhất
Bước 6: Tiếp theo, có thể điều chỉnh kích thước của chữ ký nếu cần.
Thông qua bài viết trên, Blogkienthuc.edu.vn đã hướng dẫn bạn cách chèn chữ vào file PDF sử dụng 2 phần mềm Foxit Reader và Adobe Reader. Hy vọng những chia sẻ này sẽ giúp công việc của bạn được nhanh chóng và thuận tiện hơn.