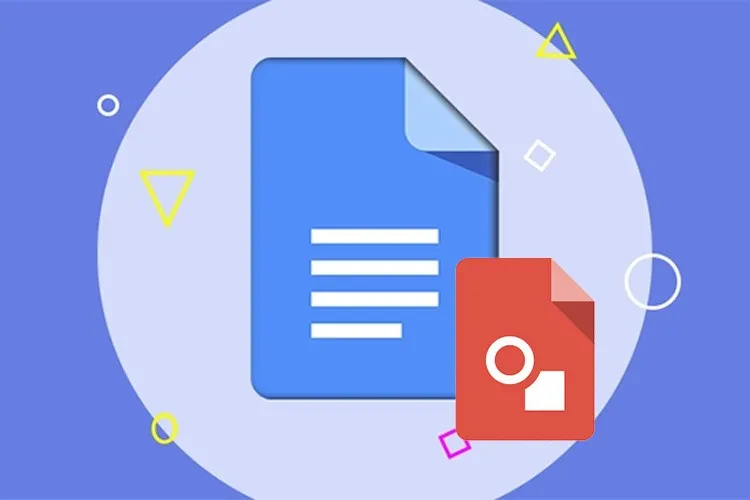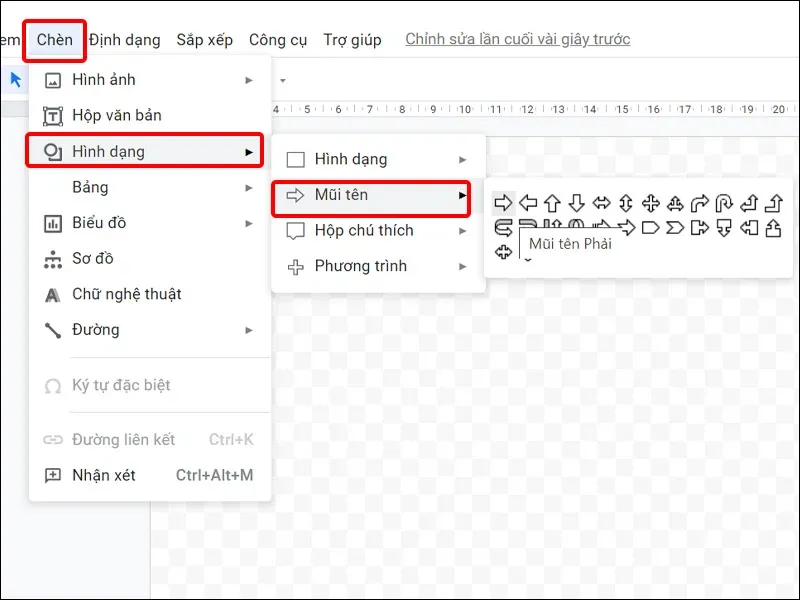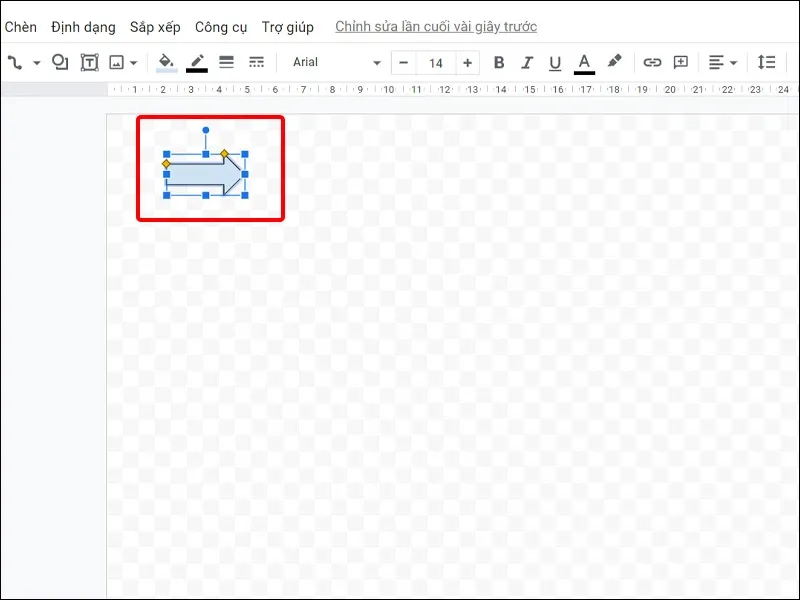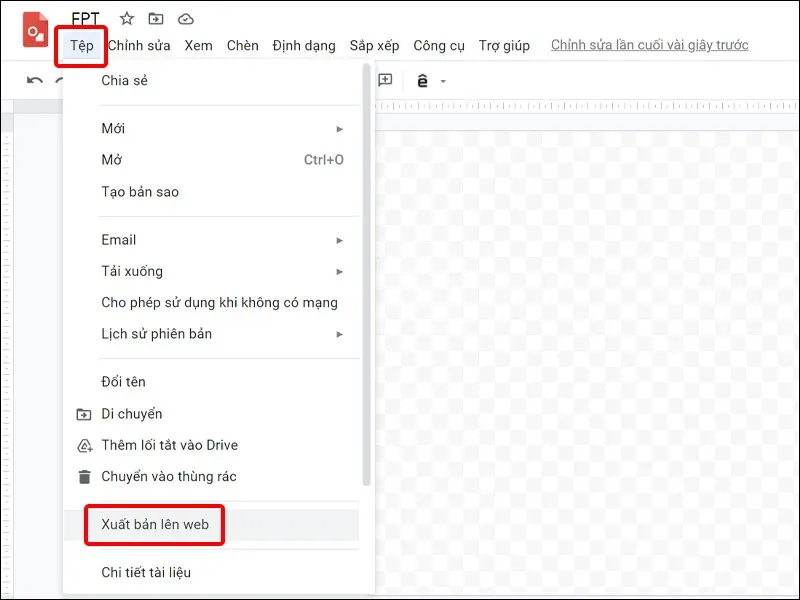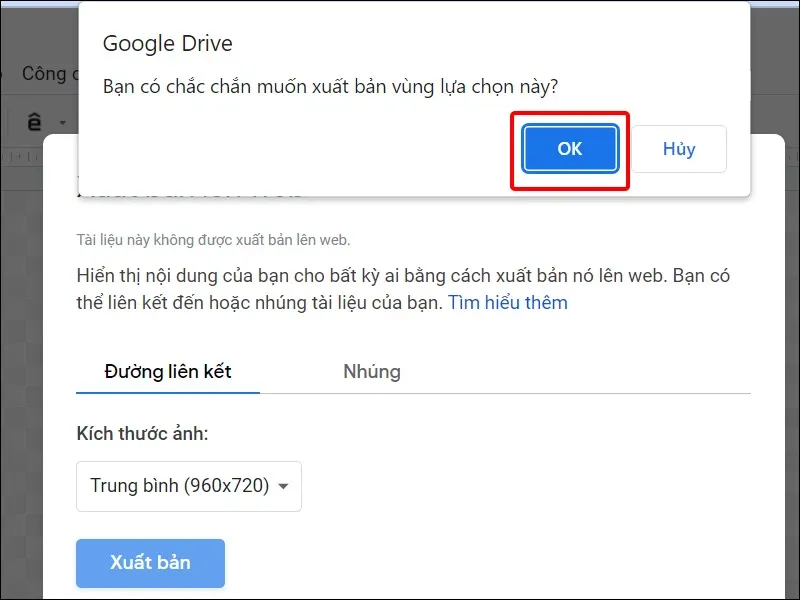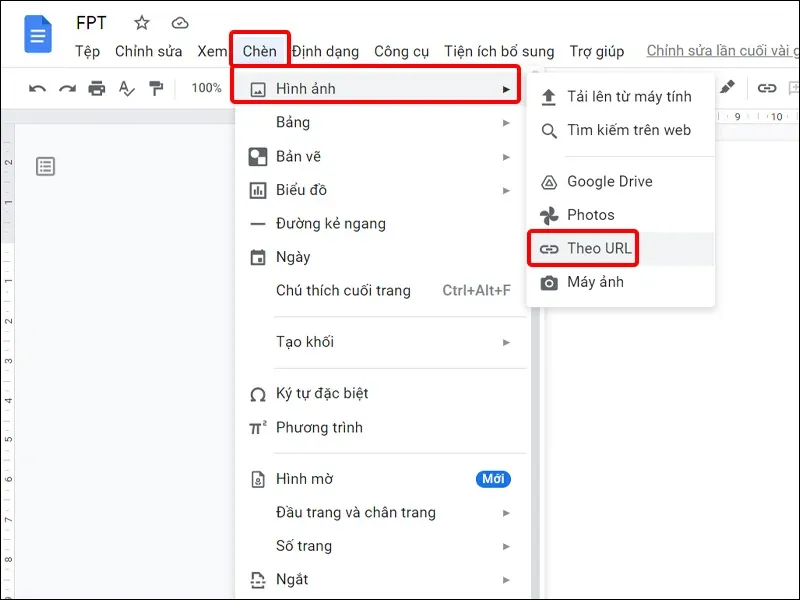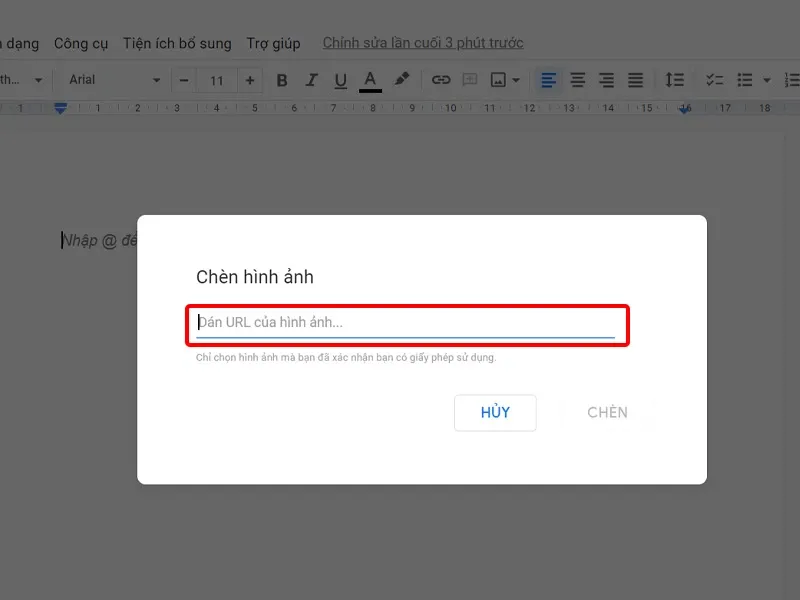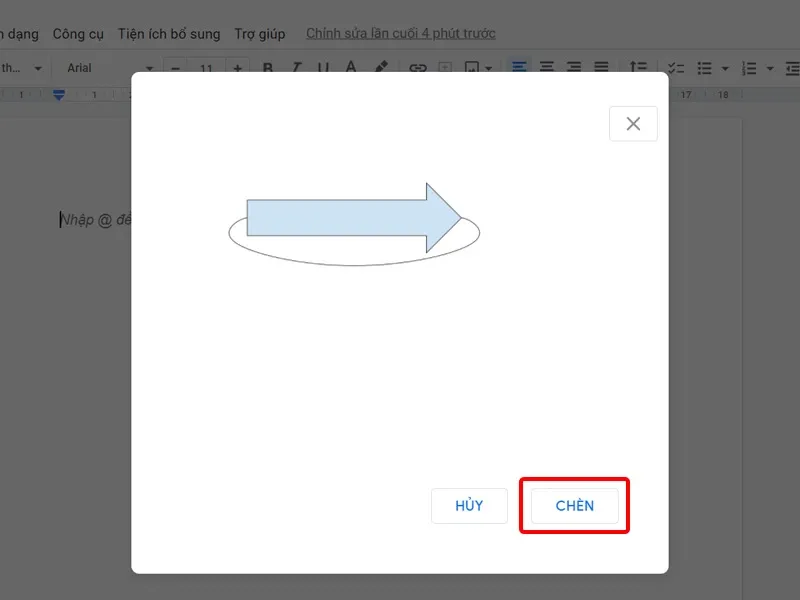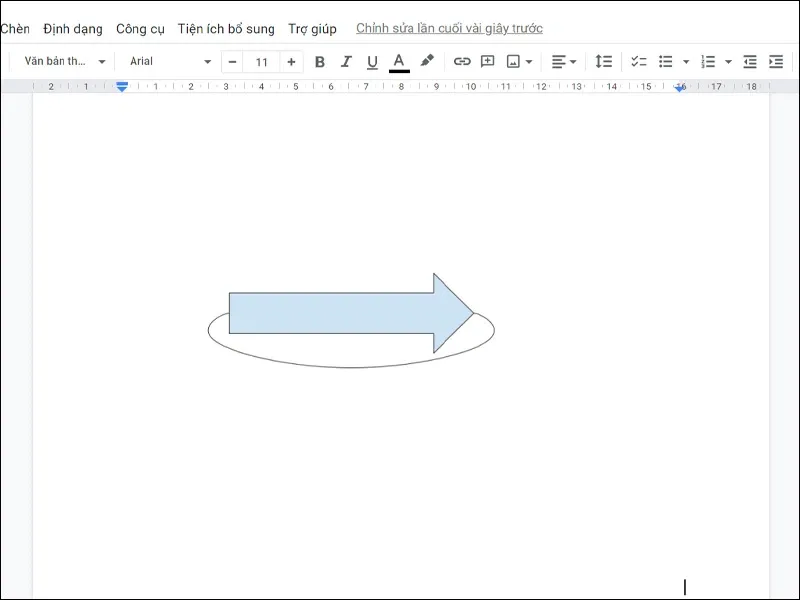Google Drawing là một công cụ dùng để thiết kế và tạo bản vẽ mà bạn mong muốn, thông qua đó có thể sử dụng những bản vẽ này để chèn vào các tài liệu khác một cách đơn giản. Sau đây sẽ là bài viết hướng dẫn chèn Google Drawing vào Google Docs.
Google Drawing là một phần mềm vẽ miễn phí hoạt động trên web do Google cung cấp và hoạt động độc lập như Google Docs, Google Sheets, Google Slides,… Sau khi người dùng thiết kế và tạo bản vẽ thành công trên Google Drawing thì có thể sử dụng nó để chèn vào các công cụ tài liệu khác như chèn vào Google Docs, Google Slides,.. Nếu bạn đọc chưa biết cách thực hiện thì cùng theo dõi bài viết sau đây để biết cách chèn Google Drawing vào Google Docs một cách đơn giản và nhanh chóng.
Bạn đang đọc: Hướng dẫn chèn Google Drawing vào Google Docs đơn giản và nhanh chóng
Video hướng dẫn cách chèn Google Drawing vào Google Docs:
Hướng dẫn chèn Google Drawing vào Google Docs
Cách tạo bản vẽ trên Google Drawing
Bước 1: Truy cập vào Google Drawing của bạn > Click chuột vào mục Chèn > Tại đây bạn có thể chèn theo các hình thức mà mình mong muốn.
Bước 2: Kéo thả hình muốn chèn vào giữa bản vẽ trên Google Drawing.
Cách chèn Google Drawing vào Google Docs
Bước 1: Nhấn vào Tệp > Chọn Xuất bản lên web.
Bước 2: Nhấn vào Xuất bản.
Bước 3: Khi được hỏi có muốn chắc chắn xuất bản vẽ hay không, nhấn OK để đồng ý.
Bước 4: Tại đây, bạn có thể nhìn thấy đường liên kết của bản vẽ dùng để chèn vào các công cụ soạn thảo khác thông qua URL bản vẽ. Nhấn Ctrl + C để sao chép liên kết này.
Tìm hiểu thêm: Đáp án cho câu hỏi “Micro karaoke bluetooth loại nào tốt” là đây
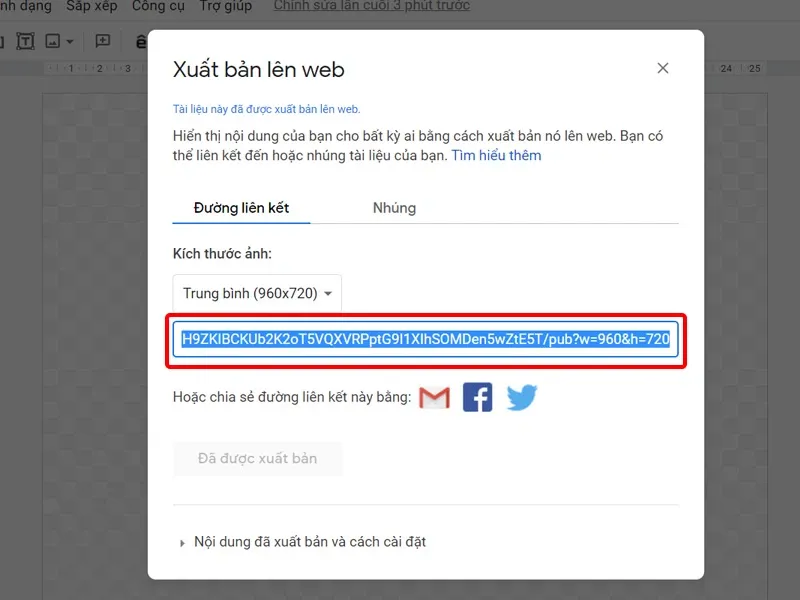
Bước 5: Mở Google Docs của bạn > Nhấn vào mục Chèn > Chọn Hình ảnh > Nhấn vào mục Theo URL.
Bước 6: Dán URL của hình ảnh mà bạn vừa sao chép ở Google Drawing vào giao diện này.
Bước 7: Giao diện xem trước sẽ xuất hiện như trên màn hình > Nhấn CHÈN để chèn bản vẽ vào Google Docs.
Bước 9: Kết quả sẽ được hiển thị như hình dưới đây.
>>>>>Xem thêm: Chi tiết cách theo dõi lượng điện tiêu thụ hàng ngày trên điện thoại cực dễ bằng EPoint
Bài viết vừa rồi đã hướng dẫn bạn cách chèn Google Drawing vào Google Docs một cách đơn giản và nhanh chóng. Chúc các bạn thực hiện thành công!