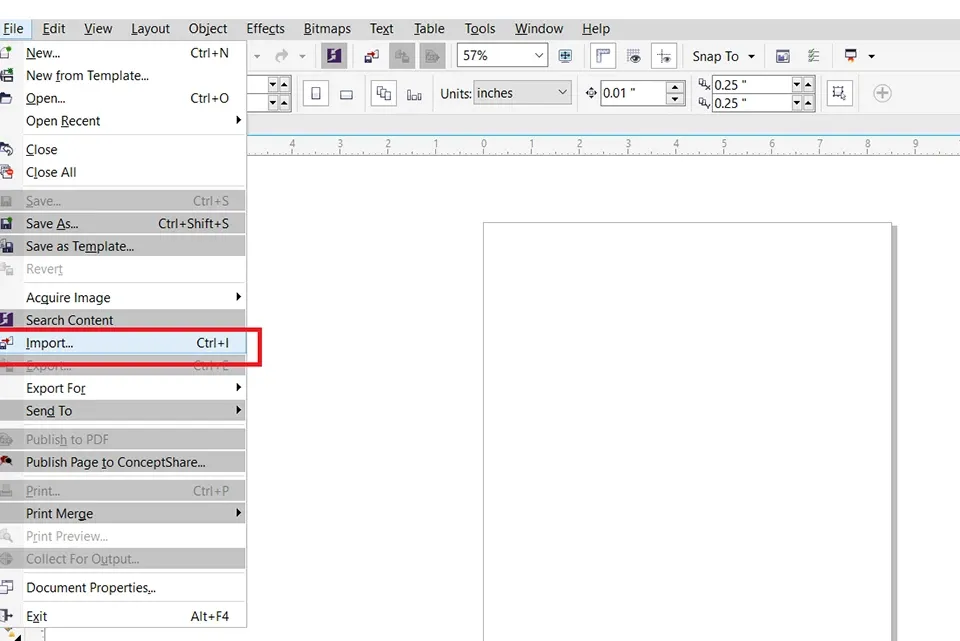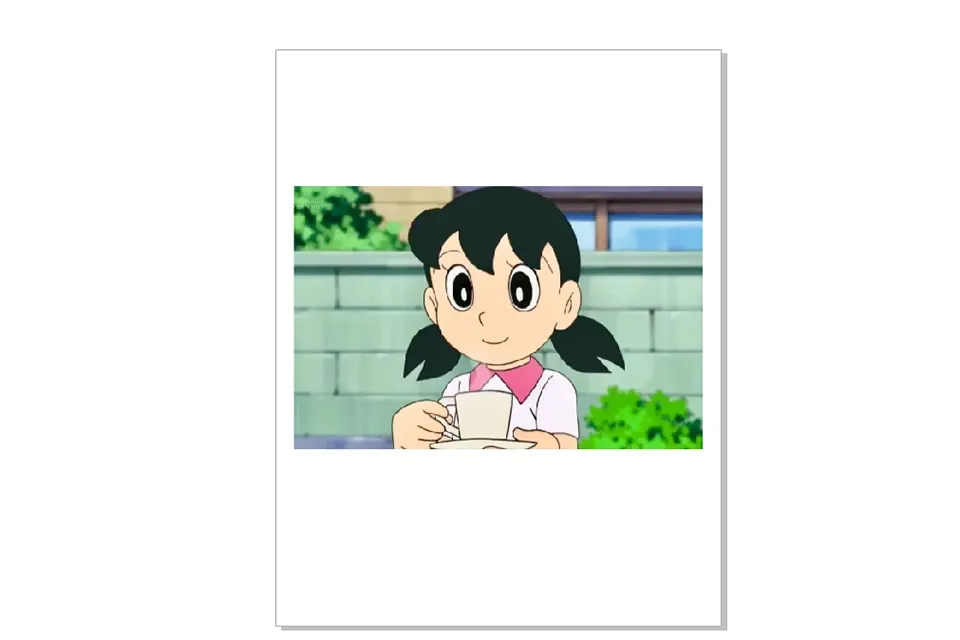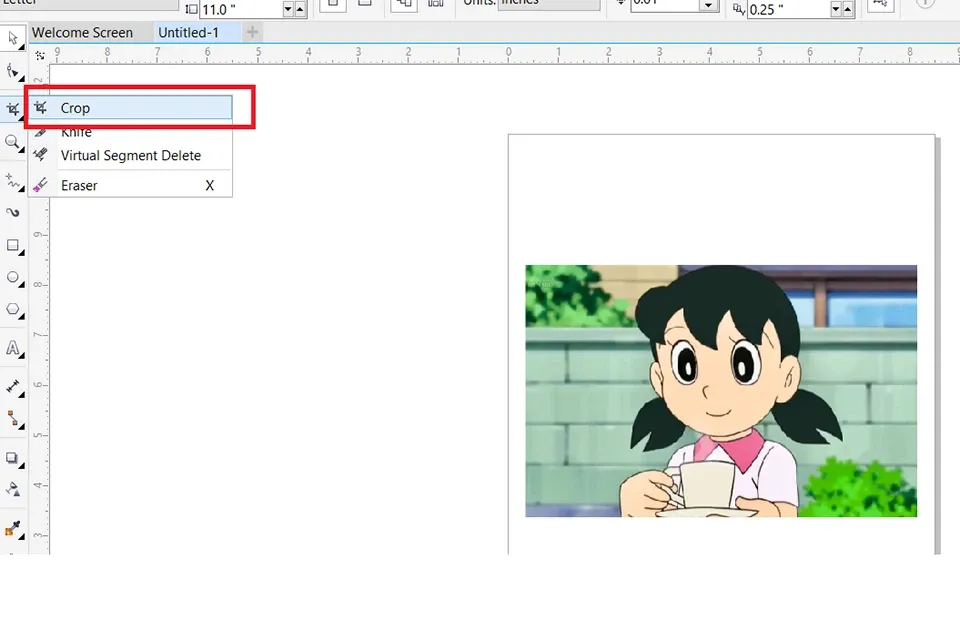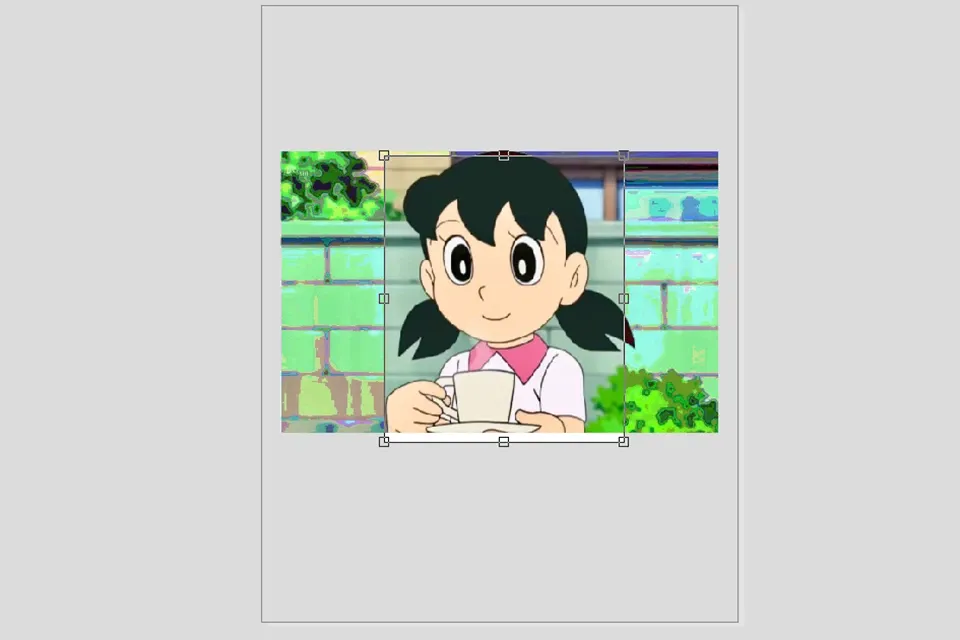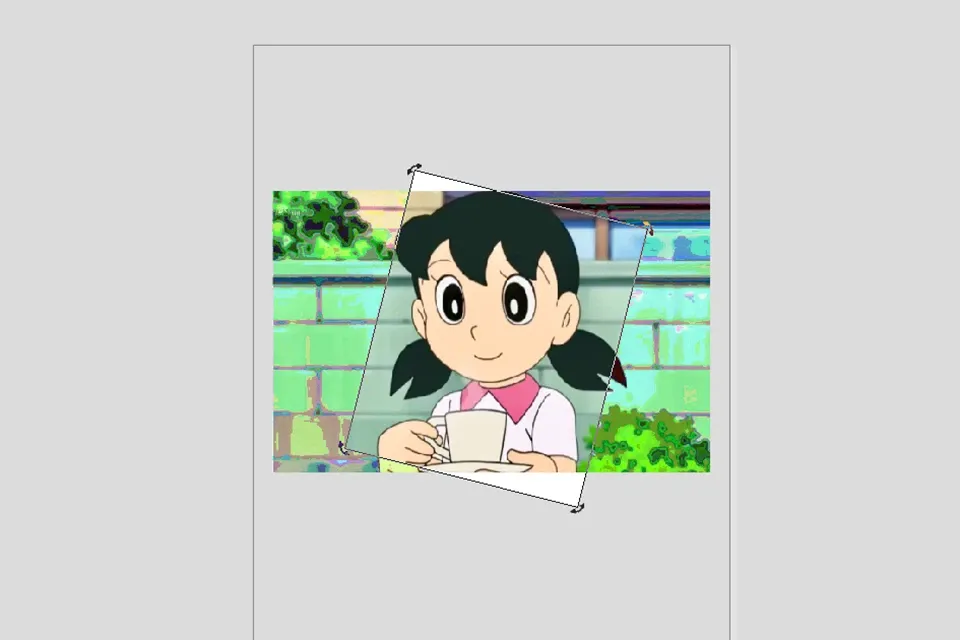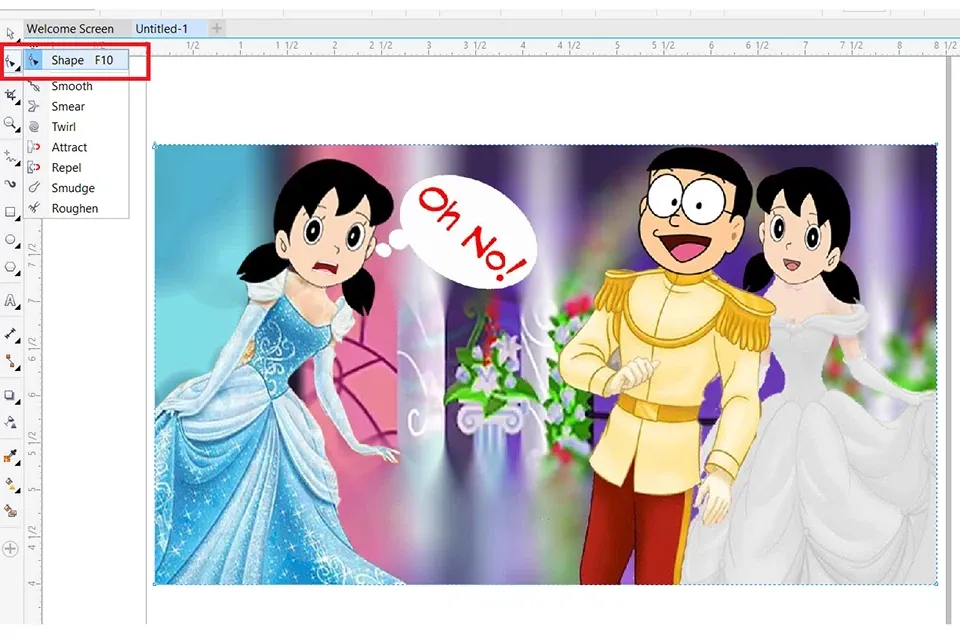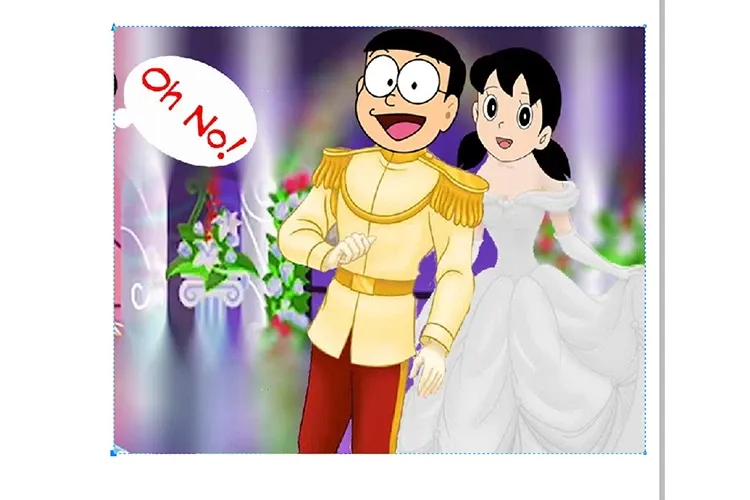Bên cạnh Photoshop và Illustrator, giờ đây người dùng có thể dễ dàng cắt hình trong Corel chỉ với một vài bước đơn giản.
Corel là một phần mềm thiết kế đồ họa có giao diện thân thiện, trực quan và dễ sử dụng. Bên cạnh đó nó còn hỗ trợ nhiều phím tắt để giúp người dùng thao tác nhanh hơn. Giờ đây, bạn hoàn toàn có thể cắt hình trong Corel hay cắt ảnh trong Corel chỉ bằng một số thao tác vô cùng đơn giản.
Bạn đang đọc: Hướng dẫn cắt hình trong Corel siêu nhanh, siêu dễ
Cách 1: Hướng dẫn cắt hình trong Corel dựa vào Crop
Để cắt ảnh trong Corel bạn thực hiện theo những bước mà Blogkienthuc.edu.vn hướng dẫn dưới đây:
Bước 1: Mở phần mềm Corel, sau đó vào tab File, chọn Import và chọn ảnh mà bạn muốn cắt.
Chọn import để chèn ảnh vào Corel
Và đây là kết quả sau khi chèn ảnh:
Chèn ảnh vào Corel
Bước 2: Từ thanh công cụ ở bên trái của màn hình, bạn chọn Crop để tiến hành việc cắt hình.
Chọn công cụ crop để cắt hình
Bước 3: Sau đó bạn vào khu vực hình ảnh và chọn vùng mà mình muốn cắt. Khu vực mà bạn chọn sẽ được giữ lại.
Chọn khu vực mà bạn muốn cắt
Bước 4: Sau đó bạn nhấn giữ chuột trái vào vùng ảnh mà bạn vừa chọn. Ở bước này bạn có thể thay đổi được kích thước của vùng chọn, xoay vùng chọn hoặc lựa chọn tọa độ mà bạn muốn cắt.
Xoay vùng cần chọn
Bước 5: Sau đó bạn click chuột hai lần vào khu vực đã chọn là đã có thể cắt được bức hình mong muốn.
Bức ảnh sau khi cắt
Như vậy là chúng ta đã cắt hình trong Corel thành công. Việc cuối cùng là lưu lại ảnh theo định dạng mà bạn mong muốn.
Xem thêm: Hướng dẫn các bước đơn giản làm mờ ảnh trong Corel
Cách 2: Hướng dẫn cắt hình trong Corel bằng công cụ Shape Tool
Khác hoàn toàn với những ứng dụng chỉnh ảnh bitmap, ảnh trong corel chỉ đơn giản là một đối tượng dựa trên bitmap được đặt ở bên trong đường dẫn vector clipping path. Như vậy có nghĩa clipping path có chứa hình ảnh và ranh giới của đường dẫn vector này xác định hình dạng tổng thể của bitmap. Chính vì vậy, chỉ bằng việc kiểm soát đường dẫn là bạn đã có thể cắt được ảnh trong corel một cách dễ dàng.
Sử dụng công cụ Shape Tool để cắt ảnh sẽ có hai tùy chọn.
Tùy chọn 1: Sử dụng Shape Tool để thay đổi vị trí các nút.
Bước 1: Chèn ảnh vào Corel bằng cách vào File/ Chọn Import và chọn bức hình mà bạn muốn chèn.
Chọn import và chọn hình mà bạn muốn chèn
Tìm hiểu thêm: Thực hiện ngay cách tra cứu quyết toán thuế TNCN tại nhà bằng điện thoại cực dễ dàng
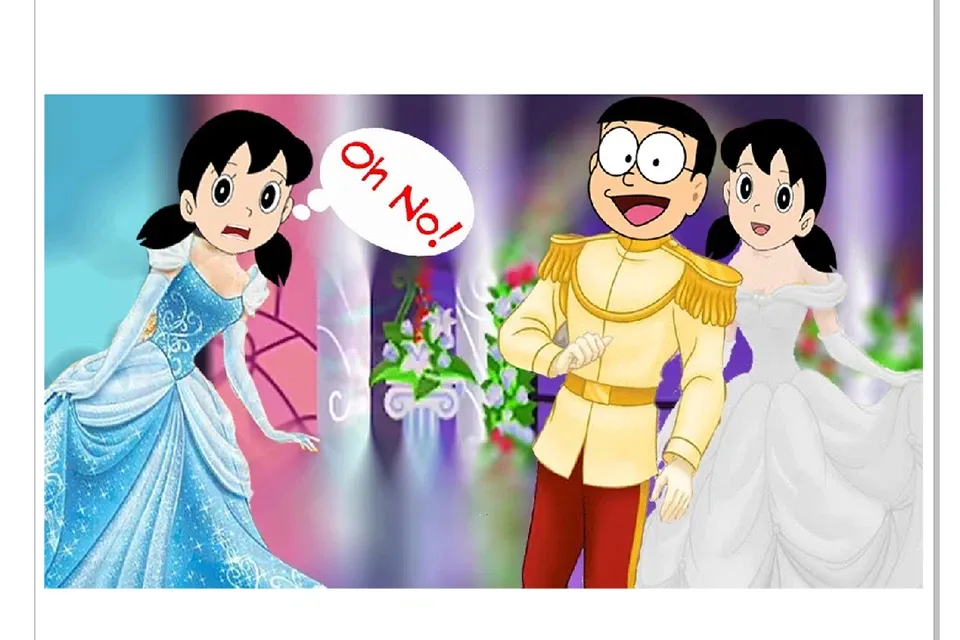
Kết quả sau khi chèn hình
Bước 2: Sau đó bạn sử dụng công cụ Shape Tool hoặc ấn phím tắt F10 để chọn vào hình ảnh vừa chèn.
Chọn Shape Tool hoặc nhấn F10 để chọn hình
Sau khi chọn công cụ này chúng ta sẽ nhận thấy có 4 nút hiển thị trên 4 góc của hình ảnh. Chúng ta sẽ sử dụng các nút này để cắt ảnh trong corel.
Bước 3: Sau đó chúng ta sử dụng Shape Tool rồi tiến hành kéo các nút này. Bạn kéo đến khu vực mà bạn muốn cắt và thả chuột ra.
Nhấn vào một điểm và tiến hành kéo chuột
Kết quả sau khi thả chuột là một vùng ảnh bị mất, chỉ giữ lại vùng đã chọn
Như vậy là chúng ta đã cắt ảnh thành công bằng công cụ Shape Tool thông qua việc kéo thả. Để hiện lại hình ảnh đã mất bạn chỉ việc kéo điểm đó về vị trí ban đầu.
Tùy chọn 2: Sử dụng Shape Tool bằng cách kéo
Bước 1: Sử dụng công cụ Shape Tool hoặc nhấn F10 để truy cập nhanh. Sau đó bạn cần xác định vị trí mà bạn muốn cắt ảnh và nhấn giữ phím Shift đồng thời click chuột vào từng nút hoặc có thể click chuột và kéo các nút.
Nhấn phím Shift và click chuột vào 2 điểm ảnh
Bước 2: Sau khi đã chọn các nút chúng ta tiến hành kéo để cắt ảnh. Trong quá trình kéo bạn cần nhấn phím Ctrl để đảm bảo các điểm ảnh được giữ nguyên.
Nhấn Ctrl khi kéo để đảm bảo các điểm ảnh được giữ nguyên
Và đây là kết quả sau khi cắt
Bước 3: Lặp lại hai bước trên với các phần mà bạn muốn cắt.
>>>>>Xem thêm: 2 cách sửa lỗi hao pin khi để MacBook ở chế độ Sleep trên macOS Ventura
Kết quả sau khi cắt ảnh
Trên đây Blogkienthuc.edu.vn vừa hướng dẫn cho các bạn cách cắt hình trong Corel bằng công cụ Crop và Shape Tool vô cùng đơn giản. Hi vọng với những gì mà Blogkienthuc.edu.vn chia sẻ sẽ giúp bạn cắt được những bức hình mà mình mong muốn. Chúc các bạn thành công.
Xem thêm: Tổng hợp các phím tắt Corel bạn cần biết để thao tác nhanh hơn