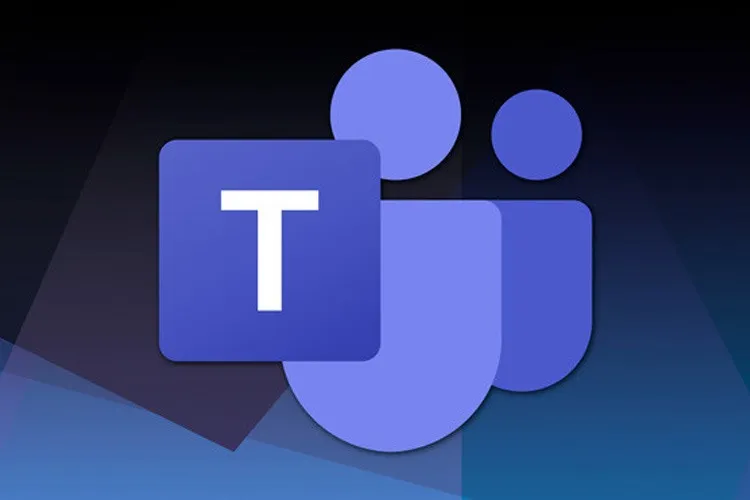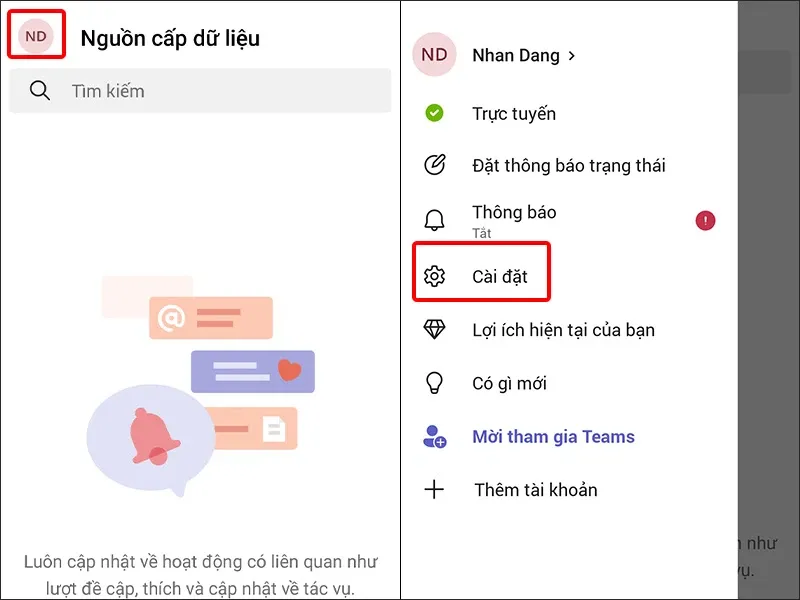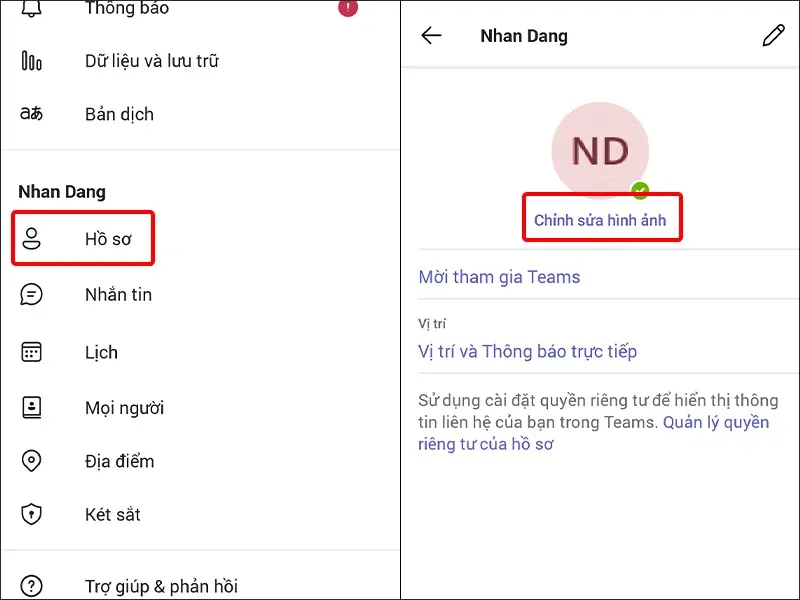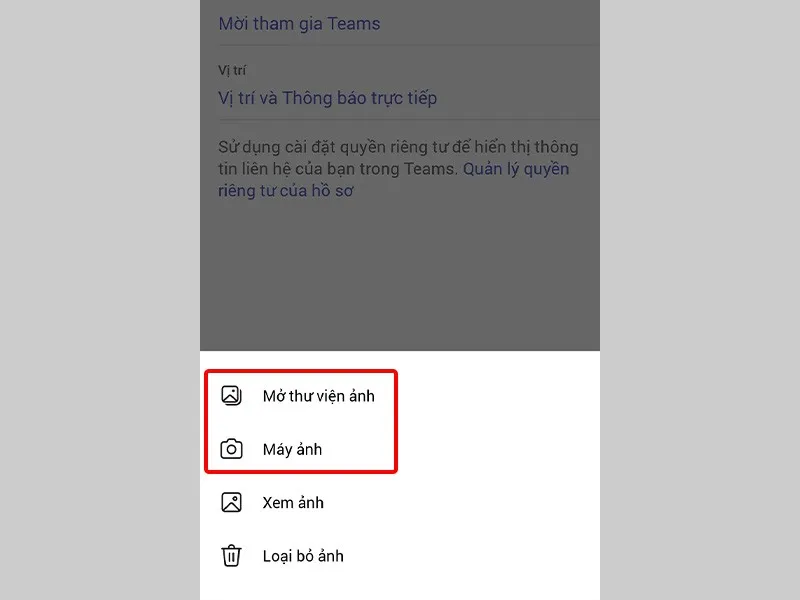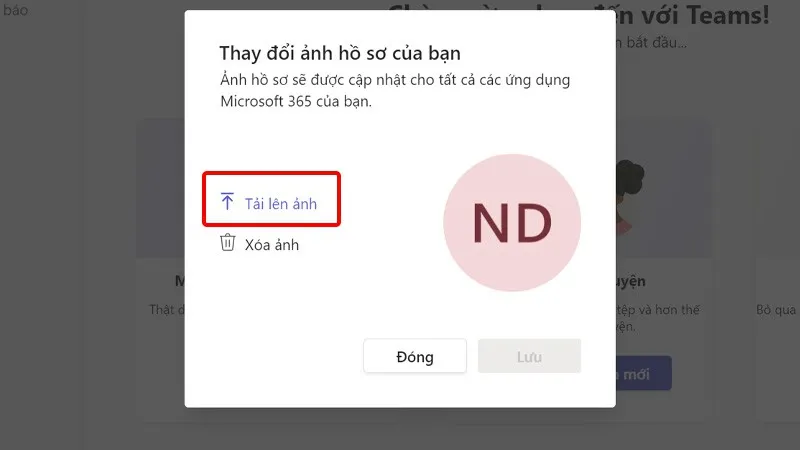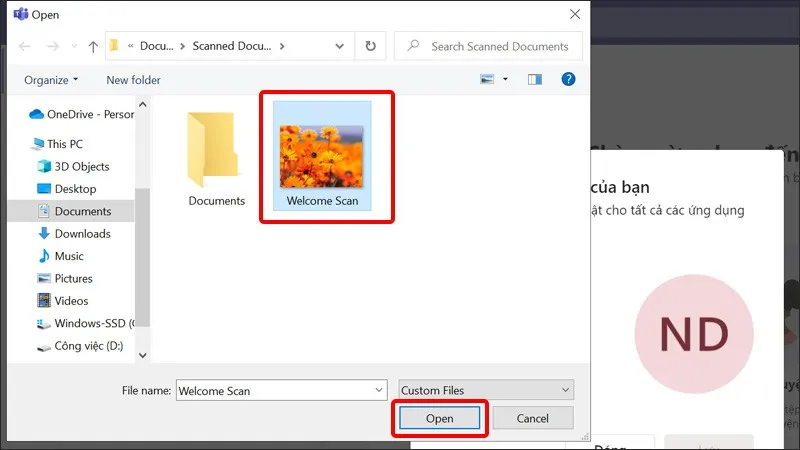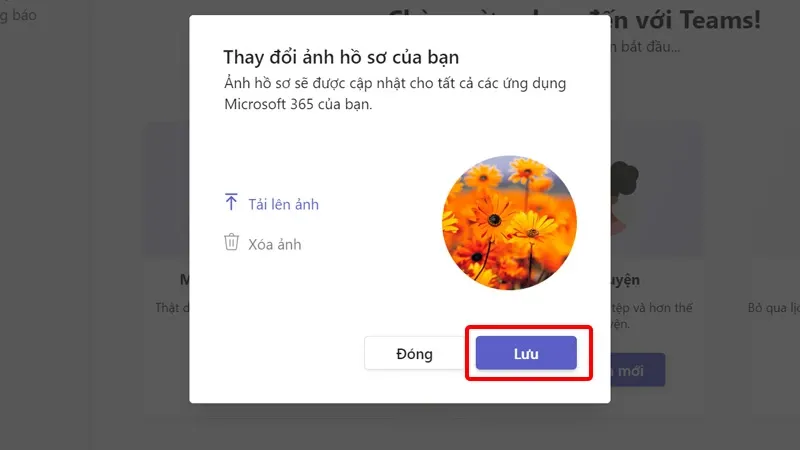Cập nhật ảnh đại diện trên ứng dụng Microsoft Team giúp bạn có thể hoàn thiện được hồ sơ của mình. Theo dõi các bước hướng dẫn sau để biết cách thực hiện trên điện thoại, máy tính nhé!
Khi tạo tài khoản Microsoft Teams mà bạn lỡ bỏ qua bước tải lên ảnh đại diện, và bây giờ bạn muốn cập nhật lại ảnh đại diện của mình nhưng không biết thao tác như thế nào? Đừng lo, bài viết sau đây sẽ hướng dẫn bạn cập nhật, thay đổi ảnh đại diện trên Microsoft Teams bằng điện thoại, máy tính một cách đơn giản và nhanh chóng nhé!
Bạn đang đọc: Hướng dẫn cập nhật, thay đổi ảnh đại diện Microsoft Teams một cách nhanh chóng
Video hướng dẫn cách cập nhật, thay đổi ảnh đại diện Microsoft Teams trên điện thoại và máy tính:

Bạn có thể cài đặt và tải xuống ứng dụng Microsoft Teams cho điện thoại và máy tính TẠI ĐÂY.
1. Hướng dẫn cập nhật, thay đổi ảnh đại diện Microsoft Teams trên điện thoại
Bước 1: Truy cập vào ứng dụng Microsoft Teams > Nhấn vào biểu tượng Tài khoản > Chọn Cài đặt.
Bước 2: Nhấn vào Hồ sơ > Chọn Chỉnh sửa hình ảnh.
Bước 3: Tại đây, bạn có thể sử dụng hình ảnh trực tiếp làm ảnh đại diện bằng cách nhấn vào Máy ảnh hoặc chọn ảnh có sẵn trong điện thoại của mình bằng Mở thư viện ảnh.
Hướng dẫn bên dưới được thực hiện theo mục Mở thư viện ảnh.
Bước 4: Chọn Hình ảnh bạn muốn đặt làm ảnh đại diện để hoàn tất thao tác.
2. Hướng dẫn cập nhật, thay đổi ảnh đại diện Microsoft Teams trên máy tính
Bước 1: Truy cập vào ứng dụng Microsoft Teams trên máy tính > Click chuột vào biểu tượng Tài khoản > Chọn biểu tượng Avatar.
Tìm hiểu thêm: 10 cách tiết kiệm pin cho iPhone khi nâng cấp lên iOS 11

Bước 2: Nhấn vào Tải lên ảnh.
Bước 3: Chọn Ảnh mà bạn muốn làm ảnh diện > Nhấn Open.
Bước 4: Nhấn Lưu để hoàn tất thao tác.
>>>>>Xem thêm: Mẹo đổi thẻ căn cước công dân ngay trên Zalo ai cũng có thể thực hiện
Bài viết vừa rồi đã hướng dẫn bạn cách cập nhật ảnh đại diện Microsoft Teams trên điện thoại và máy tính đơn giản. Chúc các bạn thực hiện thành công!