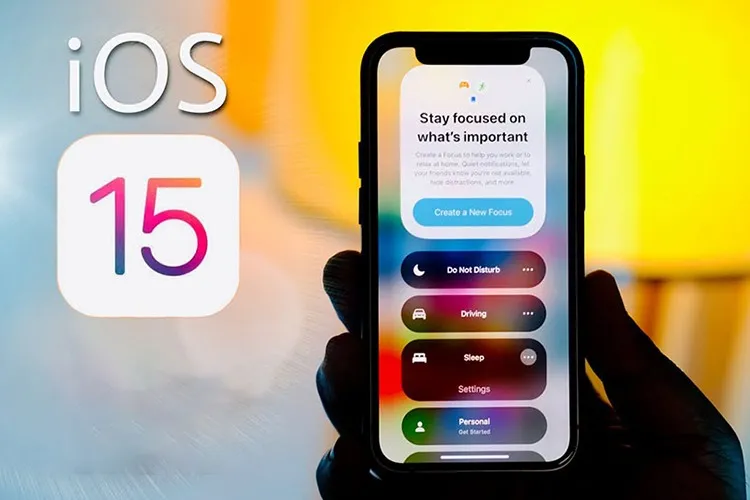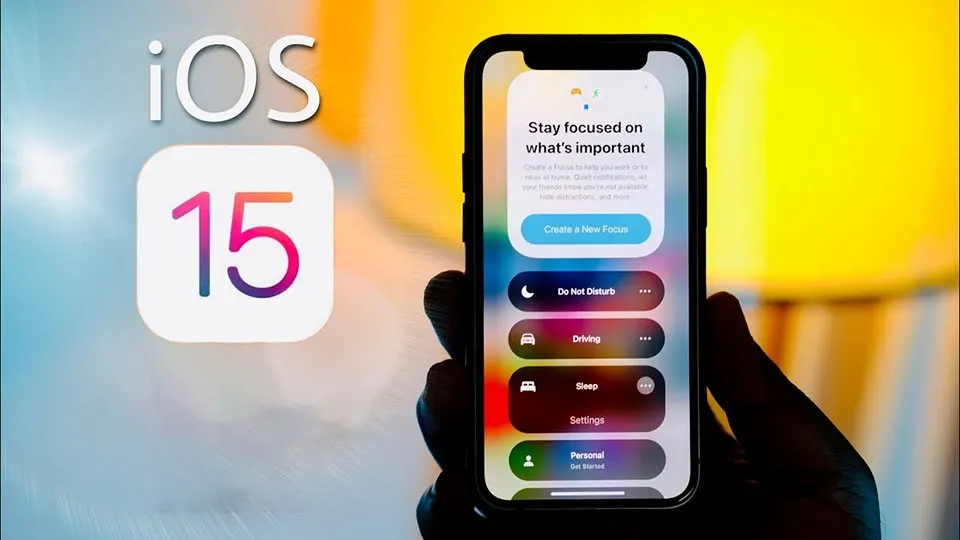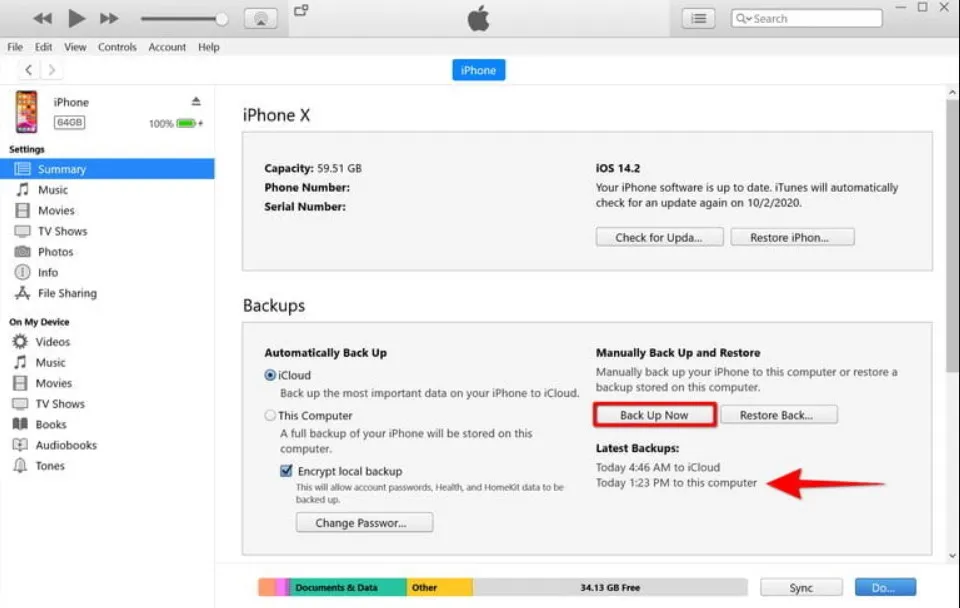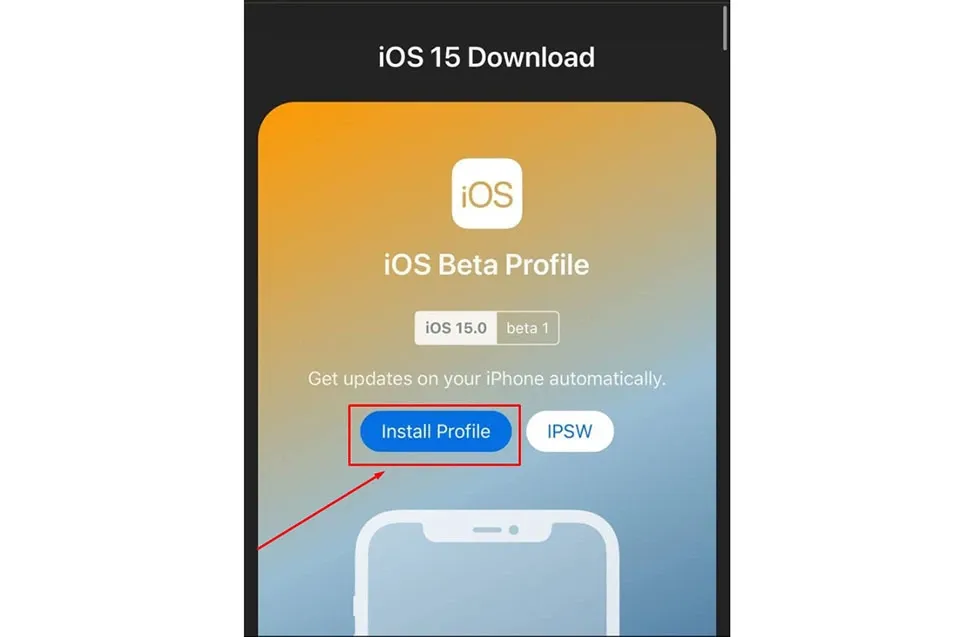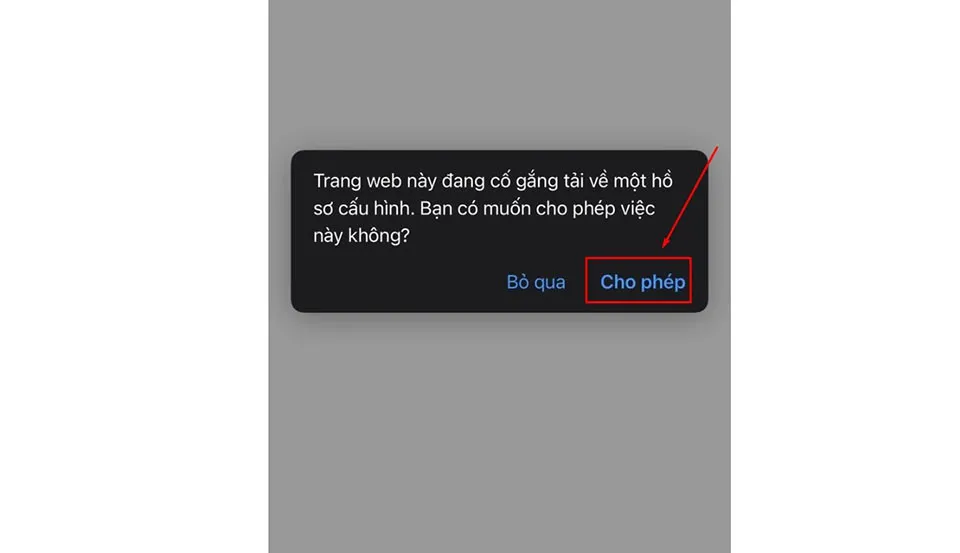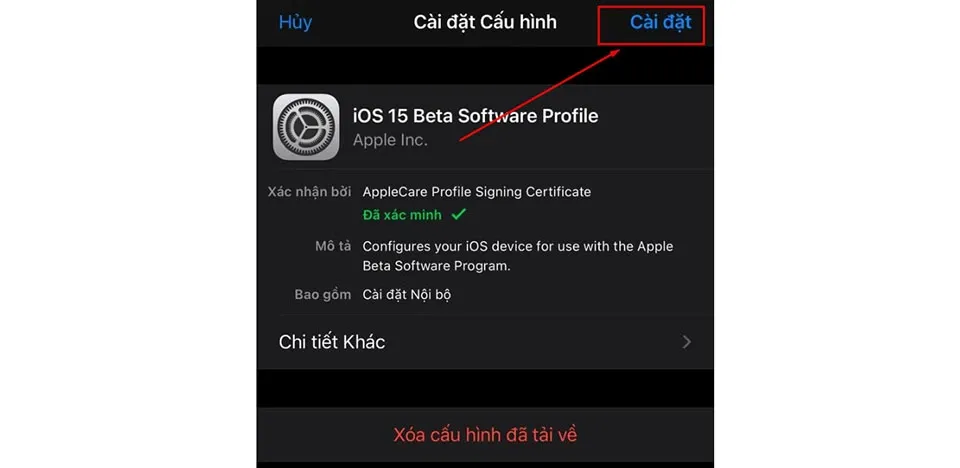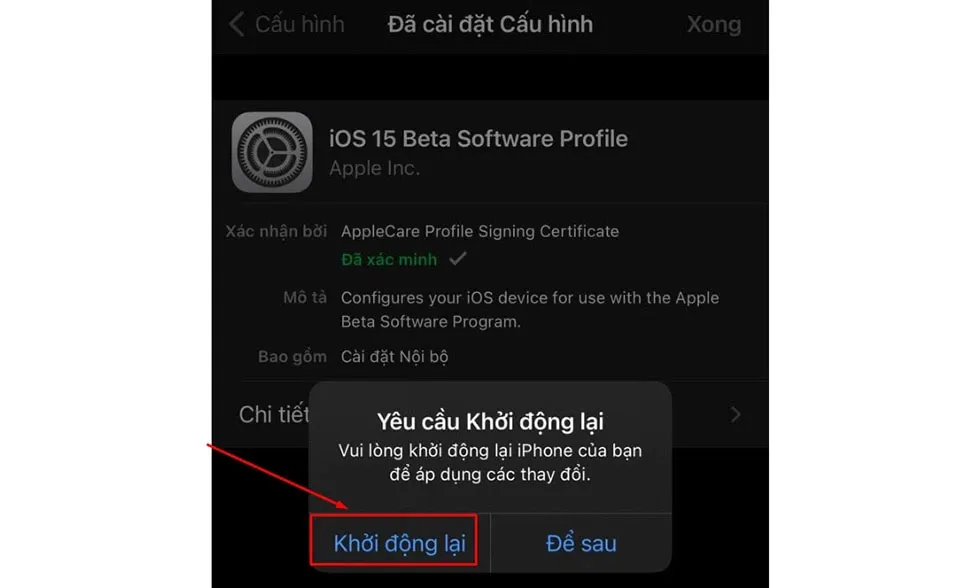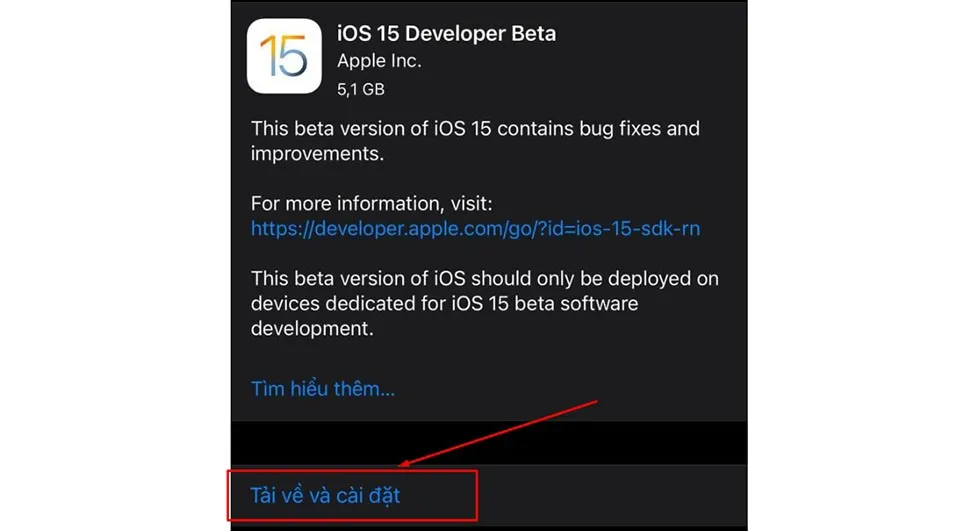Tất cả các mẫu iPhone chạy iOS 14 đều có thể cập nhật lên iOS 15. Bạn cũng có thể cài đặt bản thử nghiệm của hệ điều hành mới mà không cần có tài khoản nhà phát triển theo yêu cầu của Apple.
Vài ngày trước, Apple đã giới thiệu rất nhiều phiên bản hệ điều hành mới tại WWDC 2021. Trong đó, đáng chú ý nhất chính là iOS 15 dành cho iPhone. Như thường lệ, iOS 15 sẽ được triển khai trước cho các nhà phát triển dưới dạng bản thử nghiệm. Người dùng nếu muốn tham gia chương trình thì họ phải có tài khoản dev của Apple với giá thuê là 99 USD mỗi năm.
Bạn đang đọc: Hướng dẫn cập nhật iOS 15 beta cho iPhone
Tuy nhiên, bài viết dưới đây sẽ chỉ cho bạn biết cách để tải về và cài đặt iOS 15 beta mà không cần tới tài khoản nhà phát triển. Vẫn như mọi năm, phiên bản hệ điều hành mới này vẫn chưa phải chính thức, do đó nó chưa ổn định hoàn toàn. Để đảm bảo tính toàn vẹn dữ liệu cá nhân, bạn nên sao lưu lại mọi thứ trên iPhone trước khi bắt đầu tiến hành cập nhật.
Các mẫu iPhone tương thích với iOS 15 beta
Tại sự kiện WWDC 2021, Apple đã công bố danh sách các thiết bị được phép tham gia vào chương trình thử nghiệm và iPhone 6S cũng nằm trong đó. Danh sách đầy đủ như sau:
- iPod Touch (thế hệ thứ 7)
- iPhone 6S , iPhone 6S Plus và iPhone SE (thế hệ đầu tiên)
- iPhone 7 và iPhone 7 Plus
- iPhone 8 và iPhone 8 Plus
- iPhone X
- iPhone XR, iPhone XS và iPhone XS Max
- iPhone 11, iPhone 11 Pro và iPhone 11 Pro Max
- iPhone SE (2020)
- iPhone 12, iPhone 12 Mini, iPhone 12 Pro và iPhone 12 Pro Max
Sao lưu trên máy Mac hoặc PC bằng iTunes
Nếu đang sử dụng máy Mac hoặc PC Windows, bạn nên sử dụng iTunes để sao lưu iPhone hoặc iPod Touch của mình.
Bước 1: Đảm bảo iTunes được cập nhật lên phiên bản mới nhất và kết nối iPhone của bạn với máy tính thông qua cáp Lightning.
Bước 2: Làm theo hướng dẫn trên màn hình và chọn Trust This Computer cũng như nhập mật khẩu trên iPhone.
Bước 3: Chọn iPhone hoặc iPod Touch của bạn từ menu iTunes.
Bước 4: Nhấn Back Up Now để lưu dữ liệu của bạn.
Tải xuống và cài đặt bản beta của iOS 15
Sau khi sao lưu dữ liệu thành công, bạn có thể bắt đầu quá trình tải về chứng chỉ (profile) và cài đặt bản cập nhật iOS 15 beta trên iPhone như sau:
Bước 1: Từ Safari, truy cập vào trang https://betaprofiles.com/ trên iPhone đã được kết nối với mạng Wi-Fi.
Bước 2: Sau đó, trang sẽ chỉ dẫn tới mục để tải về chứng chỉ “iOS Beta Profile”.
Bước 3: Nhấn vào “Install Profile” để tải về chứng chỉ.
Tìm hiểu thêm: Không kích hoạt được iMessage là do đâu? Hướng dẫn cách khắc phục lỗi nhanh chóng, đơn giản nhất
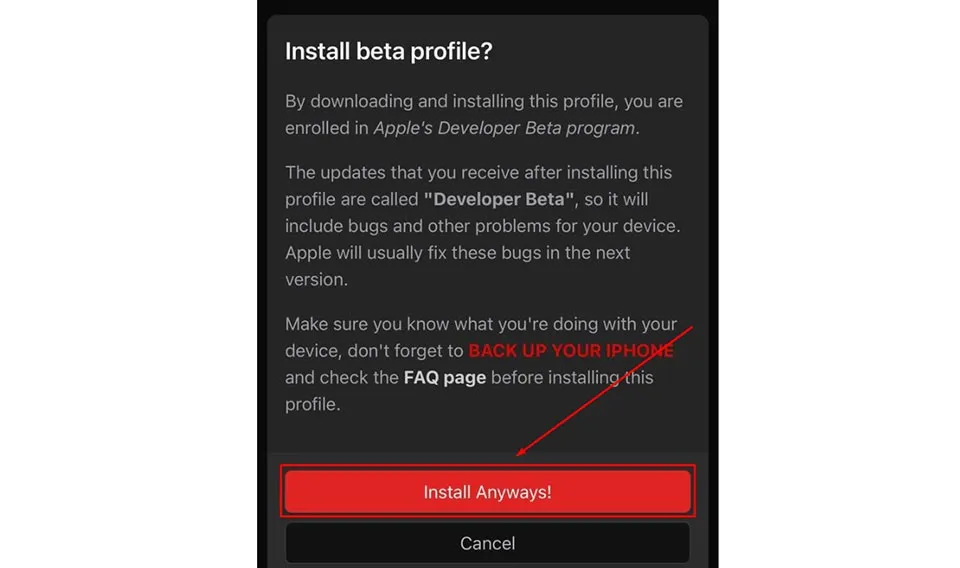
Bước 4: Chọn Install Anyways.
Bước 5: Nhấn chọn Allow (cho phép) khi được nhắc cấp quyền tải về chứng chỉ từ Safari.
Bước 6: Sau khi tải xong chứng chỉ, bạn hãy thoát ra màn hình chính và truy cập vào Settings (cài đặt) > General (cài đặt chung) > Profile (cấu hình) > iOS Beta Profile (cấu hình iOS) > Install (cài đặt).
Bước 7: Tiếp theo, iPhone sẽ yêu cầu khởi động lại sau quá trình cài đặt chứng chỉ.
>>>>>Xem thêm: Phần mềm độc hại là gì? Cách nhận biết và ngăn chặn virus, đánh cắp thông tin
Bước 8. Khi quá trình khởi động hoàn tất, bạn hãy tiếp tục truy cập vào Settings (cài đặt) > General (cài đặt chung) > Software Update (cập nhật phần mềm) > Download and Install (tải về và cài đặt) để tải về phiên bản iOS 15 beta và cài đặt như các bản cập nhật khác.