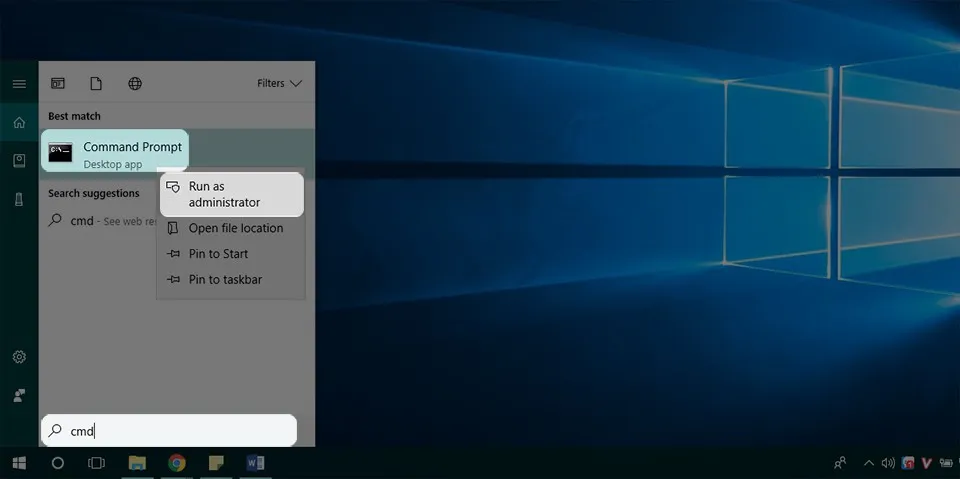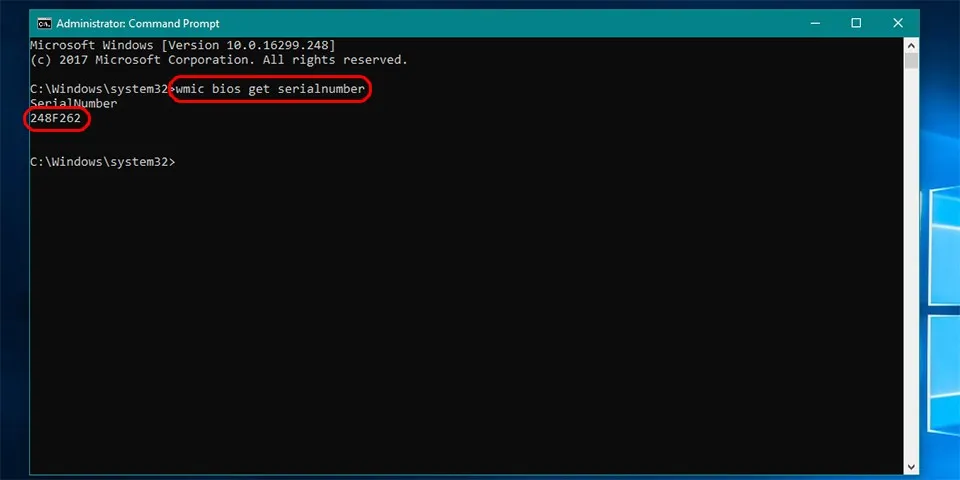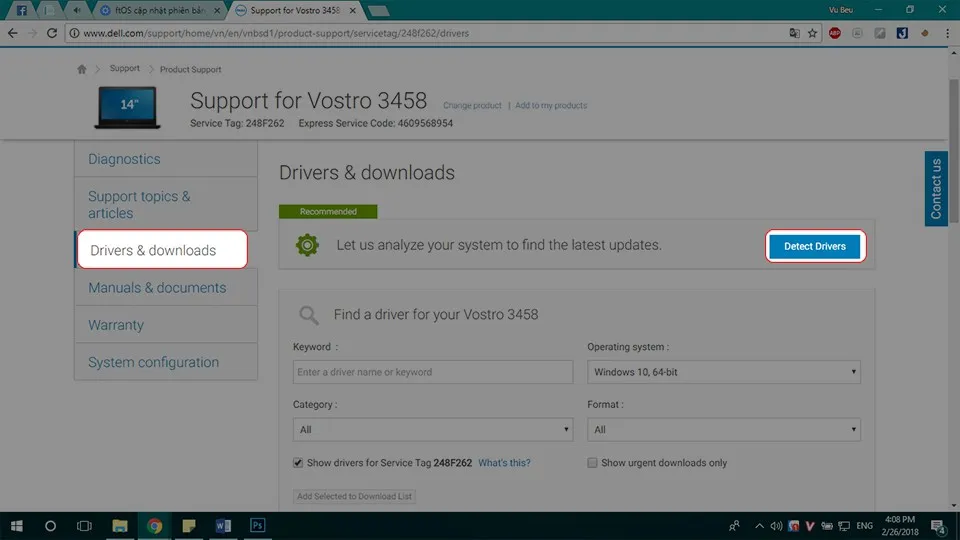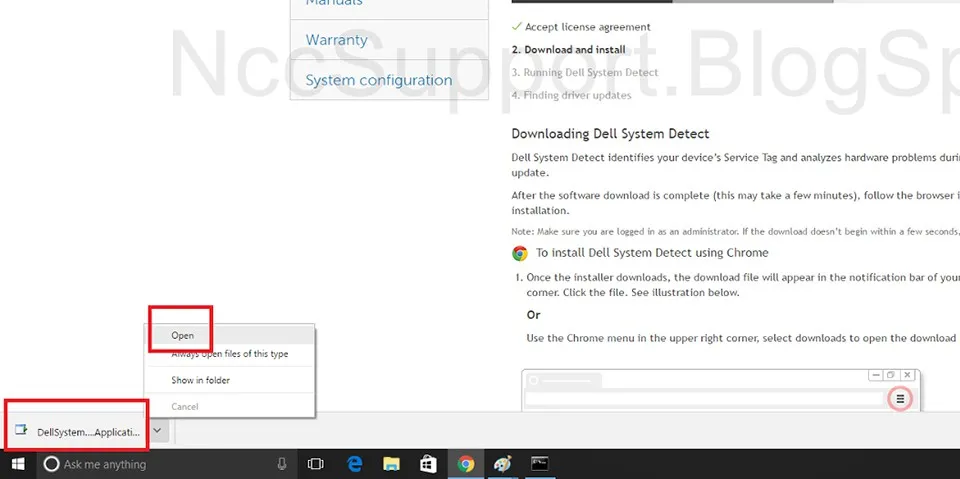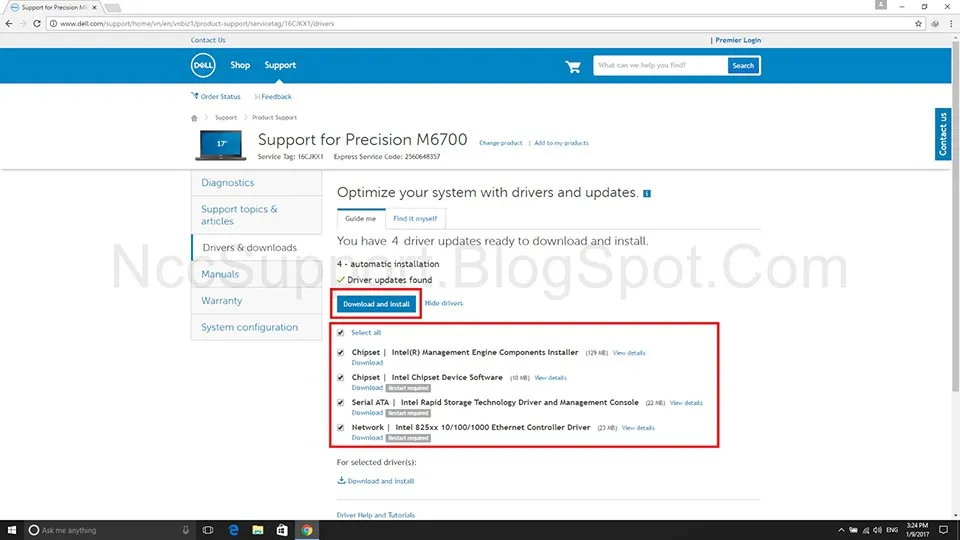Cập nhật driver cho win 10 thường xuyên sẽ giúp máy tính hoạt động ổn định. Sau đây Blogkienthuc.edu.vn sẽ hướng dẫn các bạn cách thực hiện điều này trên laptop Dell tự động, “chính chủ” và chuẩn nhất.
Bạn đang đọc: Hướng dẫn cập nhật driver cho win 10 trên laptop Dell chuẩn nhất
Thương hiệu Laptop Dell trở nên phổ biến hơn bao giờ hết với chất lượng và độ bền mà Laptop Dell mang lại. Tuy nhiên, phần lớn người dùng Laptop Dell thường không cài đặt Driver chuẩn cho Laptop của mình. Đó là lý do khiến Laptop của bạn gặp nhiều vấn để cũng như hoạt động không hết công suất của máy.
Việc cài đặt Driver là việc cần thiết sau khi cài mới lại hệ điều hành, cũng như cập nhật thường xuyên để tránh các lỗi, các xung đột xảy ra khiến cho tuổi thọ của máy bị giảm. Đối với hãng Dell, việc cập nhật driver cho win 10 sẽ thực hiện tương đối dễ dàng và tiện lợi.
Hướng dẫn tải card driver màn hình cho laptop Windows 10
Để cài đặt và cập nhật Driver mới cho Dell, các bạn hãy làm theo các bước hướng dẫn sau:
Bước 1: Kiểm tra số Serial number của máy Dell bằng cách vào tìm CMD > Ấn chuột phải vào Command Prompt và chọn Run as Administrator.
Bước 2: Gõ lệnh wmic bios get serialnumber sau đó Enter để lấy thông tin serialnumber của Laptop Dell.
Bước 3: Truy cập vào Website Dell TẠI ĐÂY, sau đó nhập số Serial Number ở bước trên và chọn Submit.
Tìm hiểu thêm: Chia sẻ bạn cách ẩn địa chỉ email cho tài khoản Apple ID trên iPhone khi sử dụng ở những trang web bên thứ ba
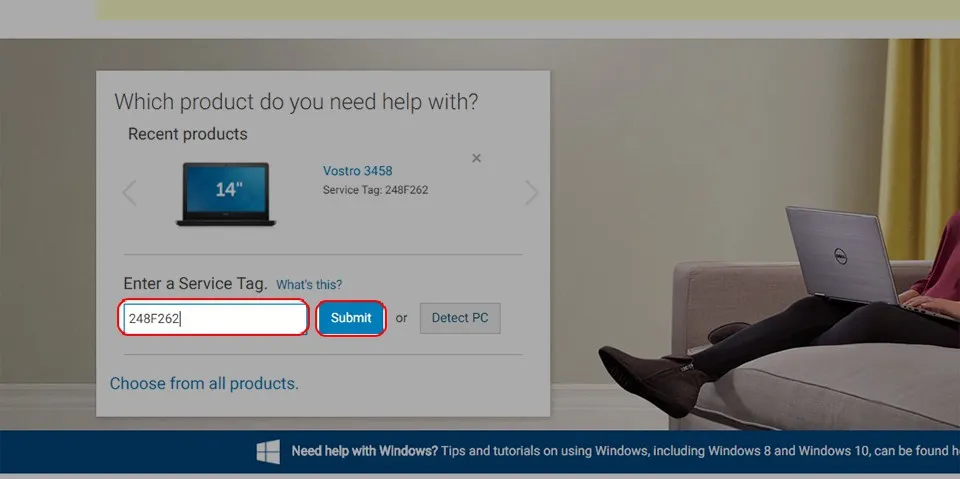
Bước 4: Ở cột trái, chọn vào thẻ Drivers & downloads > Chọn Detect Drivers. Sau đó quá trình tìm kiếm Driver phù hợp cho máy tính của bạn sẽ diễn ra. Quá trình này xong bạn hãy tích vào dòng “I have read and agree to the Terms and Conditions” và chọn Continue.
Bước 5: Một ứng dụng của Dell sẽ được tải về, bạn hãy mở ứng dụng đó lên bằng cách chọn vào và chọn Open > Chọn Install để bắt đầu tiến trình scan Dell System detect.
Quá trình quét hoàn tất danh sách drivers thiếu hoặc cần update sẽ hiện ra, các bạn click Download and install
>>>>>Xem thêm: Laptop ASUS bị mất chuột cảm ứng: Nguyên nhân phổ biến và cách khắc phục hiệu quả
Quá trình tải và cài đặt tự động. Nếu các bạn chưa tắt UAC ( User Account Control ) thỉnh thoảng Windows sẽ hỏi, bạn click Yes để đồng ý cài.
Với những bước như trên bạn đã có thể cập nhật những Driver chính hãng Dell mới nhất để Laptop của bạn hoạt động hiệu quả nhất, qua đó gia tăng tuổi thọ của Laptop.
Chúc bạn thao tác thành công và đừng quên chia sẻ với bạn bè của mình nhé!
VuBeu