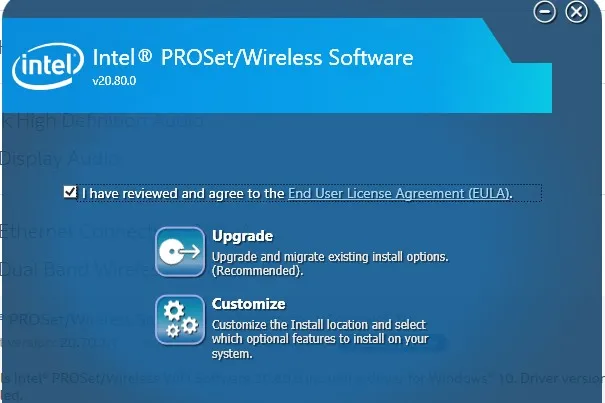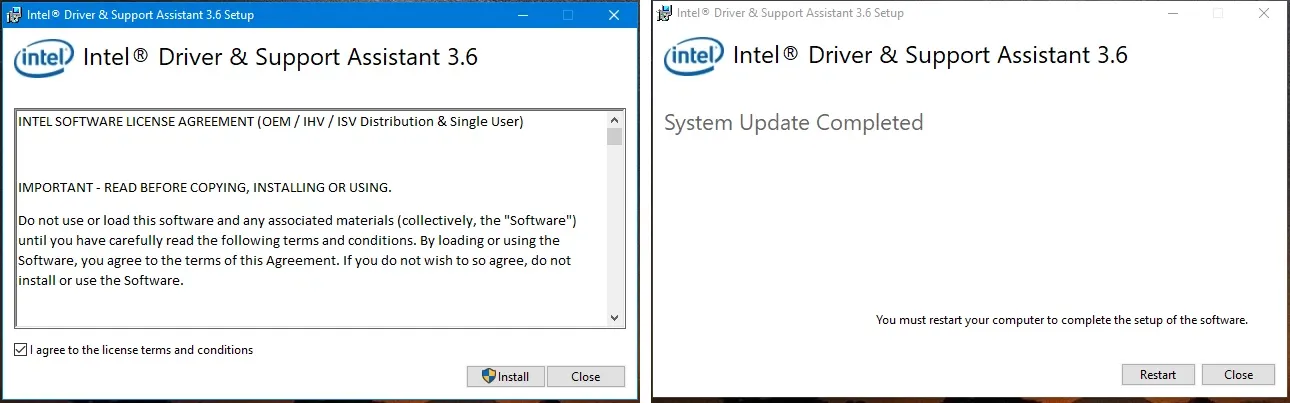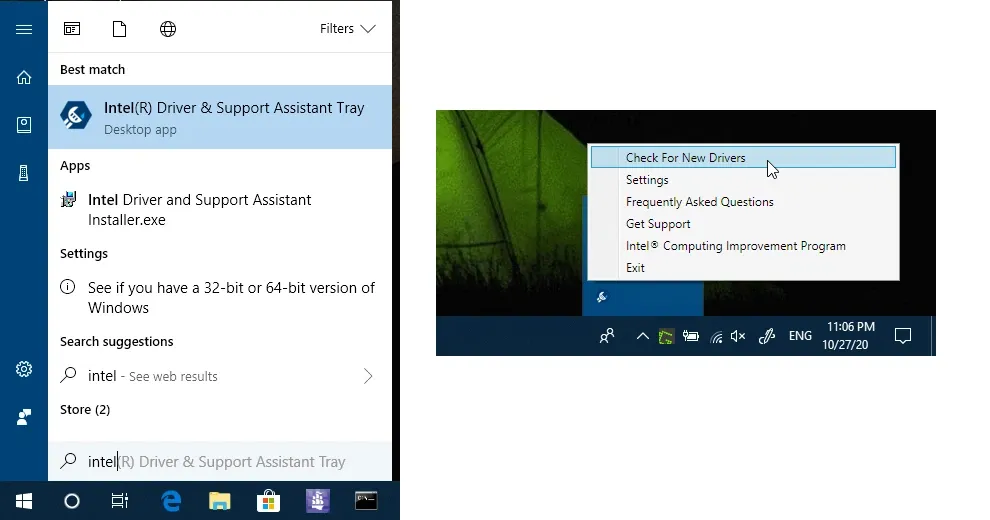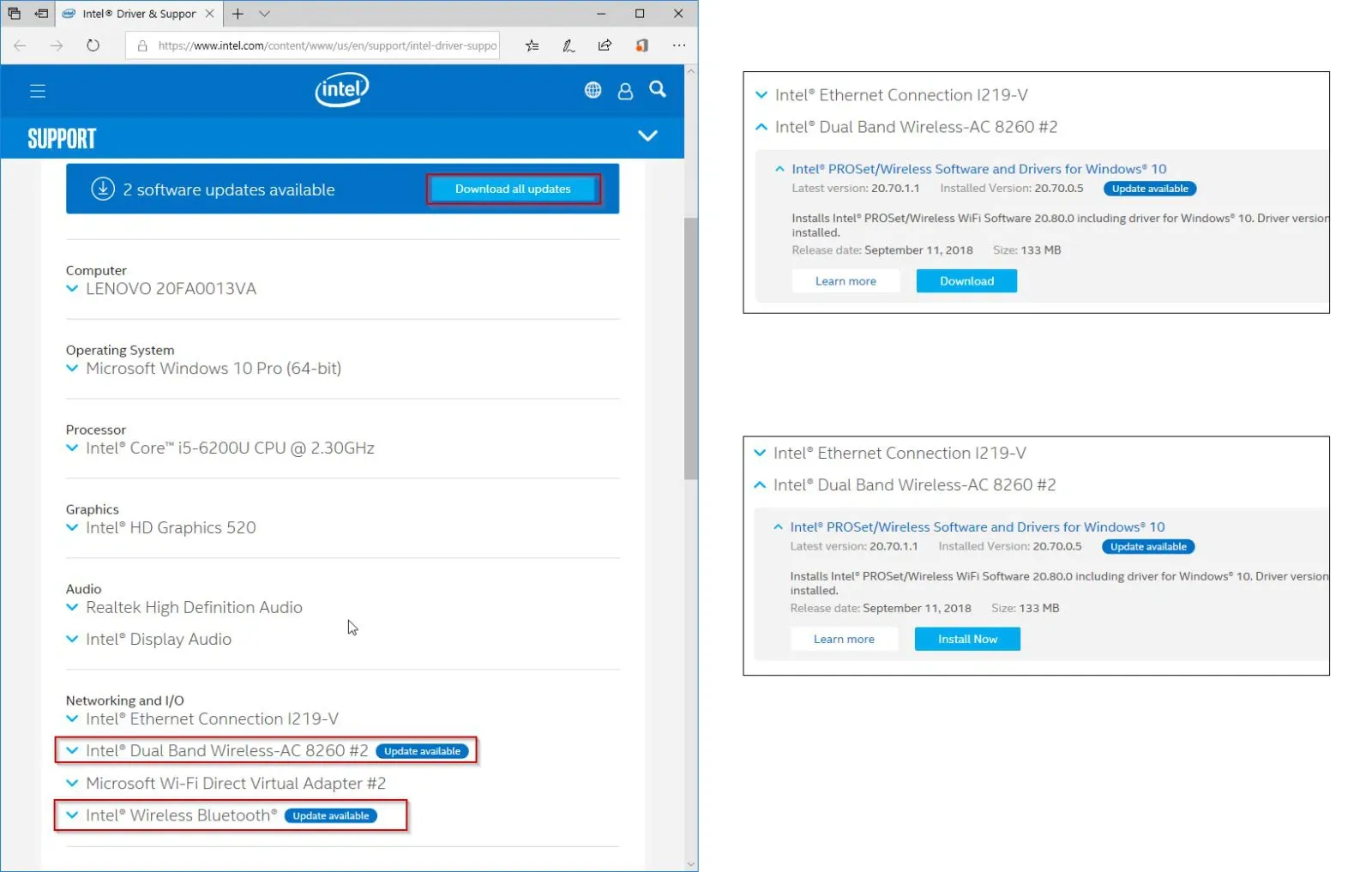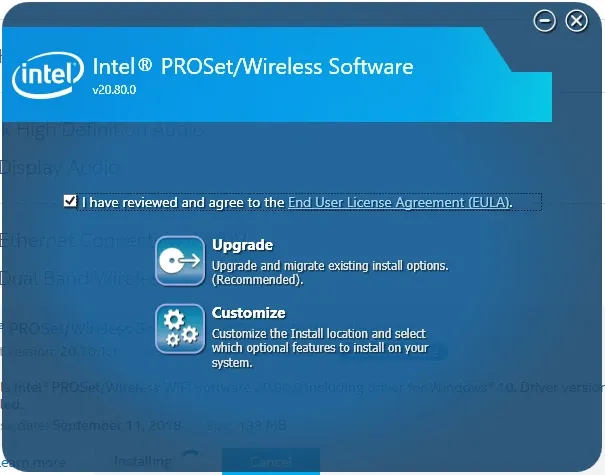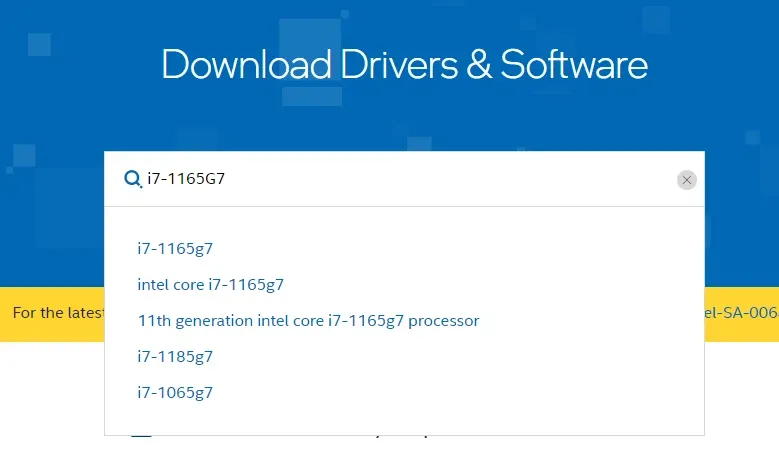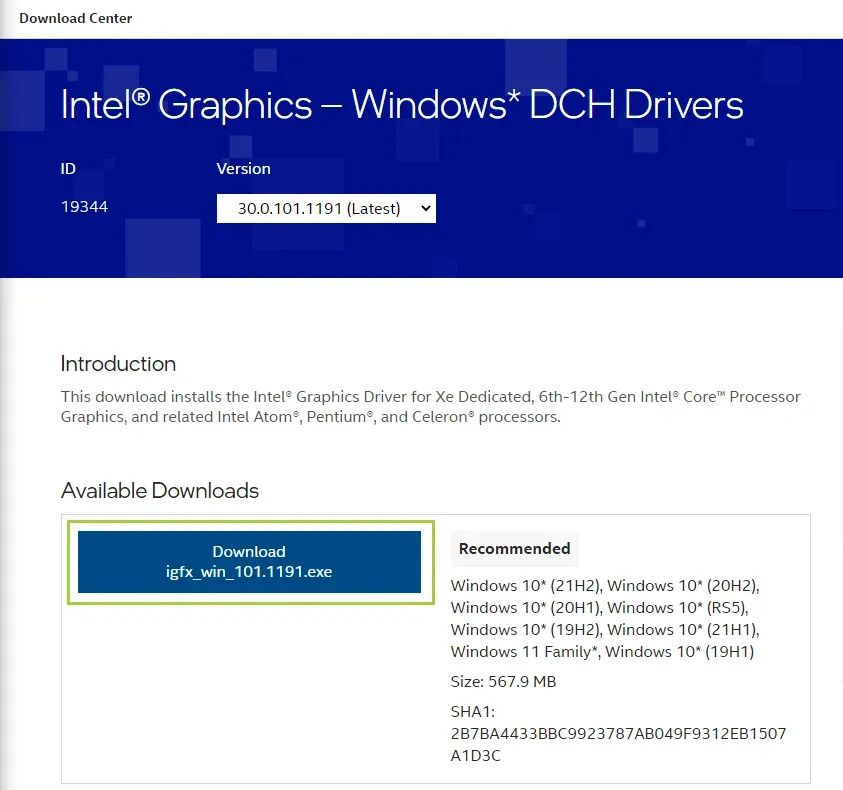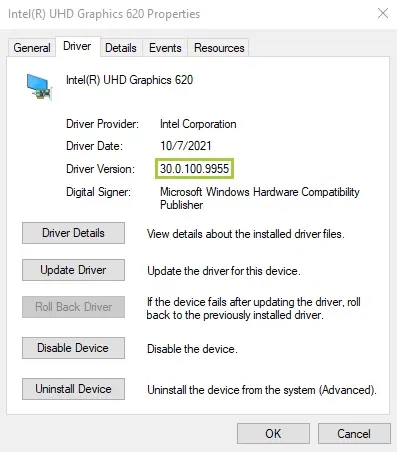Trong bài viết này, Blogkienthuc.edu.vn sẽ chia sẻ đến bạn 2 phương pháp dễ dàng để cập nhật driver card màn hình Intel Graphics trên chiếc PC của mình. Đó là sử dụng Intel Driver & Support Assistant tự động và cài đặt thủ công. Cùng tham khảo các thông chi tiết ngay dưới đây nhé!
Phương pháp 1: Sử dụng Intel Driver & Support Assistant
Intel Driver & Support Assistant là gì?
Intel Driver & Support Assistant là chương trình cung cấp miễn phí từ Intel để tự động phát hiện và cài đặt trình điều khiển. Với phần mềm này bạn có thể:
Bạn đang đọc: Hướng dẫn cập nhật driver card màn hình Intel Graphics đơn giản, dễ hiểu
- Dễ dàng xác định các chương trình được cài đặt bởi Intel hoặc một bên thứ ba
- Quét các bản cập nhật phần mềm tương ứng hỗ trợ từ Intel, các thông tin hệ thống và thiết bị liên quan khác
- Cung cấp hỗ trợ tích hợp và liên kết đến thông tin hỗ trợ khác
Tải xuống Intel Driver & Support Assistant
Bạn có thể tải xuống Intel® Driver & Support Assistant bằng cách nhấp vào liên kết.
Các cài đặt và sử dụng Driver & Support Assistant
Bước 1: Tải về phần mềm và cài đặt trên máy tính của bạn
Kết thúc quá trình cài đặt, bạn sẽ cần phải khởi động lại máy tính.
Bước 2: Cài đặt, cập nhật driver card màn hình Intel
Tiến hành khởi chạy Intel Driver & Support. Bạn có thể tìm kiếm nó nhanh trong Start bằng từ khóa “Intel”. Công cụ sẽ không có giao diện mà nó ẩn ở System tray. Bạn mở System tray, Click chuột vào icon Intel và chọn Check For New Drivers.
Công cụ sẽ tự động mở trình duyệt Web và quét Driver trên máy tính của bạn. Kết thúc, bạn sẽ có được một số thông tin về máy tính và kèm theo đó là các thông tin về Driver và bản cập nhật mới nếu có.
Để tải Driver, bạn có thể chọn Download all updates hoặc vào từng Driver và chọn Download. Tải Driver xong, bạn sẽ chọn tiếp Install Now để cài đặt. Sau đó, tự động cửa sổ cài đặt Driver sẽ hiện lên và bạn có thể chọn vào Upgrade để cập nhật Driver.
Thời gian nhanh hay chậm khi cài đặt phụ thuộc vào độ lớn file driver và tốc độ mạng của bạn, khi quá trình cài đặt hoàn thành bạn có thể khởi động lại máy để có thể hoạt động ổn định.
Xem thêm: Top 9 phần mềm kiểm tra, đánh giá lỗi card màn hình miễn phí
Phương pháp 2: Cài đặt thủ công
Blogkienthuc.edu.vn khuyên bạn nên sử dụng phương pháp đầu tiên, vì việc cập nhật tự động khá dễ dàng và phù hợp với đa số người dùng. Nhưng vì một lý do nào đó mà phương pháp cập nhật tự động không diễn ra, bạn có thể tham khảo các bước cập nhật thủ công dưới đây.
Bước 1: Xác định tên của bộ xử lý
Bạn có thể xác định bằng tên nhãn trên hộp đóng gói hoặc ngay trên bộ xử lý. Tiện dụng nhất bạn có thể Nhấn phím Windows trên bàn phím và truy cập vào System, chọn System information. Bạn sẽ thấy ở mục “Processor”.
Tìm hiểu thêm: Cách tạo tài khoản và đăng nhập Instagram cực đơn giản
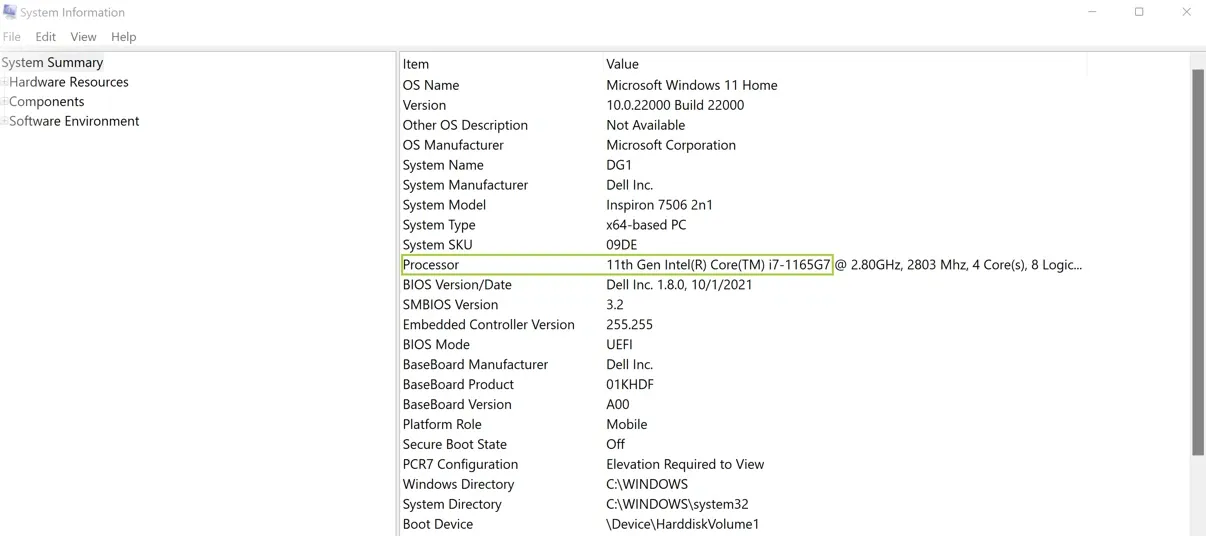
Bước 2: Truy cập vào trang hỗ trợ của Intel
Bạn có thể truy cập vào trang tải xuống từ Intel và nhập tên của bộ xử lý CPU mà bạn đã thực hiện trong bước 1.
Bước 3: Tìm đúng card đồ họa hỗ trợ và tải về
Bạn nhấp vào Trình điều khiển (nằm ở bên trái bên dưới Filter By) sau đó chọn kết quả phần lọc là Graphics. Ở giao diện này bạn sẽ thấy Intel Graphics – Windows DCH Drivers, thông thường đây là bản cập nhật trình điều khiển mới nhất.
Bạn nhấp và nút download bên cạnh để tiến hành tải về driver hỗ trợ cho card màn hình của máy tính.
Bước 4: Mở và cài đặt tệp .exe
Sau khi đã tải về tệp cài đặt, bạn tiến hành mở file và nhấp chuột cho đến khi quá trình cài đặt hoàn tất.
Bước 5: Kích hoạt driver và cập nhật card màn hình
Bạn tiến hành kích hoạt và cập nhật driver card màn hình Intel theo các thao tác dưới đây:
- Mở Device Manager
- Nhấn phím Windows trên bàn phím của bạn và gõ Device Manager
- Nhấp đúp vào Display Adapters và nhấp vào Intel Graphics device.
- Nhấp vào Driver tab.
- Xác minh rằng Driver Version Và Driver Date là chính xác.
>>>>>Xem thêm: Top 15 tựa game miễn phí tốt nhất trên Android trong năm 2017
Vậy là Blogkienthuc.edu.vn đã hướng dẫn cập nhật driver card màn hình intel dễ dàng mà bạn có thể thực hiện ngay tại nhà, nếu bạn có bất cứ thắc mắc hay cần hỗ trợ có thể để lại bình luận ngay bên dưới nhé!
Xem thêm:
Tổ hợp phím reset card màn hình trên Windows siêu tiện lợi
VGA là gì? Hướng dẫn phân biệt các loại VGA