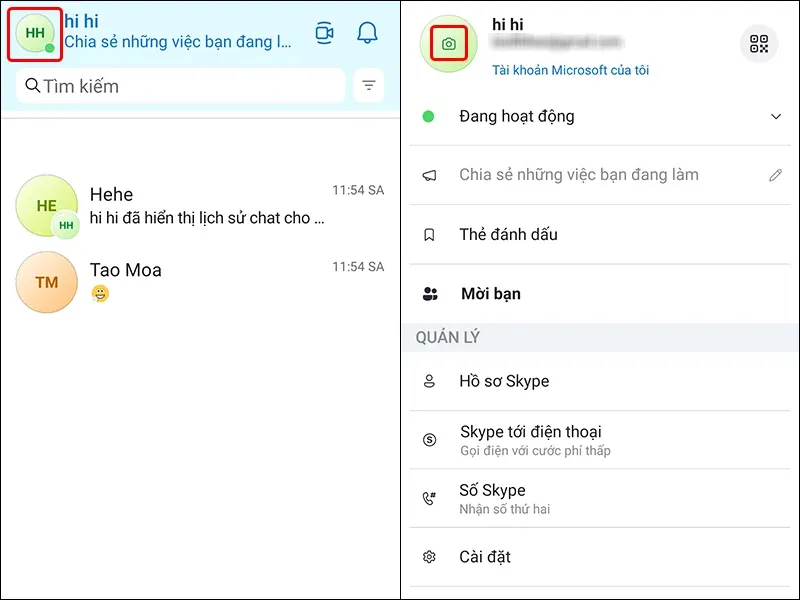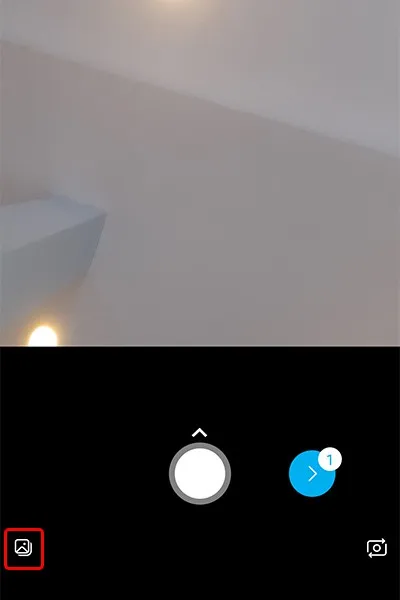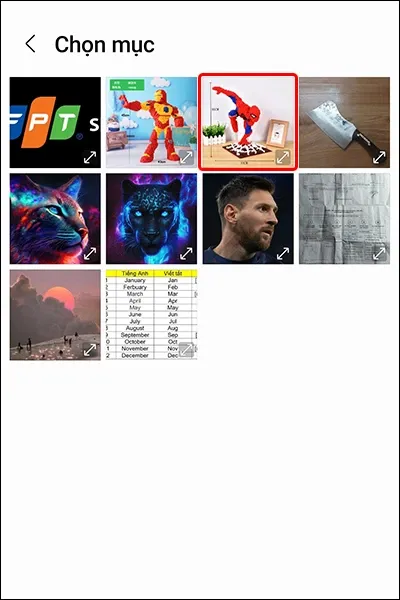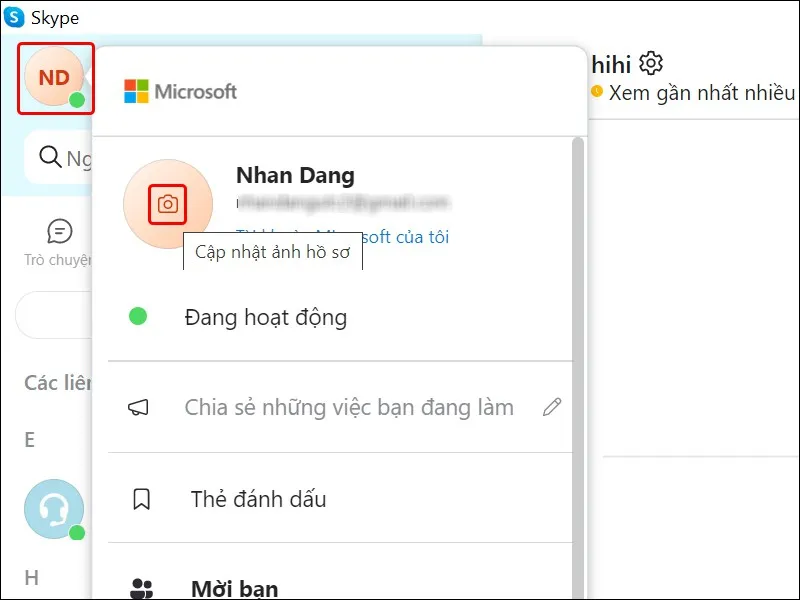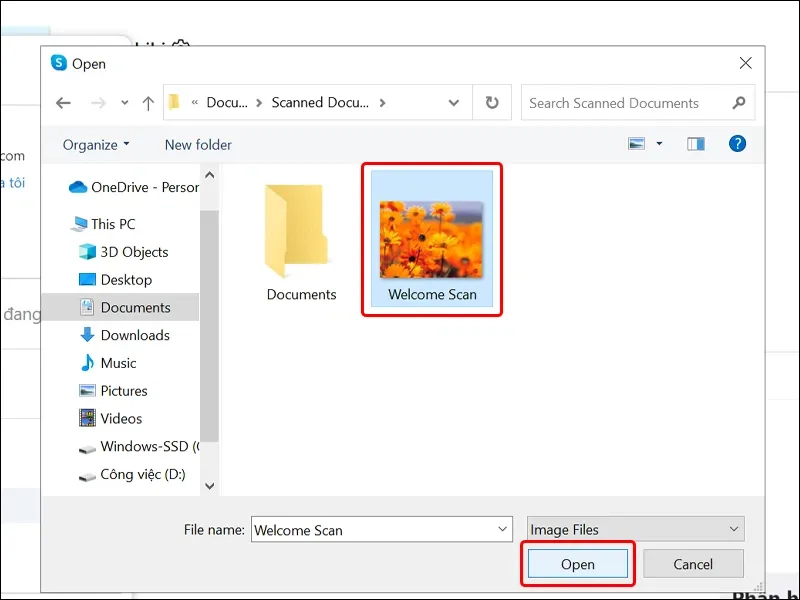Thay đổi ảnh đại diện Skype giúp người dùng có thể thể hiện cá tính của mình hơn trong quá trình sử dụng ứng dụng, đồng thời tạo sự gần gũi hơn giữa các thành viên trong một cuộc trò chuyện, tăng tính trực quan và thẩm mỹ cho giao diện của ứng dụng, mang đến trải nghiệm tốt hơn cho người dùng.
Việc thay đổi ảnh đại diện Skype là một cách để cập nhật hồ sơ của bạn và làm cho nó trở nên sống động hơn. Nó cũng giúp cho những người khác có thể nhận diện bạn dễ dàng hơn. Nếu bạn đã sử dụng cùng một ảnh đại diện trong một khoảng thời gian dài, thay đổi nó có thể giúp bạn cảm thấy thay đổi và mới mẻ hơn. Hãy chọn một ảnh đại diện mới phù hợp với sở thích và tính cách của bạn để thể hiện bản thân trên Skype. Cùng theo dõi bài viết sau để biết cách thực hiện trên điện thoại và máy tính nhé!
Bạn đang đọc: Hướng dẫn cập nhật ảnh đại diện Skype một cách chi tiết nhất
Video hướng dẫn cách cập nhật ảnh đại diện Skype trên điện thoại và máy tính:
1. Hướng dẫn cập nhật ảnh đại diện Skype trên điện thoại
Bước 1: Truy cập vào ứng dụng Skype trên điện thoại của bạn → Nhấn vào biểu tượng Tài khoản → Chọn vào biểu tượng Camera bên trong ảnh đại diện.
Bước 2: Lúc này, bạn có thể sử dụng Camera để chụp ảnh đại diện của mình hoặc nhấn vào biểu tượng Bộ sưu tập để chọn ảnh có sẵn ở trên thiết bị.
Bước 3: Lựa chọn Hình ảnh của bạn.
Bước 4: Bạn có thể tùy chọn chỉnh sửa hình ảnh của mình cùng với các công cụ phía dưới như Bộ lọc, Cắt xén, Xoay, Xóa → Nhấn vào Đã xong khi bạn hoàn tất chỉnh sửa.
Tìm hiểu thêm: 9 tính năng ẩn thú vị trên trình duyệt Google Chrome mà bạn phải biết!

2. Hướng dẫn cập nhật ảnh đại diện Skype trên máy tính
Bước 1: Truy cập vào ứng dụng Skype trên máy tính của bạn → Click chuột vào biểu tượng Tài khoản → Chọn vào biểu tượng Camera ở phía trong ảnh đại diện của bạn.
Bước 2: Lựa chọn Hình ảnh mà bạn muốn đặt làm ảnh đại diện → Nhấn Open để hoàn tất thao tác.
>>>>>Xem thêm: Bật mí 3 cách kiểm tra pin OPPO cực nhanh và chuẩn xác – Mẹo khắc phục chai pin hiệu quả
Bài viết vừa rồi đã hướng dẫn bạn cách cập nhật ảnh đại diện Skype trên điện thoại và máy tính một cách đơn giản và nhanh chóng. Nếu thấy hay, bạn có thể chia sẻ bài viết này đến người thân và bạn bè của mình cùng được biết nhé! Chúc các bạn thực hiện thành công!
Xem thêm:
Cách tạo tài khoản Skype và lấy Skype ID của mình trên điện thoại
Cách khắc phục chất lượng cuộc gọi trên ứng dụng Skype