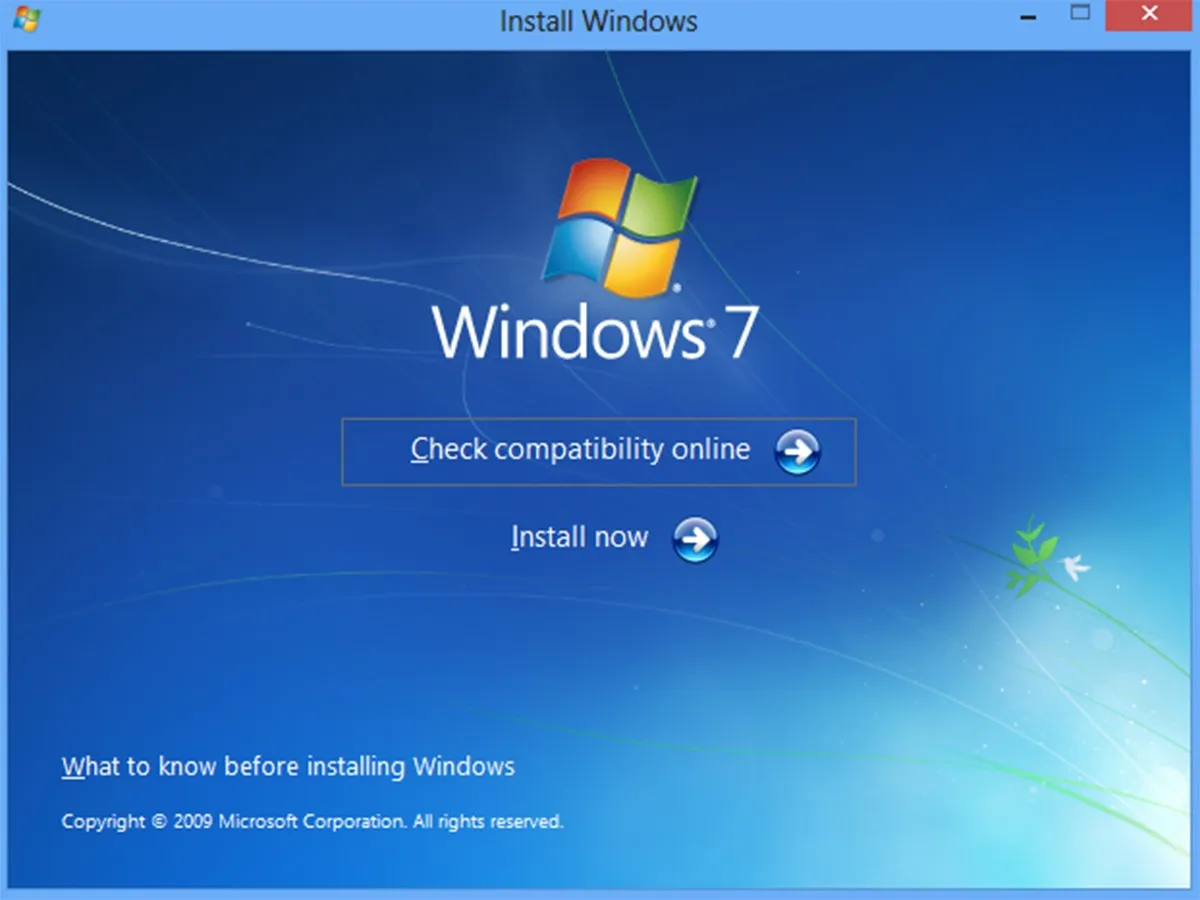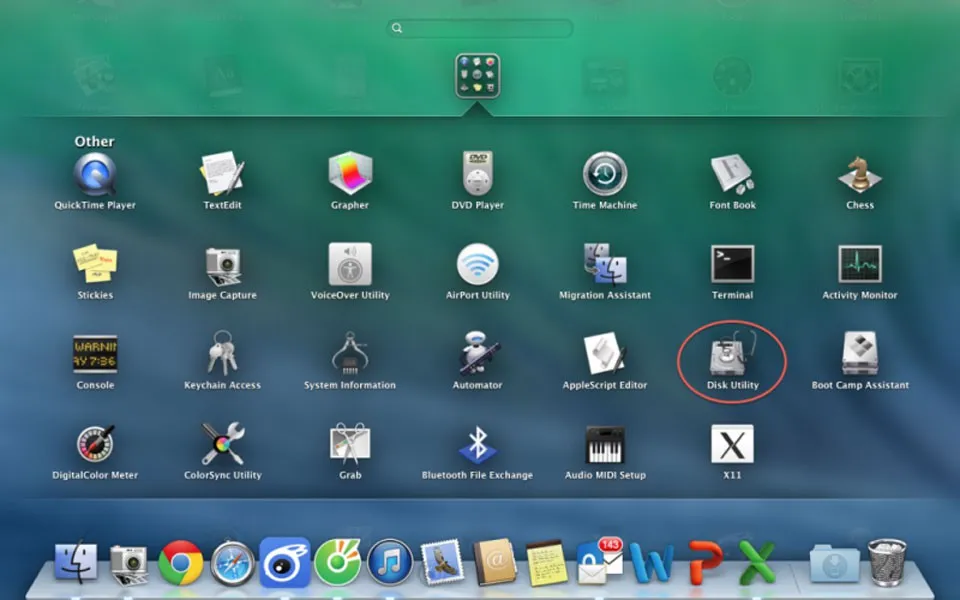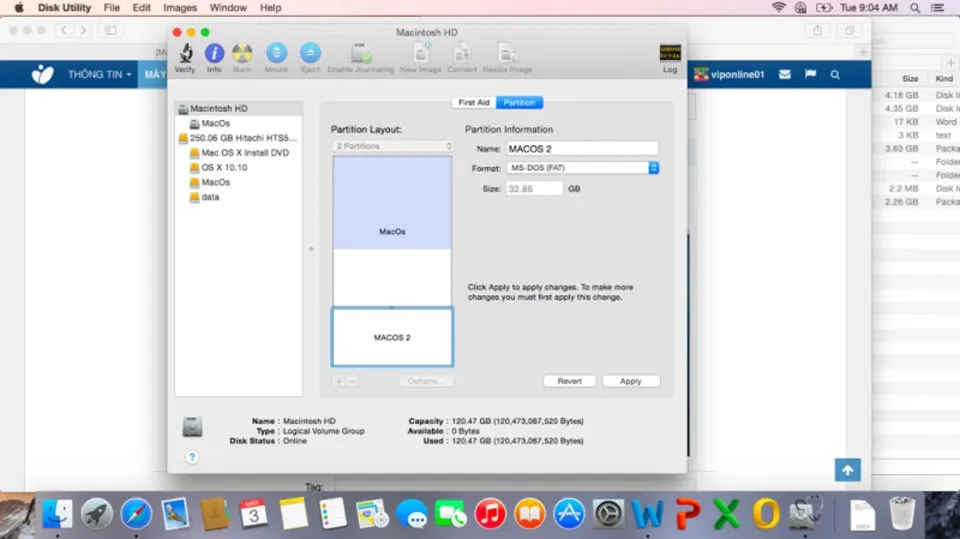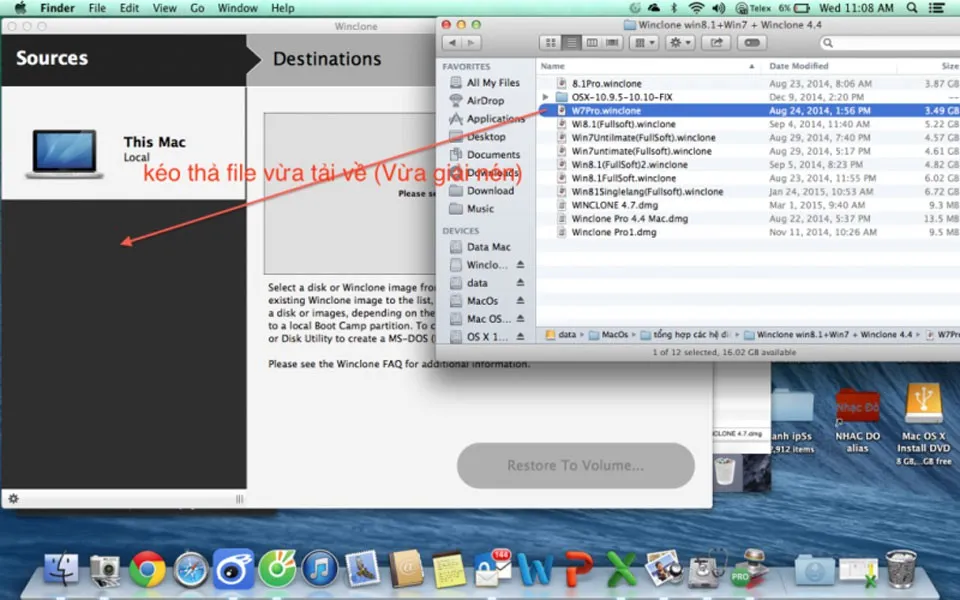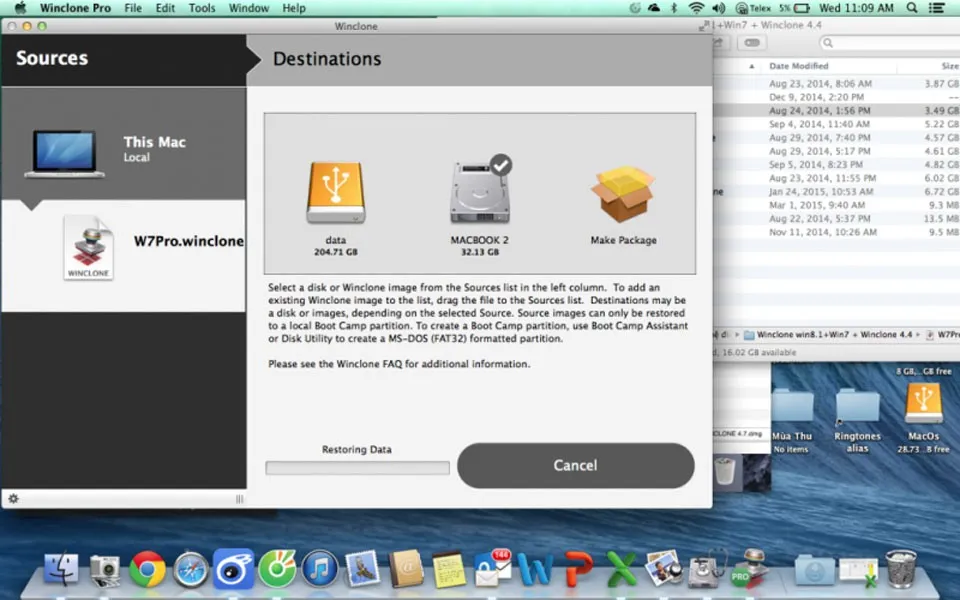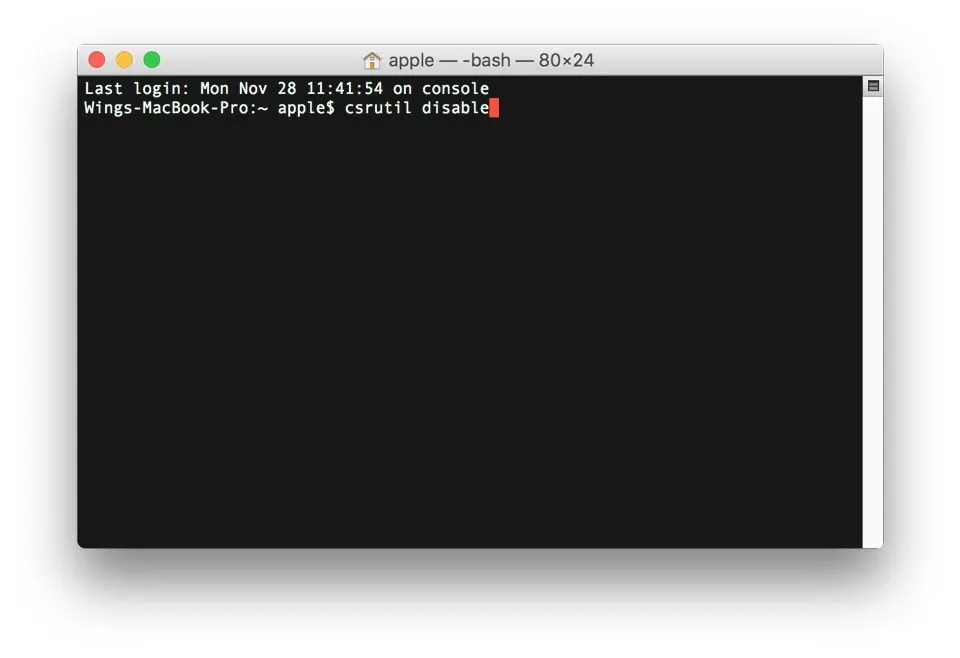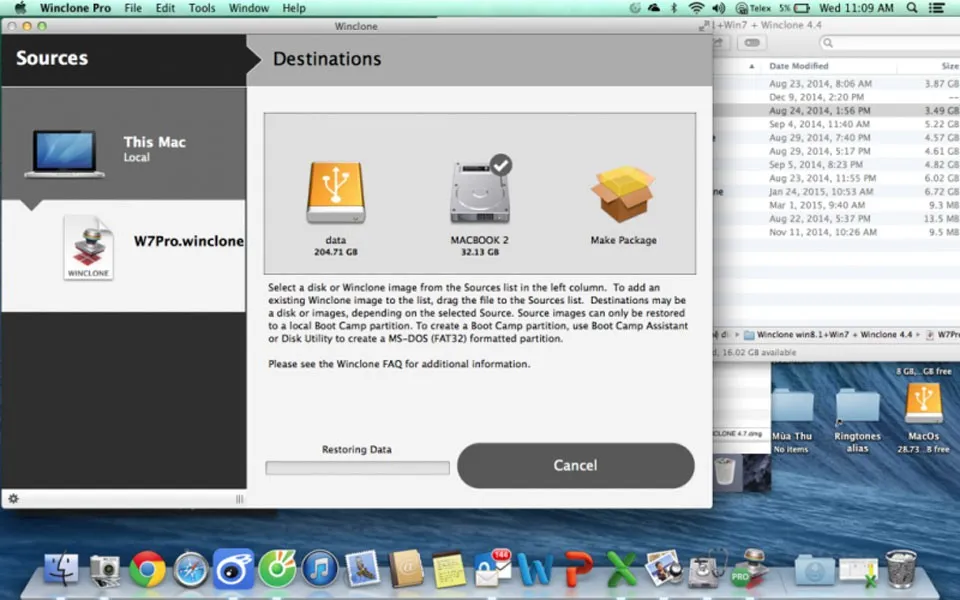Bài viết này sẽ liệt kê các bước nhằm hướng dẫn bạn cách cài Windows cho Macbook không qua bootcamp chỉ với vài bước đơn giản nhất.
Có khá nhiều cách để bạn cài đặt Windows cho Macbook như thông qua phần mềm ảo hóa, Bootcamp,…
Bạn đang đọc: Hướng dẫn cài Windows cho Macbook không qua bootcamp
Cụ thể hơn, bài viết này sẽ liệt kê các bước nhằm hướng dẫn bạn cách cài Windows cho Macbook không qua bootcamp.
Đầu tiên, bạn hãy tải về công cụ chuyên dụng dùng để cài Windows trên Macbook rất hữu ích với tên gọi Winclone tại đây: Winclone. Đồng thời, bạn tải thêm file ghost Windows có đuôi “.winclone” tại đây: Windows 8 – 32 bit.
Khi tải về hoàn tất, bạn tiến hành cài đặt như thông thường và khởi động ứng dụng lên. Để dễ hình dung về Winclone, thì bạn có thể tưởng tượng đây chính là phần mềm cài hệ điều hành “Norton Ghost” của macOS. Về cơ bản, Winclone có khá nhiều ưu điểm như giúp bạn cài Windows cho Macbook không qua bootcamp, giúp cài windows ngay trên Macbook tương tự như phần mềm ảo hóa Parallel nhưng lại hoạt động độc lập, giúp hệ điều hành chạy nhanh hơn. Bên cạnh đó, cách cài đặt Windows cho Macbook không qua bootcamp này chỉ tốn của bạn 10 phút thôi.
Bạn cần mở công cụ Disk Utility lên để thực hiện việc chia ổ đĩa ở trong phần “Other” có trên giao diện Lauchpad (bạn bấm F4 để vào giao diện Launchpad).
Trên giao diện của Disk Utility, bạn bấm vào dấu “+” để tạo ổ đĩa mới. Lưu ý khi chia ổ cài Windows cho Macbook không qua bootcamp, bạn phải để định dạng là “MS-DOS (FAT)” để Winclone nhận và có thể thực hiện việc Restore. Cùng với đó, bạn có thể đặt tên cho phân vùng ổ đĩa dùng để cài Windows này. Sau đó, mình sẽ chia ổ khoảng 30GB vì file image cài hệ điều hành được tạo bởi 1 phân vùng có định dạng 30GB, do đó bắt buộc bạn sẽ phải tạo 1 phân vùng từ 30GB trở lên và đây lại là 1 nhược điểm khá lớn của Winclone.
Sau khi tạo mới một phân vùng ổ đĩa dùng để cài Windows, bạn hãy mở Winclone lên, đồng thời kéo bản Windows có đuôi “.winclone” (bản Windows tải về từ ban đầu) vào giao diện của Winclone.
Khi đó, ứng dụng sẽ tự động nhận biết ổ đĩa nào đúng định dạng để cài Windows (chuẩn MS-DOS) và đánh dấu chọn. Để bắt đầu quá trình cài đặt Windows, bạn nhấn vào ô “Restore to Volume…”.
Tìm hiểu thêm: Hướng dẫn chi tiết cách tải video Bilibili về điện thoại, máy tính cực đơn giản
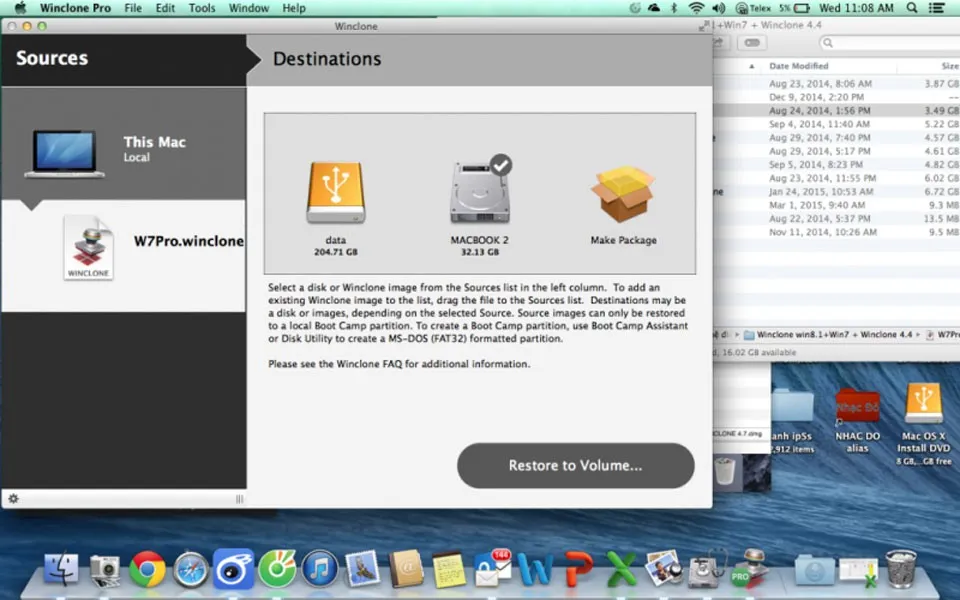
Lúc này, ứng dụng sẽ bắt đầu giải nén file có đuôi “.winclone” vào ổ đĩa bạn phân vùng và cài đặt hệ điều hành Windows. Việc cần làm của bạn lúc này là hãy chờ vài phút để quá trình hoàn tất.
Lưu ý, sau khi hoàn thành việc cài đặt mà bạn không thể khởi động được Windows, bạn hãy sửa lỗi như sau:
Bạn hãy vào công cụ Terminal trong giao diện Launchpad (bấm F4), hoặc có thể mở nhanh thông qua trình tìm kiếm Spotlight (bấm Ctrl + Space). Trong Terminal, bạn nhập vào dòng lệnh “csrutil disable” và nhấn Enter.
Tiếp theo, bạn hãy trở lại ứng dụng Winclone, vào mục Tools trên thanh công cụ, chọn “Make EFI Bootable” hoặc “Make Legacy Bootable”.
>>>>>Xem thêm: Cách khôi phục ảnh đã xóa trên iPhone cực kì đơn giản
Như vậy, quá trình hướng dẫn cách cài đặt Windows cho Macbook không qua Bootcamp đã hoàn tất. Chúc các bạn thực hiện thành công.
TQN