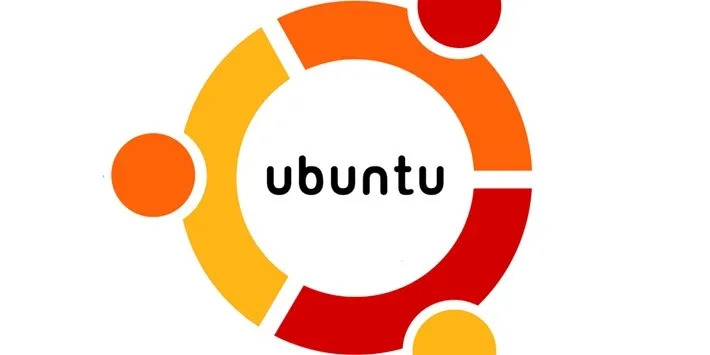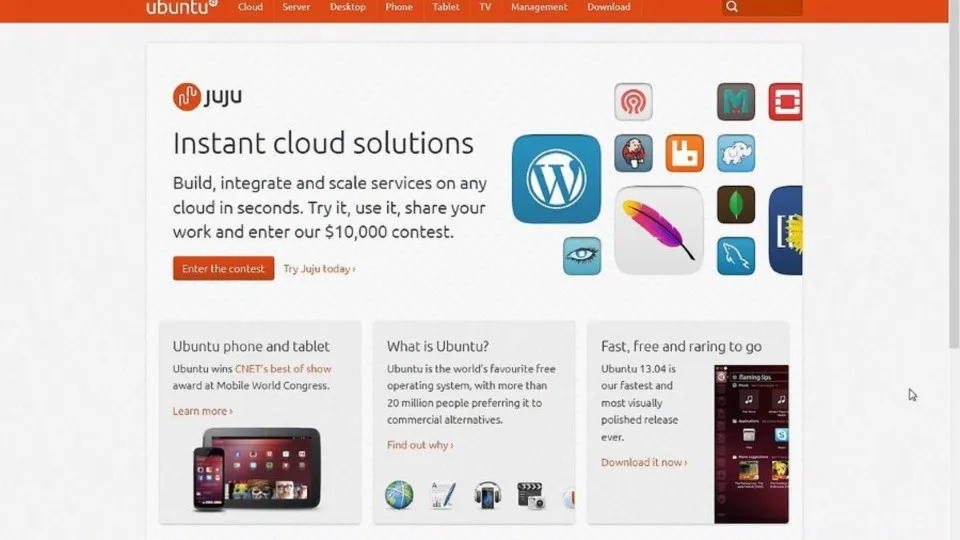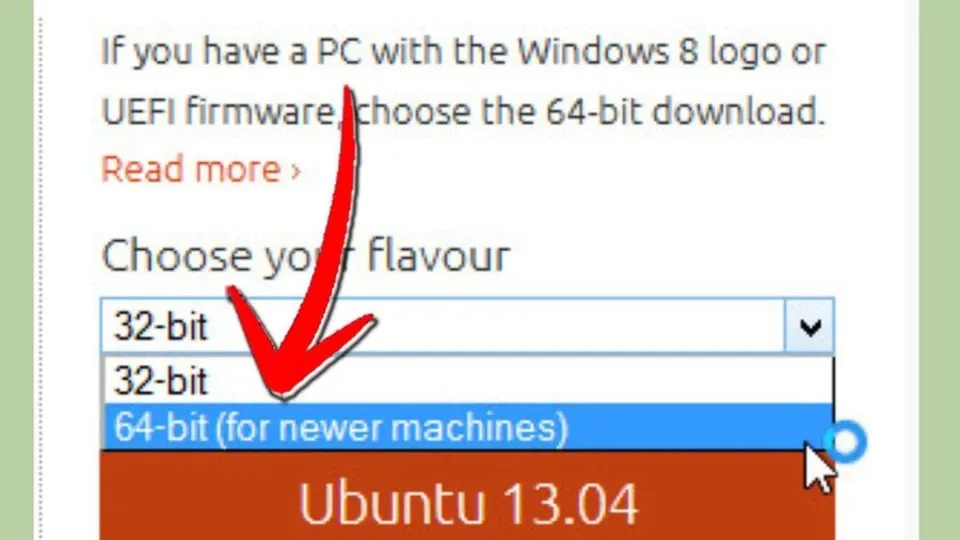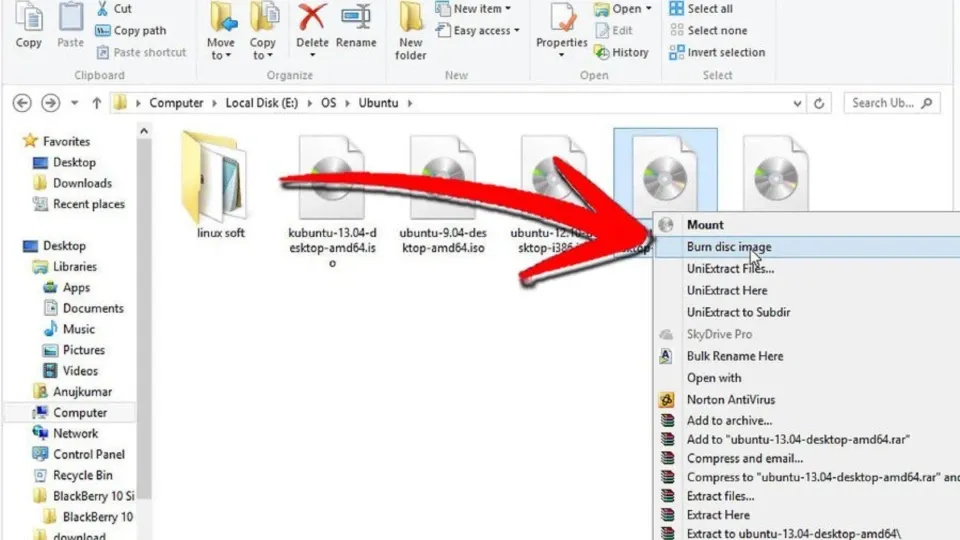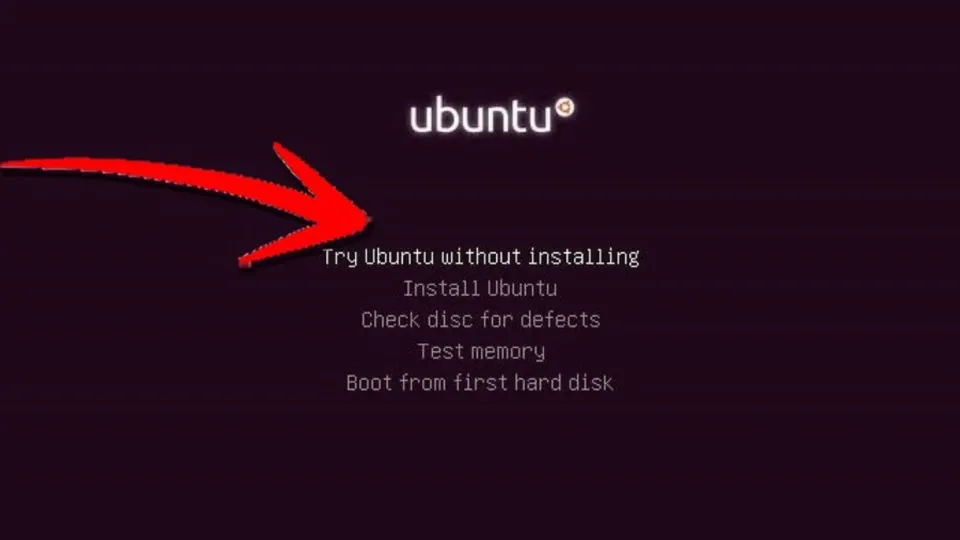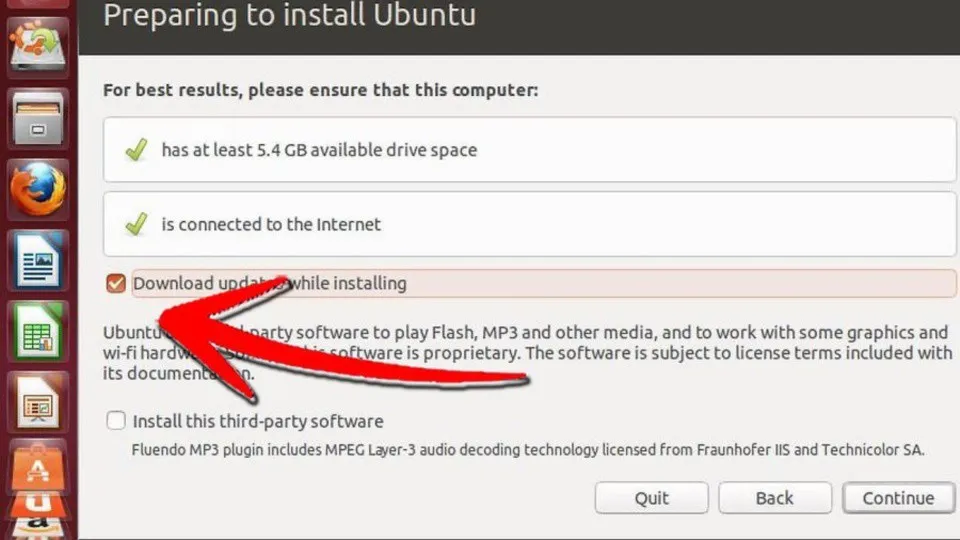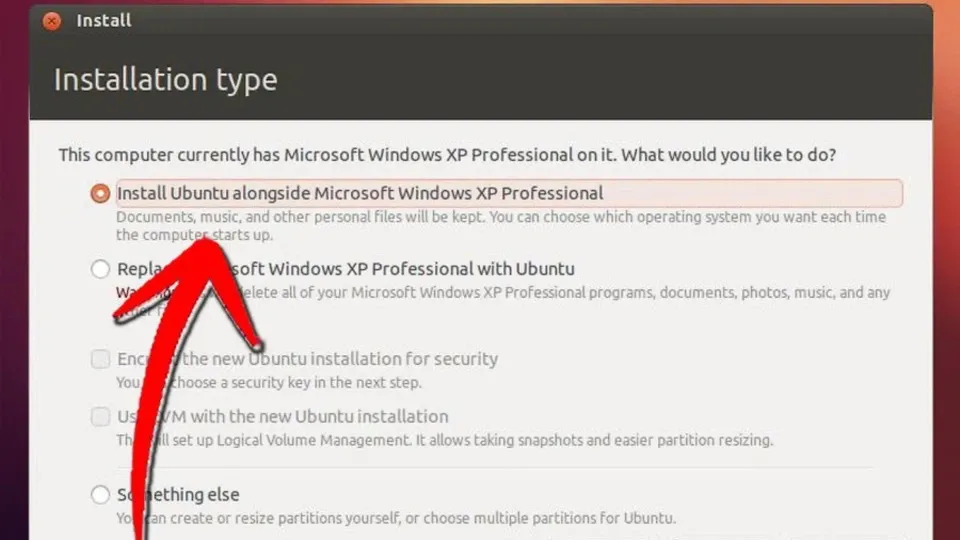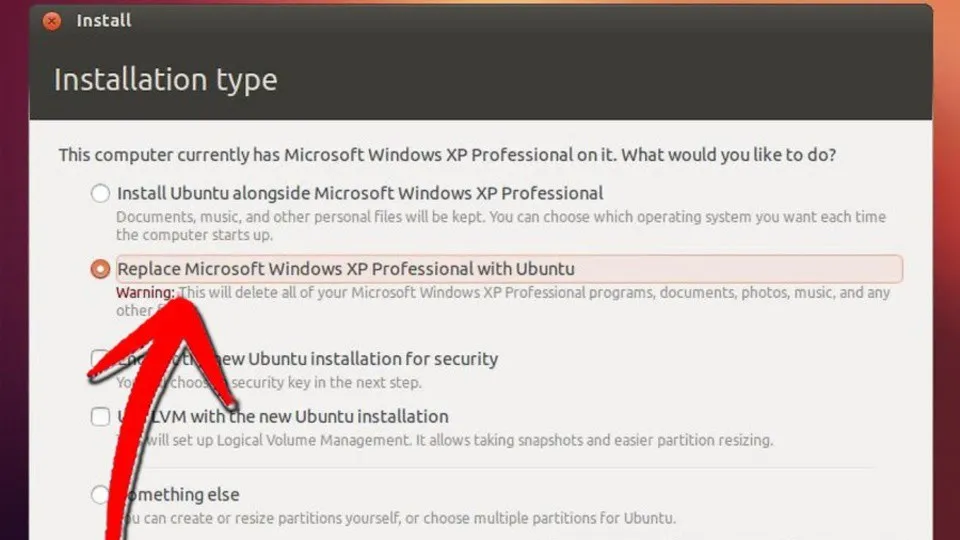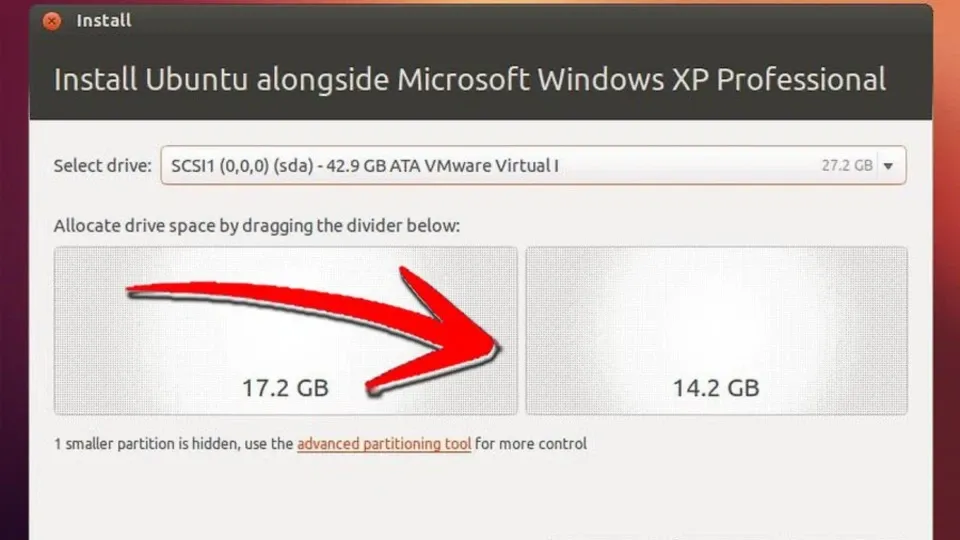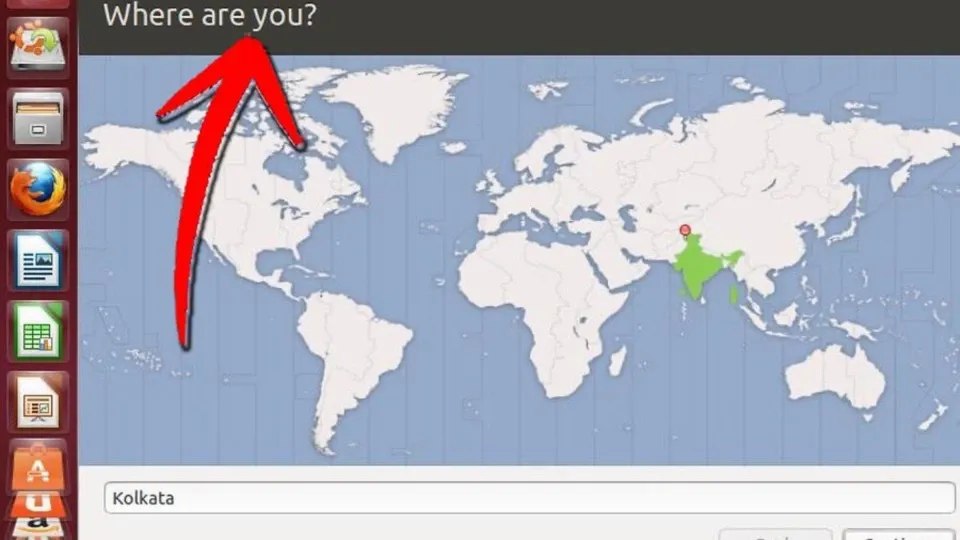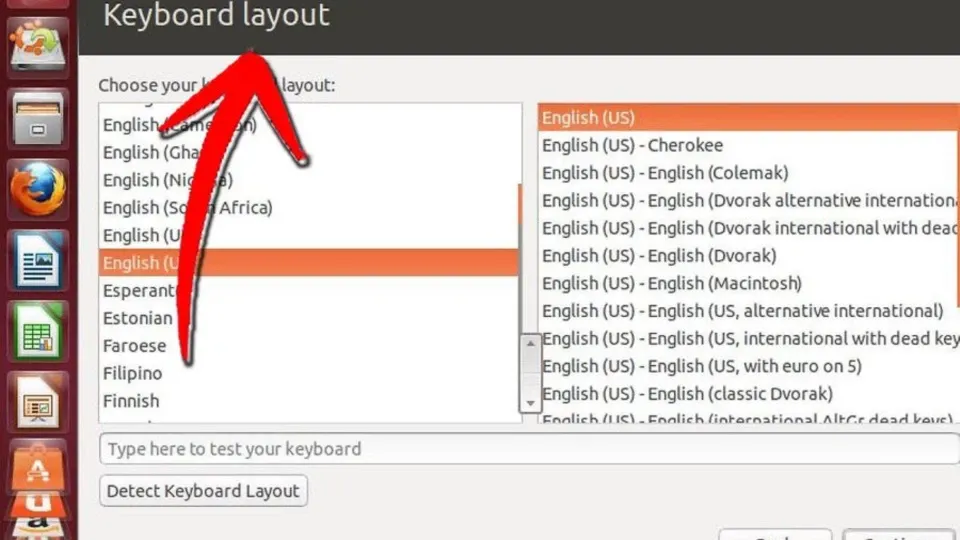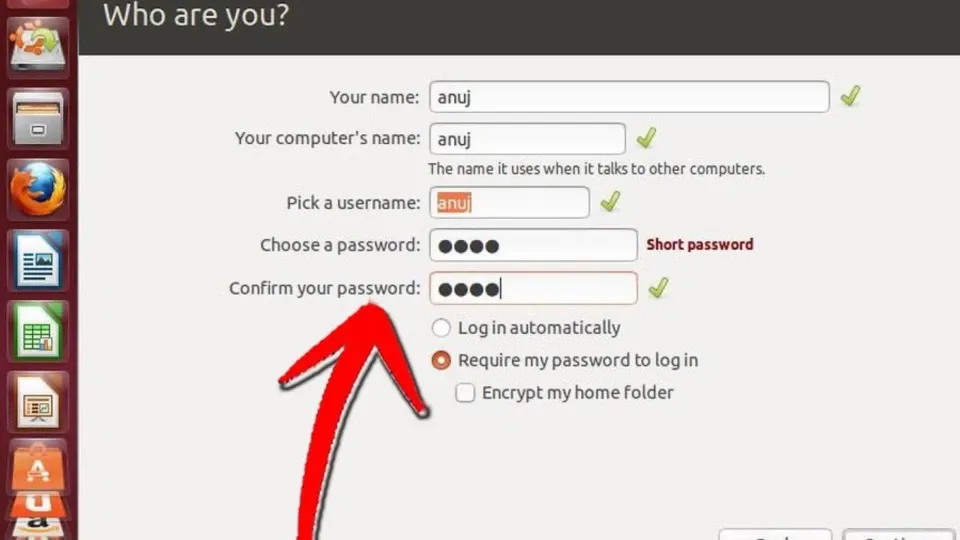Trong bài viết này, FPTShop sẽ hướng dẫn cài Ubuntu trên máy tính theo cách đơn giản và dễ thực hiện nhất cho các bạn nhé.
Ubuntu là một trong những bản phân phối (distro) phổ biến và nổi tiếng nhất của hệ điều hành Linux. Ubuntu được cung cấp miễn phí và sẽ chạy trên hầu hết các máy tính. Hướng dẫn sau đây sẽ chỉ cho bạn cách cài Ubuntu trên máy tính thông qua đĩa CD/DVD.
Bạn đang đọc: Hướng dẫn cài Ubuntu trên máy tính theo cách đơn giản nhất
Hướng dẫn cài đặt Ubuntu trên máy tính
Hướng dẫn cài đặt Ubuntu trên máy tính
Bước 1: Trước tiên ta cần tải tệp tin cài đặt gốc Ubuntu ISO. Bạn có thể lấy file ISO từ trang web Ubuntu. Một tập tin ISO là một tập tin ảnh đĩa CD sẽ cần phải được burn vào đĩa trước khi bạn có thể sử dụng nó.
16.04 LTS là bản Ubuntu ổn định nhất và hiện đang được hỗ trợ kỹ thuật chính thức, cũng như có bản cập nhật liên tục từ hệ thống máy chủ của Ubuntu. Phiên bản này được dự kiến sẽ được hỗ trợ cho đến tháng 4 năm 2021. Tùy chọn này sẽ cung cấp cho bạn sự tương thích nhất với phần cứng hiện tại của bạn.
Lựa chọn phiên bản và download file cài đặt
Nếu bạn có một máy tính Windows 8 hoặc một máy tính hỗ trợ chuẩn UEFI, hãy tải xuống phiên bản Ubuntu 64 bit. Hầu hết các máy cũ nên tải xuống phiên bản 32-bit.
Lựa chọn phiên bản và download file cài đặt
Bước 2: Tiếp theo ta cần phải burn tập tin ISO ra đĩa. Mở chương trình ghi đĩa mà bạn lựa chọn. Có rất nhiều các phần mềm miễn phí và lẫn trả phí có sẵn mà bạn có thể dễ dàng tải về từ internet..
Windows 7, 8, và Mac OS X đều có thể ghi các file ISO vào một đĩa mà không cần phải tải về một chương trình riêng biệt.
Bước 3: Khởi động từ đĩa. Khi bạn đã hoàn tất việc ghi đĩa, khởi động lại máy tính và chọn khởi động từ đĩa. Bạn có thể phải thay đổi tùy chọn khởi động bằng cách truy cập vào BIOS Settings trong khi máy tính của bạn khi đang khởi động lại. Tùy theo dòng máy, những nút đó thường là F12, F2, hoặc Del.
Bước 4: Thử Ubuntu trước khi cài đặt. Một khi bạn khởi động từ đĩa, bạn sẽ được cung cấp tùy chọn để thử Ubuntu mà không cần cài đặt. Hệ điều hành sẽ chạy từ đĩa, và bạn sẽ có cơ hội để khám phá và trải nghiệm hệ điều hành này.
Mở thư mục Examples để xem cách Ubuntu xử lý các tệp tin và khám phá hệ điều hành này.
Khi bạn đã khám phá xong, mở tệp Install trên Desktop để bắt đầu cài đặt
Bước 5: Việc cài đặt Ubuntu trên máy tính của bạn sẽ cần ít nhất 4,5 GB dung lượng ổ đĩa trống. Bạn sẽ cần nhiều dung lượng trống hơn nếu bạn muốn cài đặt thêm các phần mềm và tạo thêm các tập tin. Nếu bạn đang cài đặt trên máy tính xách tay, đảm bảo rằng nó được kết nối với nguồn điện, vì việc cài đặt có thể làm cạn kiệt pin nhanh hơn bình thường.
Click chọn Download updates while installing và Install this third-party softwares. Phần mềm của bên thứ ba sẽ cho phép bạn chơi các tệp MP3 cũng như xem video Flash (chẳng hạn như YouTube).
Tìm hiểu thêm: Tra cứu mã ngân hàng như thế nào? Tổng hợp mã SWIFT Code ngân hàng đầy đủ nhất 2024
Bước 6: Thiết lập kết nối không dây. Nếu máy tính của bạn không kết nối Internet qua Ethernet, bạn có thể cấu hình kết nối không dây của mình trong bước tiếp theo.
Nếu bạn không có kết nối internet trong bước trước, hãy nhấn nút Back sau khi thiết lập kết nối không dây để bạn có thể kích hoạt cập nhật tự động.
Bước 7: Chọn những gì cần làm với hệ điều hành hiện tại của bạn. Nếu bạn đã cài đặt Windows trên hệ thống của mình, bạn sẽ được cung cấp một vài tùy chọn về cách bạn muốn cài đặt Ubuntu. Bạn có thể cài đặt nó cùng với cài đặt Windows trước của bạn, hoặc bạn có thể thay thế cài đặt Windows bằng Ubuntu.
Nếu bạn cài đặt nó cùng với phiên bản cũ của Windows, bạn sẽ được cung cấp tùy chọn để chọn hệ điều hành mỗi khi bạn khởi động lại máy tính. Các tệp và chương trình Windows của bạn sẽ không bị ảnh hưởng.
Nếu bạn thay thế cài đặt Windows với Ubuntu tất cả các tệp Windows của bạn, tài liệu và Windows sẽ bị xóa.
Bước 8: Thiết lập kích thước phân vùng của bạn. Nếu bạn đang cài đặt Ubuntu cùng với Windows, bạn có thể sử dụng thanh trượt để điều chỉnh khoảng trống bạn muốn chỉ định cho Ubuntu. Hãy nhớ rằng Ubuntu sẽ mất khoảng 4,5 GB khi nó được cài đặt, vì vậy hãy chắc chắn để lại một số không gian thêm cho các chương trình và các tập tin.
Khi bạn hài lòng với cài đặt của mình, hãy nhấp vào Install.
Bước 9: Chọn vị trí địa lý của bạn. Nếu bạn kết nối Internet, điều này nên được thực hiện tự động. Chọn múi giờ hiện tại của bạn và nhấp chọn Continue để tiếp tục sang bước tiếp theo.
Bước 10: Đặt bố cục bàn phím của bạn. Bạn có thể chọn từ danh sách các tùy chọn hoặc nhấp vào nút “Detect keyboard layout” để Ubuntu tự động chọn tùy chọn chính xác.
Bước 11: Nhập thông tin đăng nhập của bạn. Nhập tên, tên của máy tính (sẽ được hiển thị trên mạng), chọn tên người dùng và nhập mật khẩu. Bạn có thể chọn để Ubuntu tự động đăng nhập, hoặc yêu cầu tên người dùng và mật khẩu của bạn khi nó bắt đầu.
>>>>>Xem thêm: Cách đánh dấu địa điểm trong Google Maps trên điện thoại
Bước 12: Chờ cho quá trình cài đặt hoàn tất. Một khi bạn chọn thông tin đăng nhập của bạn, cài đặt sẽ bắt đầu. Trong quá trình thiết lập, các mẹo khác nhau để sử dụng Ubuntu sẽ được hiển thị trên màn hình. Sau khi hoàn tất, bạn sẽ được nhắc khởi động lại máy tính và Ubuntu sẽ tải.
Phía trên, mình đã hướng dẫn cài đặt Ubuntu trên máy tính cho các bạn rồi. Chúc các bạn thành công.
Hi vọng bài viết hữu ích với các bạn.
Xem thêm: Chia sẻ dữ liệu qua mạng Lan giữa Ubuntu và Windows
G.M