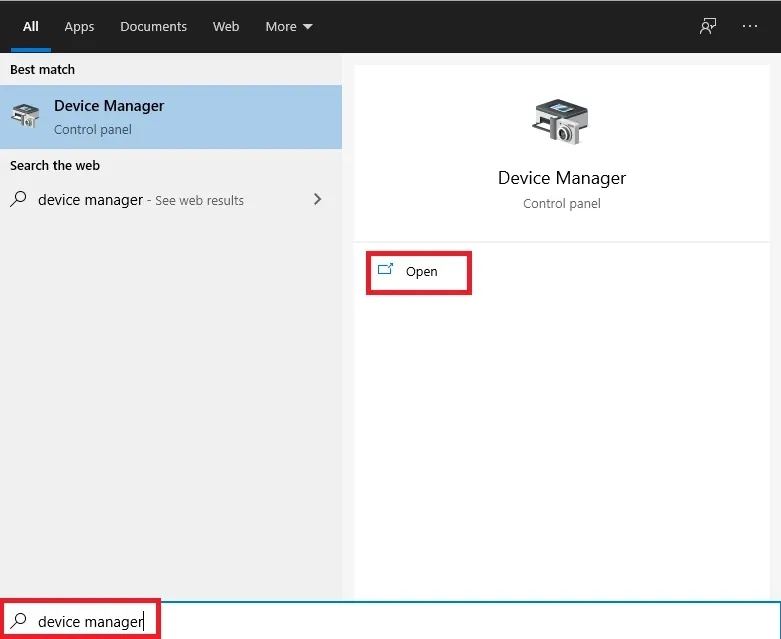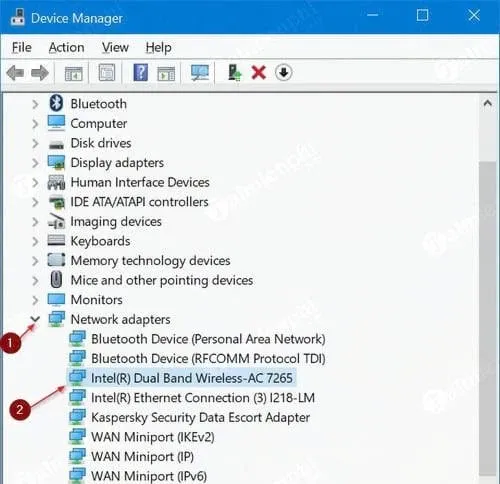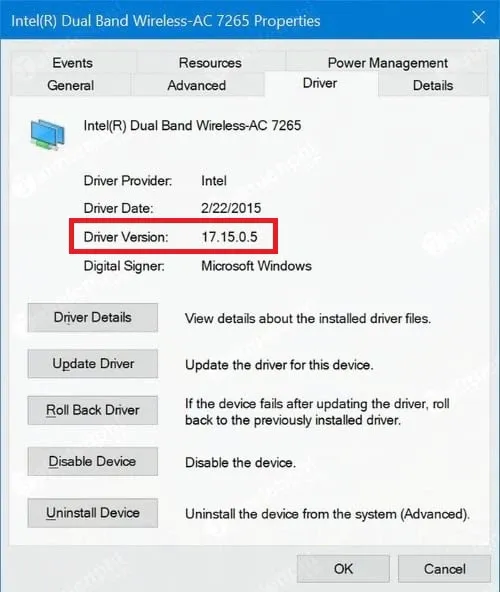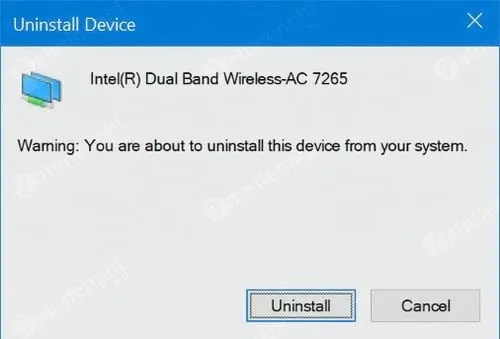Trong trường hợp driver Wi-Fi của bạn bị lỗi khiến cho máy tính không thể bắt được Wi-Fi, bạn có thể thử cách xóa driver hiện tại và cài lại driver Wi-Fi mới cho máy tính.
Để cài lại driver Wi-Fi cho Windows 10, bạn làm theo hướng dẫn sau.
Bạn đang đọc: Hướng dẫn cài lại driver Wi-Fi trên Windows 10
Cách cài lại driver Wi-Fi cho Windows 10
Bước 1: Mở menu Start, nhập vào dòng device manager rồi click vào kết quả tương ứng vừa hiện ra.
Bước 2: Trong cửa sổ Device Manager vừa hiện ra, click vào mục Network Adapters. Tại đây, tìm múc có tên Wireless – đây chính là driver Wi-Fi của bạn.
Hãy ghi nhớ tên và mã số của driver Wi-Fi này.
Tiếp đó click chuột phải vào tên Driver, chọn Properties rồi chọn tab Driver, tại đây bạn sẽ thấy được số phiên bản của Driver.
Bước 3: Vào trang chủ của nhà sản xuất máy tính (Dell, ASUS, HP, v.v…) hoặc trang chủ của nhà cung cấp Driver (như trên hình là Intel), rồi dựa vào tên, mã số và số phiên bản của driver để tải về đúng driver mới phù hợp với máy tính của bạn.
Bước 4: Sau khi đã tải về xong driver mới, quay lại cửa sổ Device Manager, click chuột phải vào mục Wireless Adapter rồi chọn Uninstall device.
Tìm hiểu thêm: Hãy bỏ túi 5 mẹo này để có thể cứu smartphone của bạn khi bị nước vào
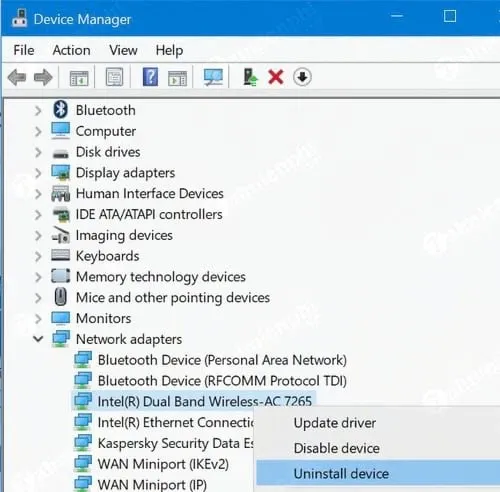
Bước 5: Hộp thoại xác nhận sẽ hiện ra, click Uninstall lần nữa để xác nhận gỡ driver Wi-Fi cũ.
Bước 6: Khởi động lại máy tính.
Bước 7: Khi máy tính khởi động xong, click vào file driver mới mà bạn đã tải ở bước 3, rồi làm tiếp theo các hướng dẫn hiện ra để bắt đầu cài đặt driver Wi-Fi mới. Sau khi trình cài đặt chạy xong, có thể hệ thống sẽ yêu cầu bạn khởi động lại máy tính một lần nữa để hoàn thành quá trình cài đặt.
>>>>>Xem thêm: Cách đăng nhập và đăng xuất tài khoản Microsoft trên Windows 10