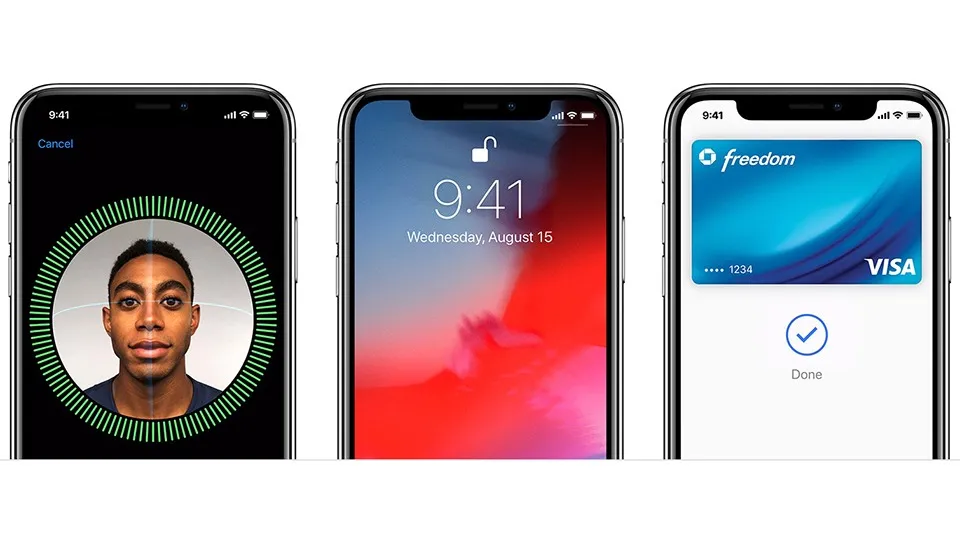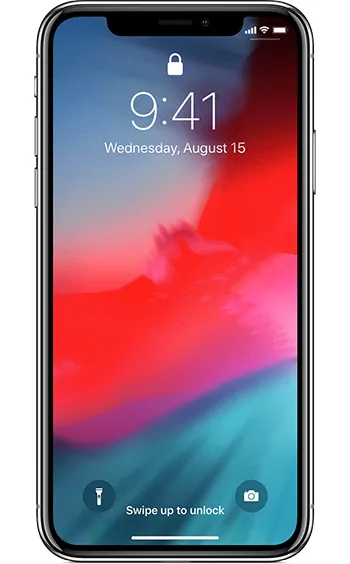Face ID là phương pháp bảo mật nhận diện khuôn mặt an toàn, có thể dùng để mở khóa iPhone hay iPad; xác nhận mua hàng; đăng nhập vào ứng dụng và nhiều tính năng khác chỉ sau một cái nhìn. Việc cài đặt và sử dụng Face ID trên iPhone cũng vô cùng đơn giản.
Thiết lập Face ID
Trước khi thiết lập Face ID, cần phải đảm bảo không có vật cản nào che camera trước TrueDepth hoặc khuôn mặt của bạn. Face ID được thiết kế để hoạt động ngay cả khi bạn đeo kính. Face ID hoạt động tối ưu nhất khi iPhone hay iPad ở khoảng cách từ 25 – 50 cm tính từ khuôn mặt bạn.
Bạn đang đọc: Hướng dẫn cài đặt và sử dụng Face ID trên iPhone và iPad Pro
Để thiết lập Face ID:
- Vào Cài đặt > Face ID & Mật mã. Nếu yêu cầu, điền mật khẩu của bạn.
- Chọn Thiết lập Face ID.
- Đảm bảo rằng bạn đang cầm dọc thiết bị, mặt ở trước thiết bị và chọn Bắt đầu.
- Căn cho khuôn mặt bạn nằm trong khung tròn và di chuyển đầu chậm rãi để hoàn thành một hình tròn. Nếu bạn không thể di chuyển đầu, chọn Tùy chọn trợ năng.
- Sau khi quét xong vòng đầu tiên, chọn Tiếp tục.
- Tiếp tục di chuyển đầu để hoàn thành vòng thứ hai.
- Chọn Xong.
Nếu bạn chưa thiết lập mật khẩu trước đây, bạn sẽ được yêu cầu tạo mật khẩu trước khi thiết lập Face ID.
Để chọn tính năng bạn muốn sử dụng Face ID hoặc đặt lại Face ID, chọn Cài đặt > Face ID & Mật mã.
Mở khóa iPhone hay iPad với Face ID
Sau khi thiết lập Face ID, bạn có thể sử dụng tính năng này để mở khóa iPhone hay iPad như sau:
- Cầm máy lên hoặc ấn để đánh thức iPhone hay iPad.
- Nếu bạn đang sử dụng iPhone, giữ máy ở chế độ dọc, sau đó nhìn vào máy. Trên iPad, bạn có thể cầm máy ở chế độ dọc hay ngang. Nếu ở chế độ nằm ngang, chú ý không để ngón tay của bạn che camera trước TrueDepth, sau đó nhìn vào màn hình.
- Khi biểu tượng khóa trên màn hình chuyển từ ổ khóa đóng sang mở, vuốt từ dưới đáy màn hình lên để mở khóa.
Để tắt hay mở tính năng mở khóa bằng khuôn mặt, vào Cài đặt > Face ID & Mật mã, sau đó chọn Mở khóa iPhone hoặc Mở khóa iPad.
Sử dụng Face ID để mua hàng
Bạn có thể sử dụng Face ID để xác nhận thanh toán với Apple Pay và thanh toáng trong iTunes Store, App Store, và Book Store trong Apple Books.
Với Apple Pay
Để sử dụng Face ID với Apple Pay, cần đảm bảo rằng Apple Pay đã được thiết lập trên iPhone hay iPad của bạn và được kích hoạt trong Cài đặt > Face ID & Mật mã. Sau đó bạn làm theo các bước sau:
Để mua hàng trong một cửa hàng:
- Đảm bảo rằng bạn đang sử dụng iPhone.
- Để sử dụng thẻ mặc định của bạn, nhấn đúp vào biểu tượng thẻ ở cạnh đáy.
Để sử dụng thẻ khác, nhấn đúp vào biểu tượng thẻ ở cạnh đáy, chọn thẻ mặc định, sau đó chọn thẻ khác.
- Nhìn vào iPhone để xác nhận với Face ID.
- Giữ phần đỉnh iPhone ở gần đầu đọc.
- Đợi máy thông báo Xong và biểu tượng check thành công trên màn hình.
Để mua hàng trên ứng dụng hoặc trang web trên trình duyệt Safari:
- Khi đã sẵn sàng để thanh toán, chọn nút Buy with Apple Pay và chọn Apple Pay là phương thức thanh toán. Xác nhận thông tin thanh toán. Để chọn thẻ khác thanh toán, chọn > cho đến thẻ bạn cần thanh toán.
- Nhấn đúp vào biểu tượng thẻ ở cạnh đáy, sau đó nhìn vào iPhone hay iPad của bạn để xác nhận.
- Đợi máy thông báo Xong và biểu tượng check thành công trên màn hình.
Trong iTunes Store, App Store, và Book Store in Apple Books
Để sử dụng Face ID cho việc mua hàng từ iTunes Store, App Store và Book Store, bạn có thể vào Cài đặt > Face ID & Mật mã và đảm bảo rằng iTunes & App Store đang mở. Sau đó làm theo những bước sau:
- Mở iTunes Store, App Store, hay Book Store và chọn vào món bạn muốn mua.
- Khi đến bước thanh toán, nhấn đúp vào biểu tượng thẻ cạnh dưới, sau đó nhìn vào iPhone hoặc iPad của bạn để xác nhận.
- Đợi máy thông báo Xong và biểu tượng check thành công trên màn hình.
Đăng nhập bằng Face ID
Bạn có thể sử dụng Face ID để đăng nhập những ứng dụng yêu cầu tên truy cập và mật khẩu, hoặc ở các trang web trong trình duyệt Safari.
Đăng nhập vào ứng dụng
Bạn có thể sử dụng Face ID để đăng nhập vào ứng dụng hỗ trợ đăng nhập bằng Touch ID (cảm biến vân tay). Cách làm như sau:
- Mở ứng dụng và chọn đăng nhập
- Nếu bị yêu cầu, cho phép ứng dụng sử dụng tên truy cập và mật khẩu.
- Nhìn vào iPhone hay iPad để đăng nhập.
Để lựa chọn cho phép ứng dụng nào sử dụng Face ID để đăng nhập, vào Cài đặt > Face ID & Mật mã sau đó chọn Ứng dụng khác.
Lưu ý: nếu ứng dụng bạn đang sử dụng hỗ trợ Face ID nhưng chưa cho phép dùng Face ID để đăng nhập thì bạn cần đăng nhập mật khẩu bằng tay ở lần đầu tiên.
Tự động điền mật khẩu trong trình duyệt Safari
Bạn có thể sử dụng Face ID để tự động điền tên truy cập và mật khẩu đã lưu trong trang web ở trình duyệt Safari. Chỉ cần vào Cài đặt > Face ID & Mật mã và mở tính năng Safari AutoFill. Tiếp đó làm theo những bước sau:
- Mở Safari và vào trang web cần đăng nhập.
- Chọn đăng nhập, nếu bạn nhìn thấy tên truy cập hoặc mật khẩu xuất hiện dưới bàn phím, nhấn vào đó.
- Nhìn vào iPhone hay iPad để tự động điền tên truy cập và mật khẩu.
Bước 1: Thiết lập Face ID
- Vào Cài đặt > Face ID & Mật mã. Nếu yêu cầu, điền mật khẩu của bạn.
- Chọn Thiết lập Face ID.
- Đảm bảo rằng bạn đang cầm dọc thiết bị, mặt ở trước thiết bị và chọn Bắt đầu.
- Căn cho khuôn mặt bạn nằm trong khung tròn và di chuyển đầu chậm rãi để hoàn thành một hình tròn. Nếu bạn không thể di chuyển đầu, chọn Tùy chọn trợ năng.
- Sau khi quét xong vòng đầu tiên, chọn Tiếp tục.
- Tiếp tục di chuyển đầu để hoàn thành vòng thứ hai.
- Chọn Xong.
Tìm hiểu thêm: Trở kháng tai nghe là gì? Tìm hiểu ý nghĩa độ trở kháng trên tai nghe
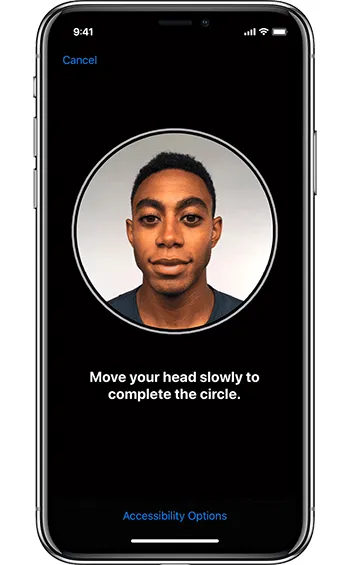
Bước 2: Mở khóa iPhone hay iPad với Face ID
- Cầm máy lên hoặc ấn để đánh thức iPhone hay iPad.
- Nếu bạn đang sử dụng iPhone, giữ máy ở chế độ dọc, sau đó nhìn vào máy. Trên iPad, bạn có thể cầm máy ở chế độ dọc hay ngang. Nếu ở chế độ nằm ngang, chú ý không để ngón tay của bạn che camera trước TrueDepth, sau đó nhìn vào màn hình.
- Khi biểu tượng khóa trên màn hình chuyển từ ổ khóa đóng sang mở, vuốt từ dưới đáy màn hình lên để mở khóa.
Bước 3: Sử dụng Face ID để mua hàng
Để mua hàng trong một cửa hàng:
- Đảm bảo rằng bạn đang sử dụng iPhone.
- Để sử dụng thẻ mặc định của bạn, nhấn đúp vào biểu tượng thẻ ở cạnh đáy.
Để sử dụng thẻ khác, nhấn đúp vào biểu tượng thẻ ở cạnh đáy, chọn thẻ mặc định, sau đó chọn thẻ khác.
- Nhìn vào iPhone để xác nhận với Face ID.
- Giữ phần đỉnh iPhone ở gần đầu đọc.
- Đợi máy thông báo Xong và biểu tượng check thành công trên màn hình.
Để mua hàng trên ứng dụng hoặc trang web trên trình duyệt Safari:
- Khi đã sẵn sàng để thanh toán, chọn nút Buy with Apple Pay và chọn Apple Pay là phương thức thanh toán. Xác nhận thông tin thanh toán. Để chọn thẻ khác thanh toán, chọn > cho đến thẻ bạn cần thanh toán.
- Nhấn đúp vào biểu tượng thẻ ở cạnh đáy, sau đó nhìn vào iPhone hay iPad của bạn để xác nhận.
- Đợi máy thông báo Xong và biểu tượng check thành công trên màn hình.
Để sử dụng Face ID cho việc mua hàng từ iTunes Store, App Store và Book Store
- Mở iTunes Store, App Store, hay Book Store và chọn vào món bạn muốn mua.
- Khi đến bước thanh toán, nhấn đúp vào biểu tượng thẻ cạnh dưới, sau đó nhìn vào iPhone hoặc iPad của bạn để xác nhận.
- Đợi máy thông báo Xong và biểu tượng check thành công trên màn hình.
>>>>>Xem thêm: 3 cách mở khóa điện thoại Asus khi quên mật khẩu dễ dàng, nhanh chóng