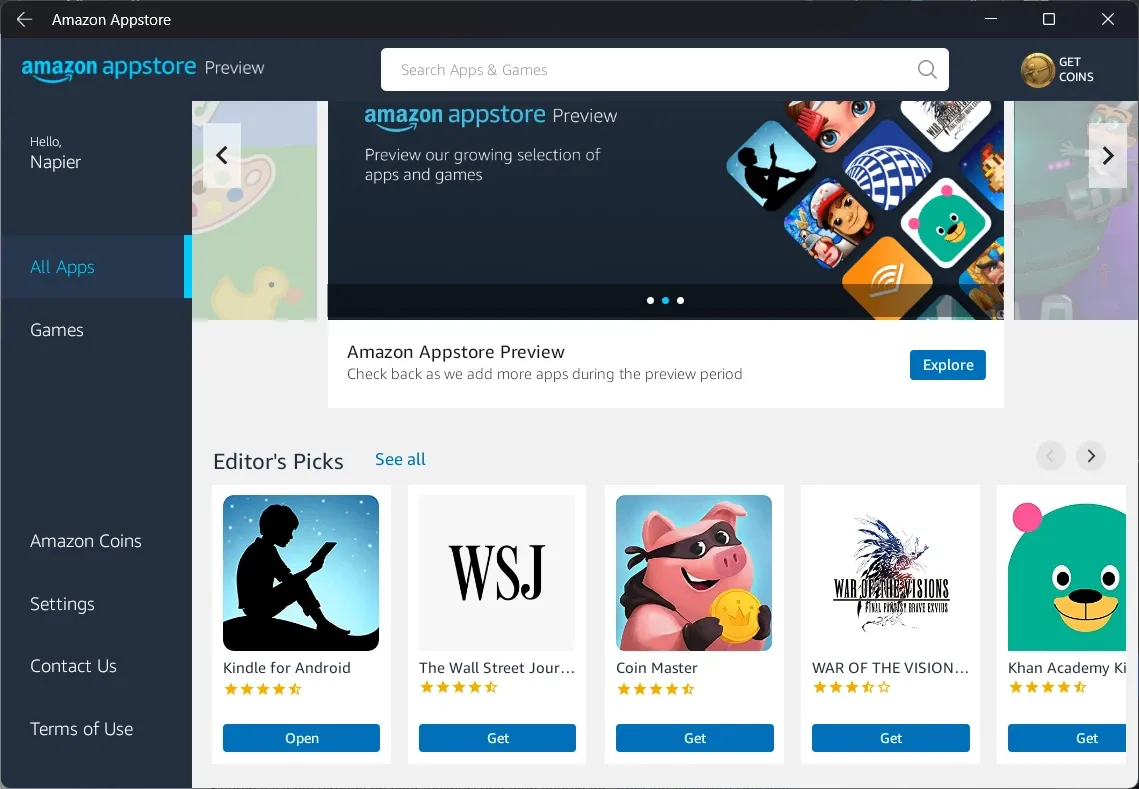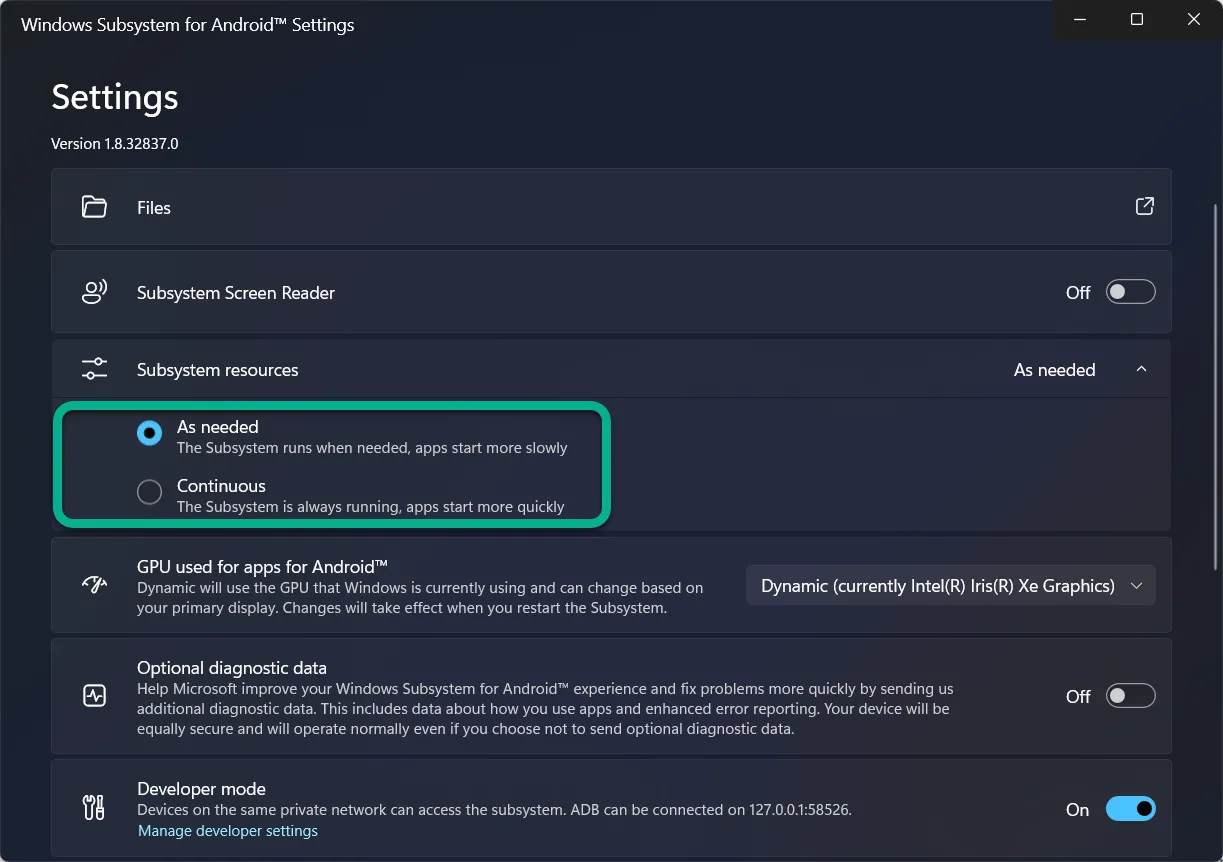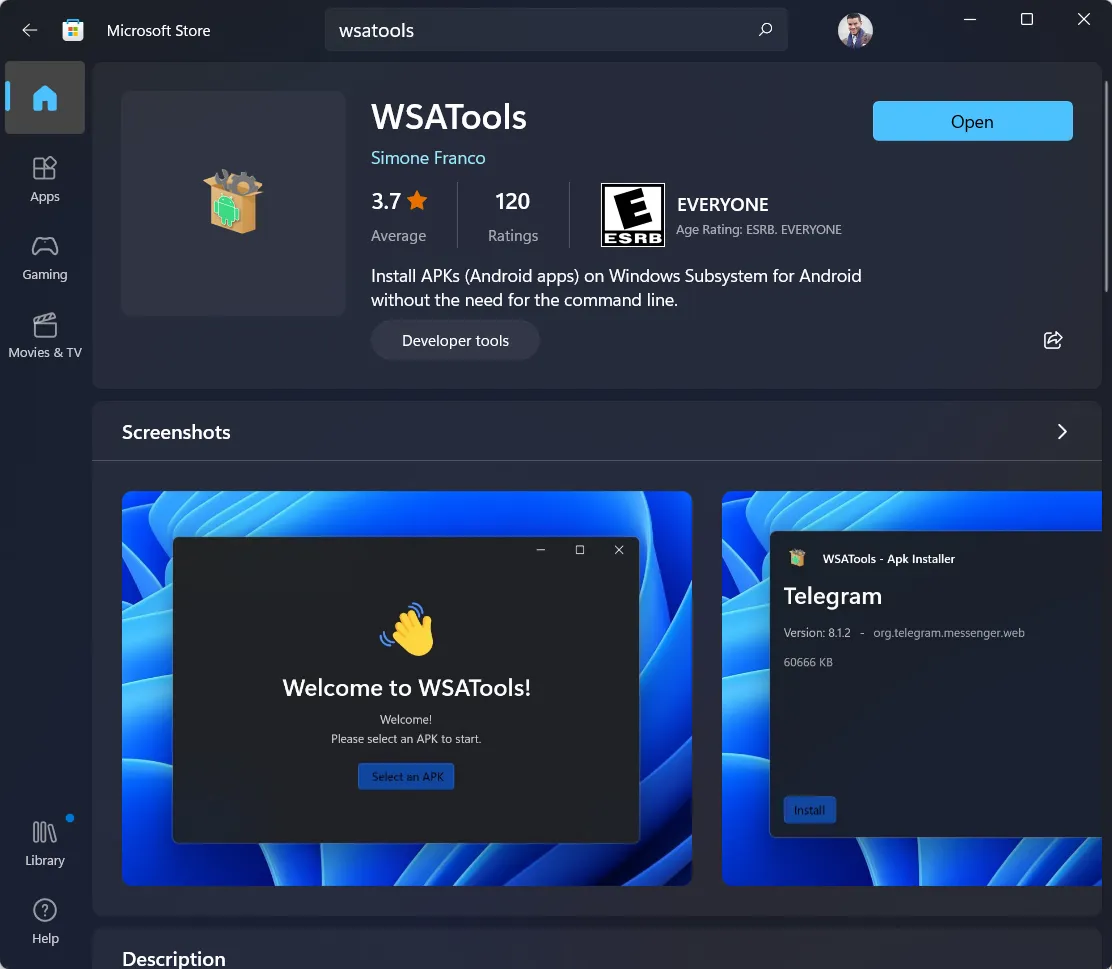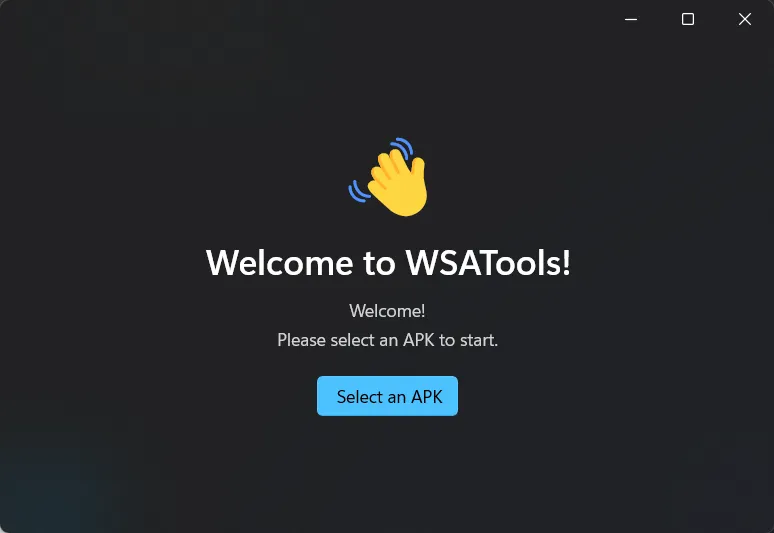Windows 11 đã chính thức hỗ trợ ứng dụng Android bằng việc hợp tác với cửa hàng ứng dụng Amazon. Bài viết này sẽ chỉ cho bạn biết cách cài đặt chính thức các ứng dụng Android lên phiên bản mới nhất của hệ điều hành Windows này.
Để có thể cài đặt ứng dụng Android chính thức trên Windows 11, cấu hình máy tính của bạn sẽ phải đáp ứng đủ các yêu cầu sau đây:
Bạn đang đọc: Hướng dẫn cài đặt ứng dụng Android trên Windows 11
- 8GB RAM (khuyến nghị 16GB RAM).
- CPU từ Intel Core i3 thế hệ 8 trở lên, AMD Ryzen 3000 trở lên, Qualcomm Snapdragon 8c.
- Màn hình hiển thị có độ phân giải 1280 x 720 trở lên.
- Ổ cứng SSD. Một số ứng dụng Android không tương thích với các ổ cứng HDD cũ.
- Windows 11 bản build 22000.426 trở lên.
- Phiên bản mới nhất của Microsoft Store.
Về cơ bản, nếu máy tính của bạn đáp ứng được yêu cầu cài đặt Windows 11 chính thức từ Microsoft thì việc cài ứng dụng Android không phải là vấn đề gì cả. Hãy theo dõi các bước thực hiện dưới đây.
Hướng dẫn cài đặt ứng dụng Android trên Windows 11
Bước 1: Mở Microsoft Store và cài đặt Amazon Appstore Preview tại đây. Khi cài đặt ứng dụng này, hệ thống cũng sẽ tự động bổ sung thêm WSA (Windows Subsystem for Android) vì đây là bộ engine cho phép các ứng dụng Android chạy mượt trên Windows 11.
Bước 2: Tìm Amazon Appstore rồi cài đặt như hình dưới đây. Nếu chưa có tài khoản Amazon, bạn có thể tiến hành đăng kí và đăng nhập. Trong này có khoảng 1000 ứng dụng và trò chơi ở thời điểm hiện tại, chúng sẽ được bổ sung liên tục.
Ứng dụng Android cài đặt trên Windows 11 khác biệt thế nào?
Về cơ bản, ứng dụng Android khi được cài đặt trên Windows 11 cũng không mấy khác biệt so với các ứng dụng được cài đặt từ Microsoft Store. Bạn có thể ghim chúng vào Start menu, taskbar. Bạn có thể dùng cả chuột – bàn phím – màn hình cảm ứng để tương tác với các ứng dụng này. Ngoài ra, bạn có thể tùy ý điều chỉnh kích cỡ của ứng dụng sao cho phù hợp.
Sự khác biệt duy nhất của ứng dụng Android so với ứng dụng từ Microsoft Store chính là chúng phải tải trước nền tảng WSA rồi mới khởi chạy được. Bạn có thể tùy chỉnh mục WSA này như dưới đây nếu bạn thường xuyên sử dụng các ứng dụng Android này:
Với thiết lập trên, WSA sẽ luôn luôn chạy nền và ứng dụng Android của bạn sẽ khởi chạy ngay lập tức mỗi khi được truy cập. Đổi lại, hiệu năng máy tính của bạn sẽ bị suy giảm đôi chút.
Có thể cài đặt các ứng dụng Android trên Windows 11 ngoài Amazon Appstore được không?
Câu trả lời là Có, tuy nhiên việc sideload (cài đặt ứng dụng không được hỗ trợ trên một nền tảng) có thể tạo ra sự bất ổn cho hệ thống của bạn. Nếu vẫn muốn thử, bạn hãy làm như sau:
Bước 1: Truy cập vào mục Settings của WSA và bật On ở mục Developer mode.
Tìm hiểu thêm: Recovery Mode trên iPhone và những điều cần biết
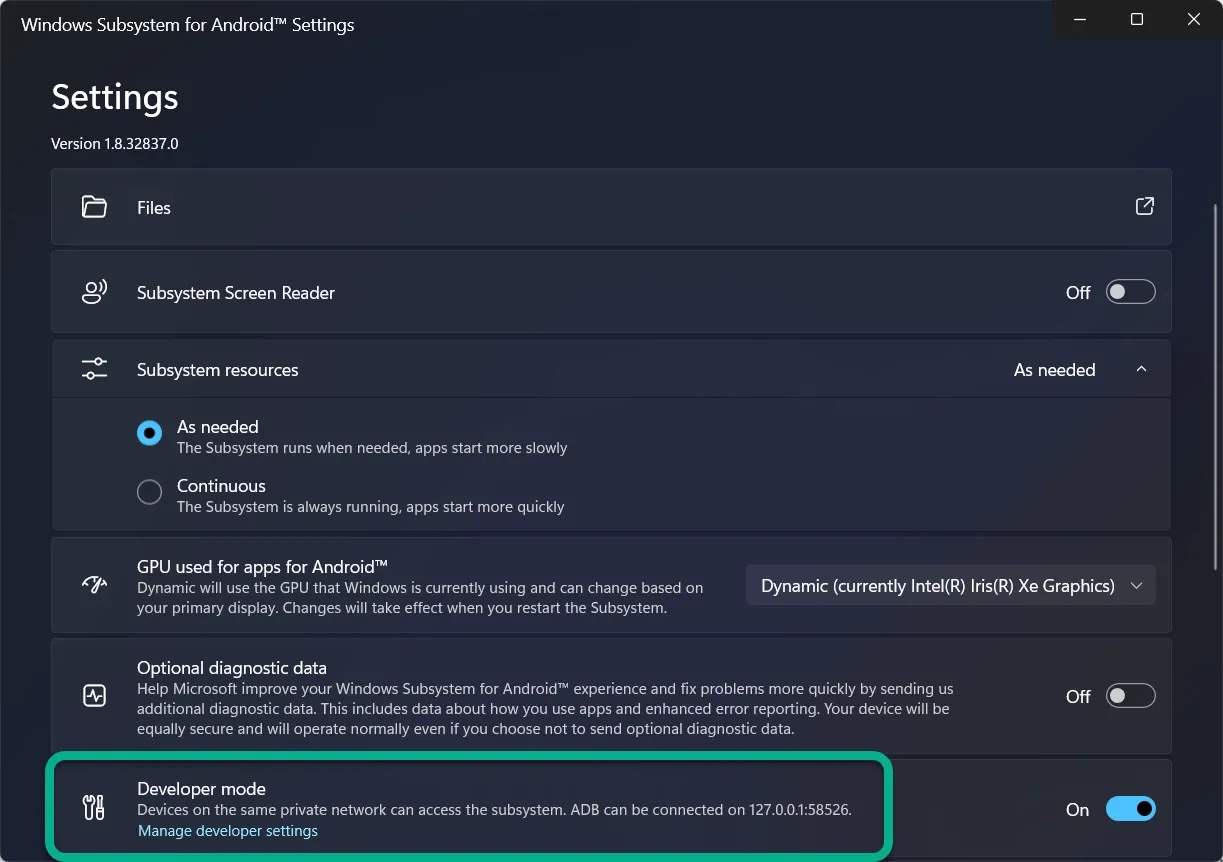
Bước 2: Cài đặt WSATools tại đây.
Bước 3: Sau khi cài đặt xong WSA Tools và màn hình chính hiện ra, bạn hãy tìm đến file APK của ứng dụng Android mà bạn muốn cài đặt.
>>>>>Xem thêm: Cách khắc phục lỗi không hiển thị hình ảnh trên trình duyệt Opera GX
Cài đặt xong ứng dụng Android đó thì bạn có thể bắt đầu trải nghiệm và ghi chép lại các lỗi (nếu có). Chúc bạn trải nghiệm thành công nhé.
Nguồn: The Next Web