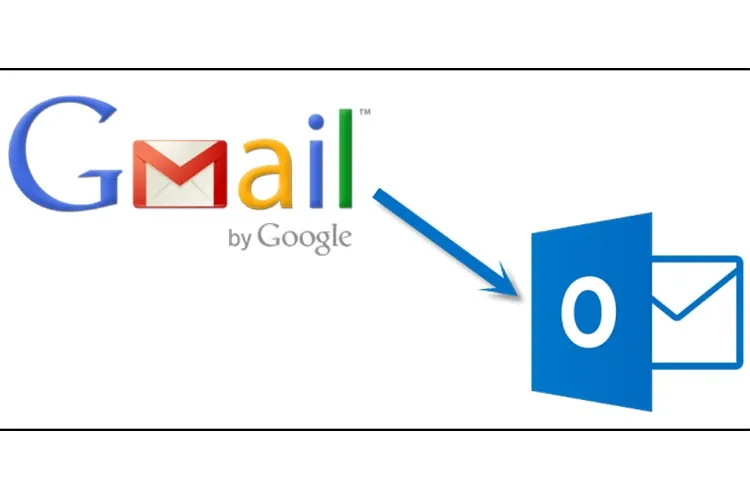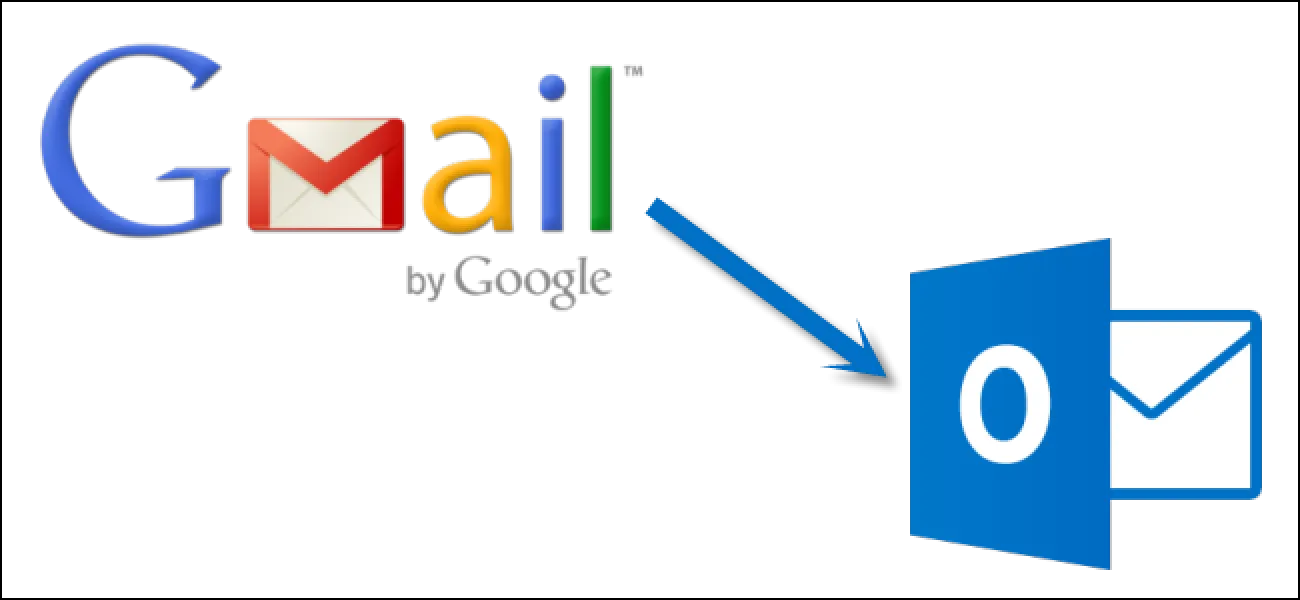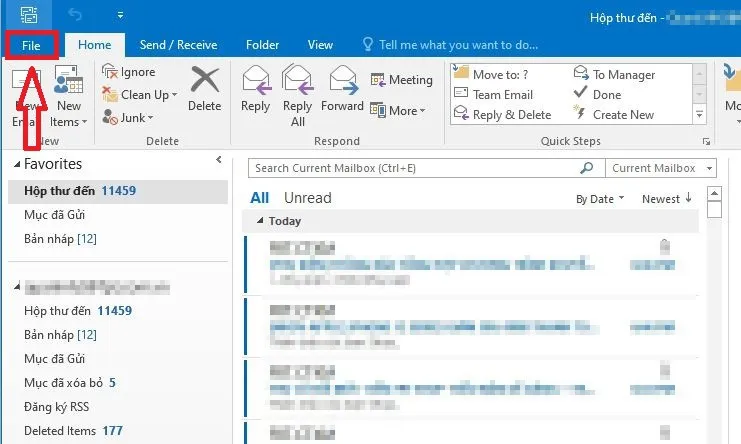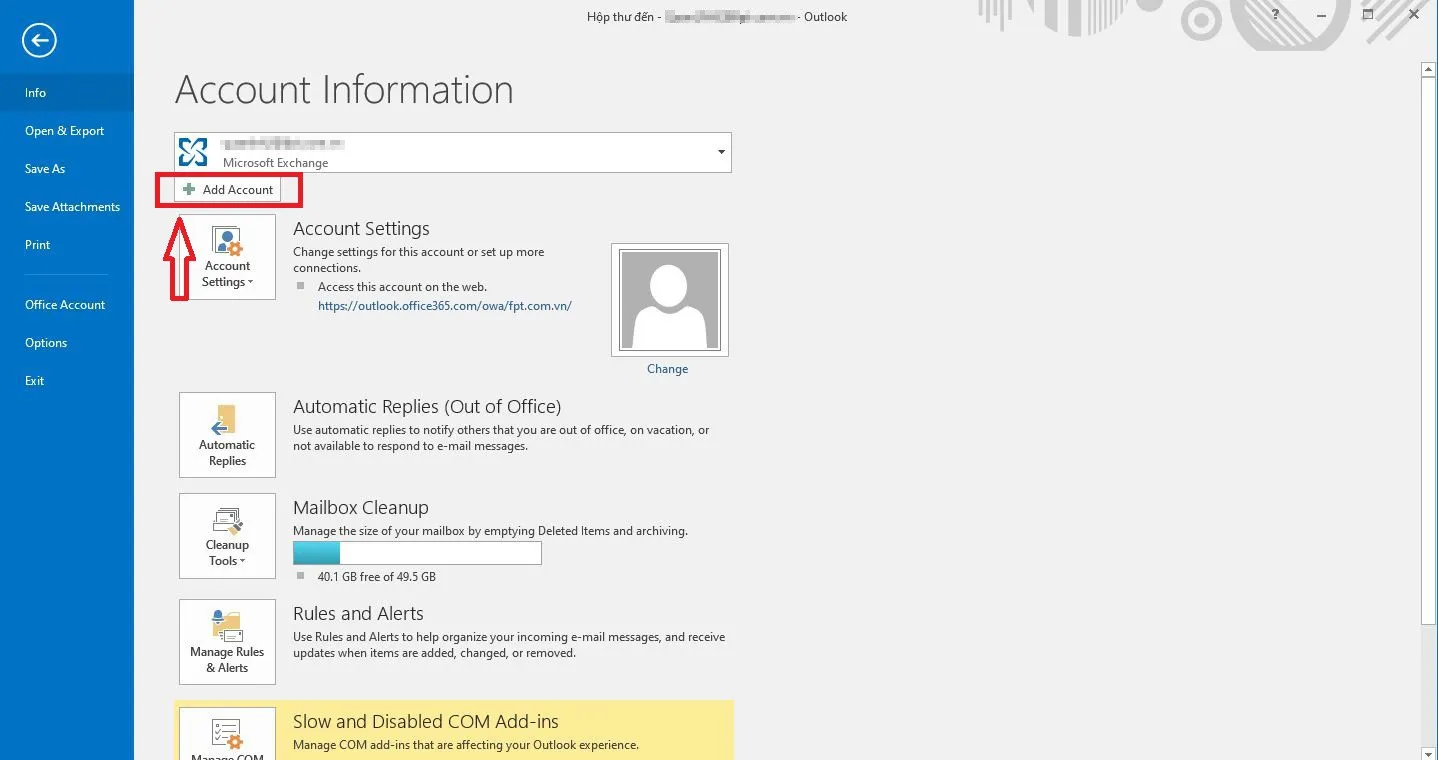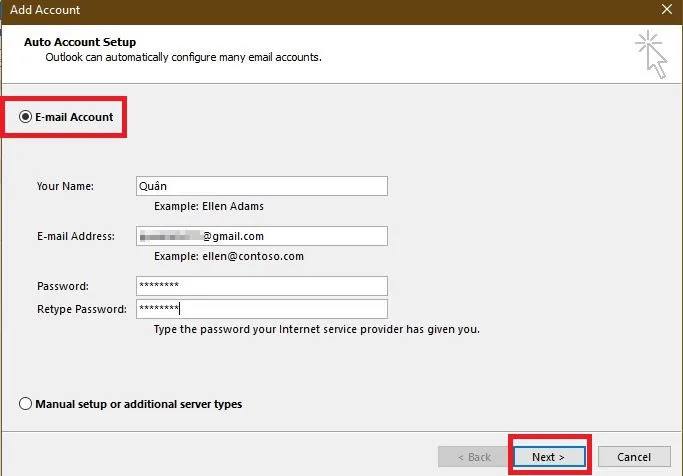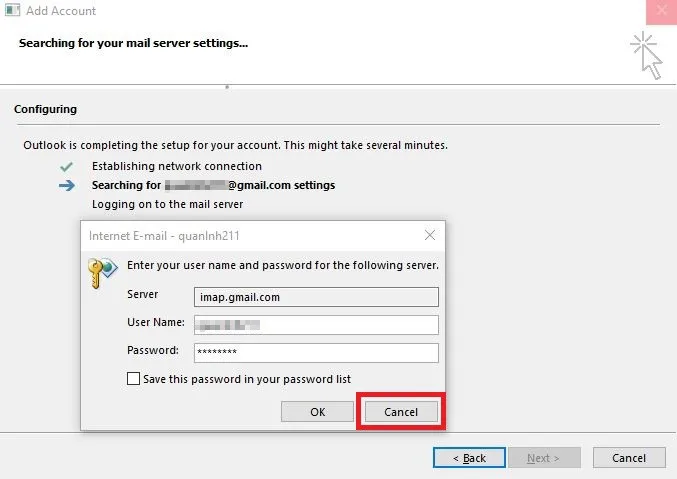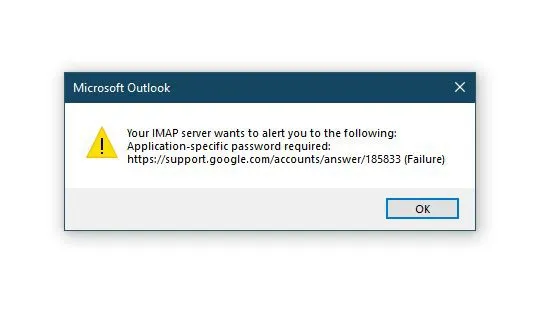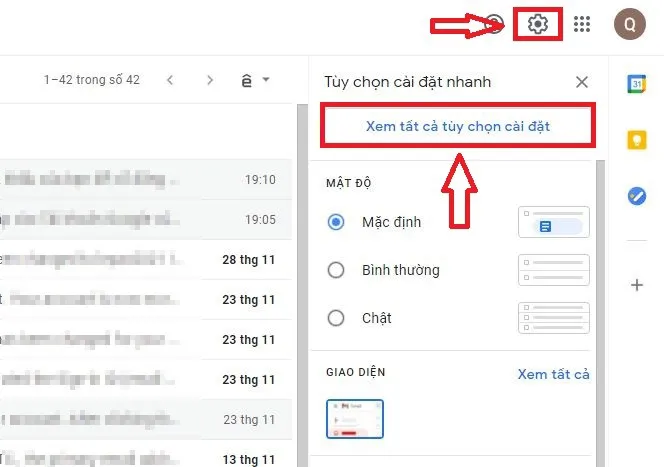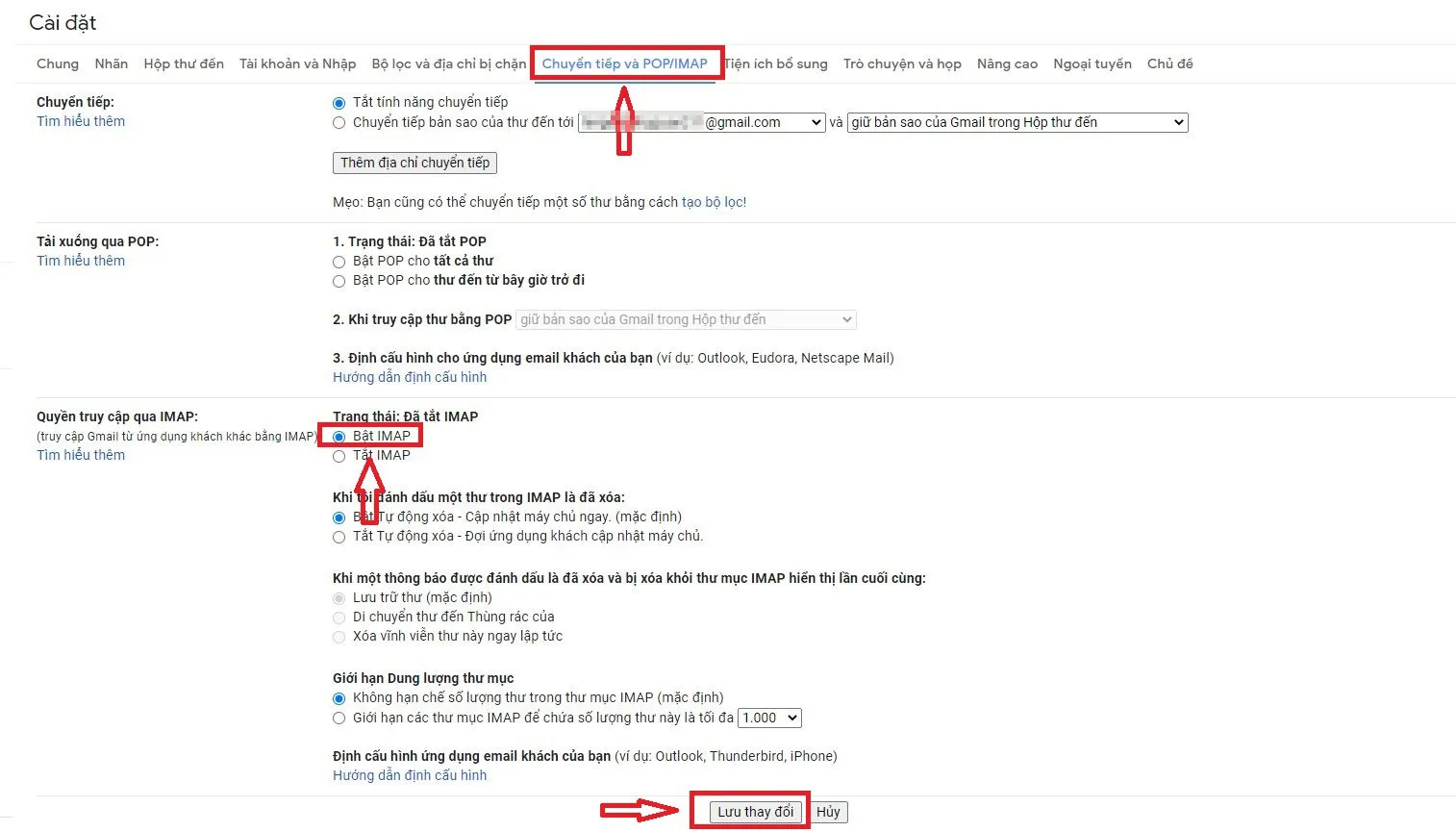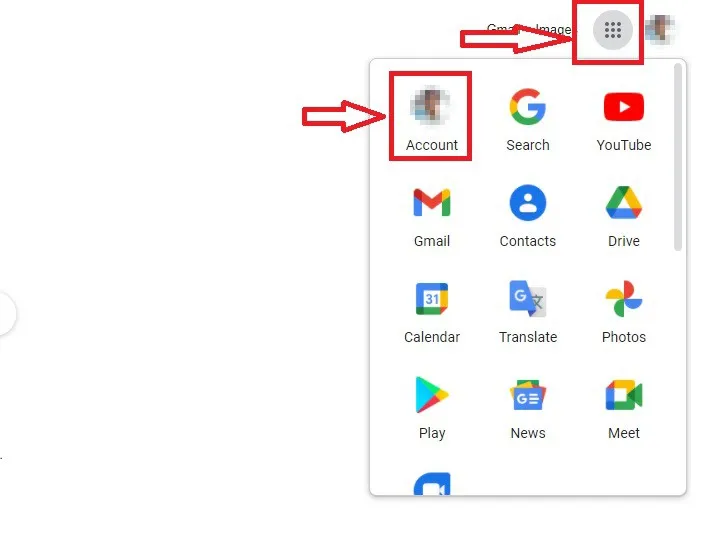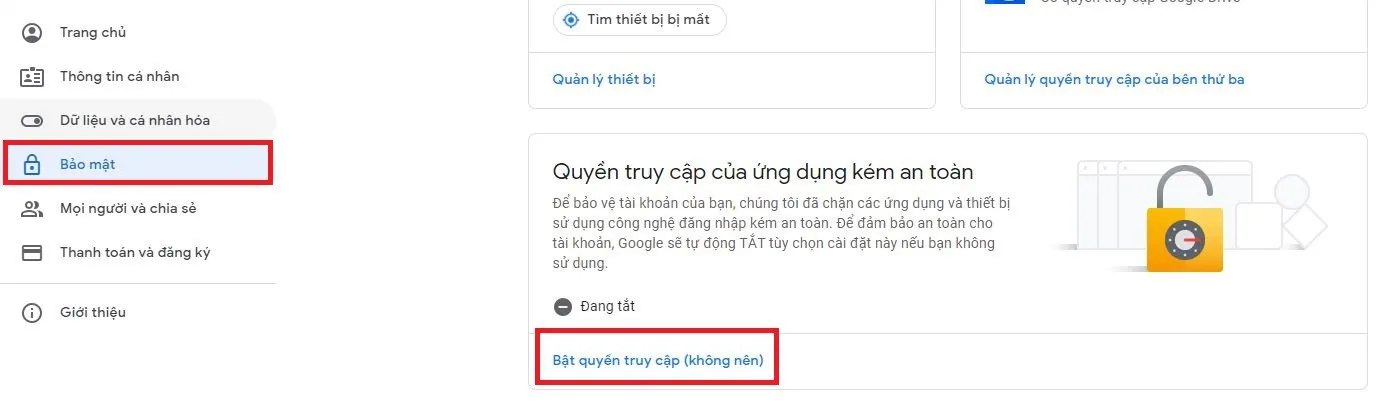Outlook là ứng dụng quản lý email phổ biến nhất trong môi trường làm việc. Bạn có thể thêm các địa chỉ email, tất nhiên là cả Gmail của bạn vào Outlook một cách dễ dàng. Bài viết sau đây Blogkienthuc.edu.vn sẽ hướng dẫn bạn cách thêm Gmail vào Outlook đơn giản nhất.
Cách thêm Gmail vào Outlook
Bạn đang đọc: Hướng dẫn cài đặt, thêm tài khoản Gmail vào Outlook
Hình ảnh trong bài viết sử dụng Outlook 2016, ở các phiên bản Outlook khác, bạn có thể làm tương tự. Các bước để thêm Gmail vào Outlook như sau:
Bước 1: Chọn File > Add Account
Bước 2: Trong phần E-mail Account, bạn nhập đầy đủ thông tin, trong đó:
Your Name: Tên mà bạn muốn hiển thị
E-mail Address: Địa chỉ email, ở đây là địa chỉ Gmail của bạn
Password: Mật khẩu Gmail của bạn
Retype Password: Nhập lại mật khẩu Gmail của bạn
Sau khi nhập xong thông tin, bạn chọn Next và đợi một lát, Outlook sẽ tìm kiếm và đăng nhập vào gmail của bạn.
Một số lỗi khi đăng nhập Gmail vào Outlook
Trong quá trình đăng nhập Gmail vào Outlook, bạn sẽ gặp 2 lỗi phổ biến như sau:
Lỗi 1: Lời nhắc nhập lại mật khẩu cho máy chủ imap
Nếu quy trình cấu hình không hoàn tất mà bạn nhận được thông báo yêu cầu nhập tên người dùng và mật khẩu cho máy chủ imap.google.com, bạn hãy chọn Cancel.
Lỗi 2: Lời nhắc cảnh báo của máy chủ IMAP: Your IMAP server wants to alert you to the following:
Tìm hiểu thêm: Cách sử dụng hàm SIN trong Excel
Để khắc phục 2 lỗi trên, bạn cần một vài thiết lập ở tài khoản Gmail trước khi đăng nhập Outlook, đầu tiên là bật chuyển tiếp IMAP như sau:
Bước 1: Đăng nhập vào Gmail của bạn trên trình duyệt web.
Bước 2: Vào biểu tượng bánh răng cưa góc trên bên phải màn hình và chọn Cài đặt > Xem tất cả tùy chọn cài đặt.
Bước 3: Chuyển sang tab Chuyển tiếp và POP/IMAP, chọn Bật IMAP, chọn Lưu thay đổi.
Tiếp theo bạn cần bật Quyền truy cập của ứng dụng kém an toàn trong tài khoản Google như sau:
Bước 1: Trong giao diện chính của Google Chrome, nhấn vào hình đại diện của bạn.
Bước 2: Chuyển sang tab Bảo mật > lăn xuống Quyền truy cập của ứng dụng kém an toàn > Bật quyền truy cập.
>>>>>Xem thêm: Top 5 app tăng tim TikTok miễn phí hiệu quả nhất năm 2023
Sau khi hoàn thành việc Bật IMAP và bật Quyền truy cập ứng dụng kém an toàn như trên, bạn vào Outlook thiết lập đăng nhập lại từ đầu như đã hướng dẫn, lần này chắc chắn sẽ thành công.