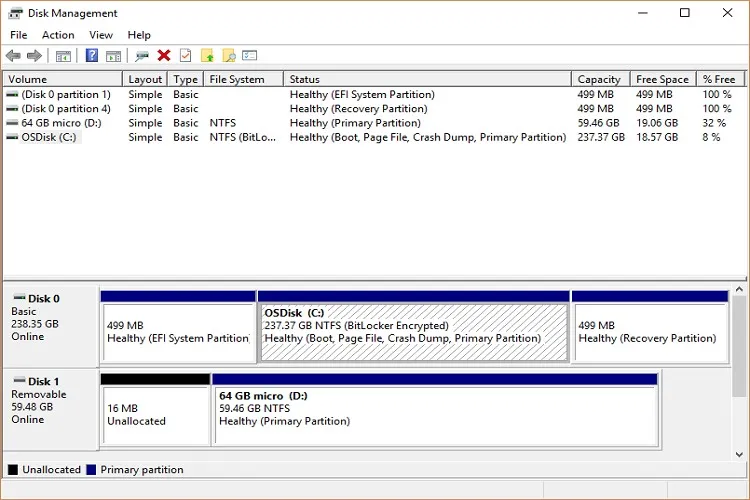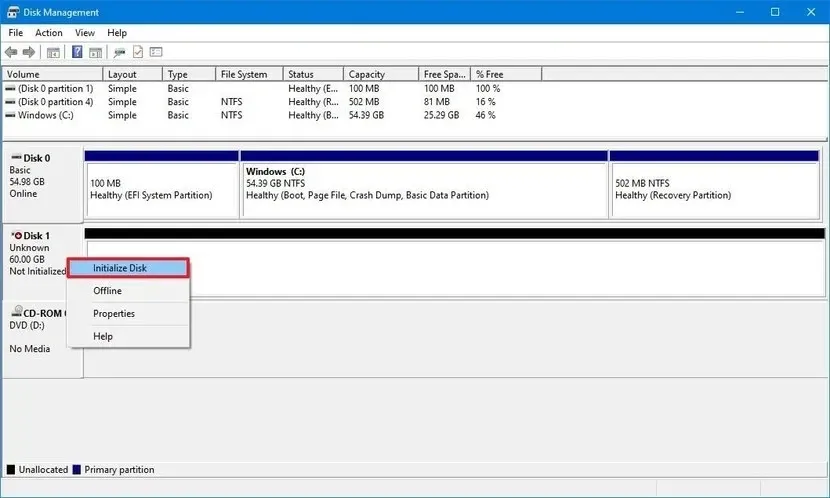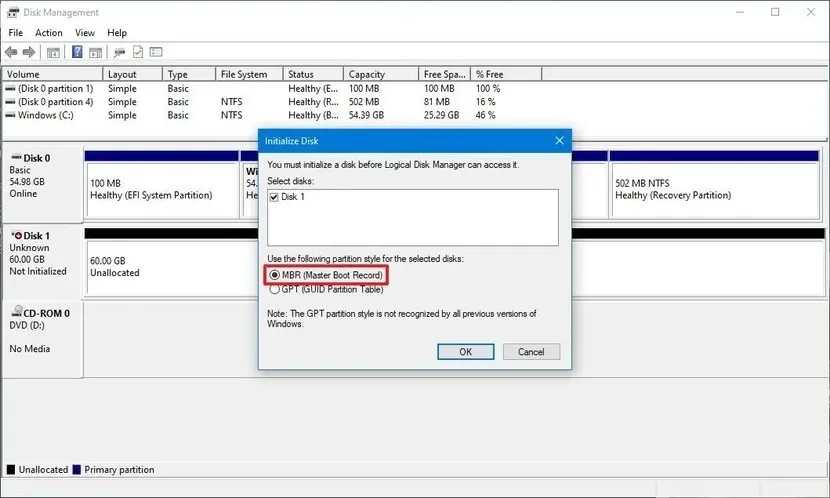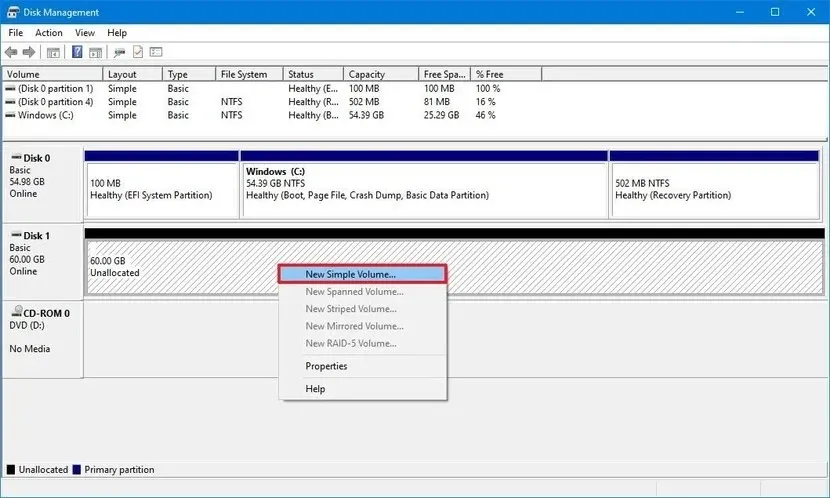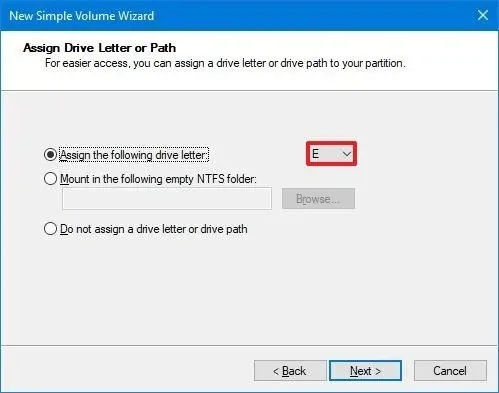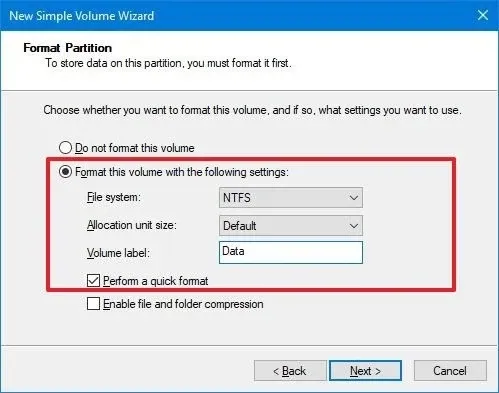Trên Windows 10, khi thực hiện thao tác cài đặt ổ cứng mới thì chúng ta cần phải cẩn thận trong các bước này vì chỉ khi làm như vậy thì ổ cứng của chúng ta mới có thể ổn định – hoạt động bền bỉ sau này.
Bất kì khi nào bạn thực hiện việc cài đặt ổ cứng mới bằng thao tác format thì dữ liệu bên trong đó sẽ bị xóa vì một phần trong quá trình này bao gồm việc thanh lọc các file hệ thống có thể theo dõi địa điểm của dữ liệu được ghi lên ổ cứng. Quá trình này sẽ định nghĩa khu vực để lưu trữ dữ liệu rồi sau đó áp dụng một hệ thống dữ liệu tương thích (như NTFS, FAT32, exFAT).
Bạn đang đọc: Hướng dẫn cài đặt ổ cứng mới trên Windows 10
Windows 10 có nhiều cách để cài đặt ổ cứng mới nhưng cách đơn giản nhất vẫn là dùng Disk Management.
Cài đặt ổ cứng mới trên Windows 10 bằng cách format với Disk Management
Trong trường hợp bạn sở hữu một ổ cứng mới hoàn toàn và chưa bao giờ được cài đặt bằng cách format, ổ cứng này sẽ không xuất hiện trong File Explorer. Bạn phải thực hiện các thao tác như định nghĩa ổ cứng – tạo một phân vùng mới – format ổ cứng thì mới có thể sử dụng được.
Để bắt đầu cài đặt ổ cứng mới bằng cách format với Disk Management, chúng ta hãy làm như sau:
- Gọi Disk Management lên bằng cách bấm Windows + X và chọn Disk Management.
- Ổ cứng mới của bạn sẽ được đánh dấu bằng dòng chữ Unknown và Not Initialized. Click chuột phải vào đó và chọn Initialize Disk.
- Bạn có thể chọn kiểu phân vùng. Nếu thấp hơn 2TB thì chọn MBR, còn cao hơn 2TB thì chọn GPT.
- Bấm nút OK.
- Bấm chuột phải lần nữa lên ổ cứng mới và chọn New Simple Volume.
- Bấm nút Next.
- Cứ để mọi thứ theo mặc định nếu bạn có ý định dùng toàn bộ ổ cứng mới để lưu trữ.
Tìm hiểu thêm: Hướng dẫn cách đánh số trang bỏ trang đầu trong Word cực nhanh và đơn giản
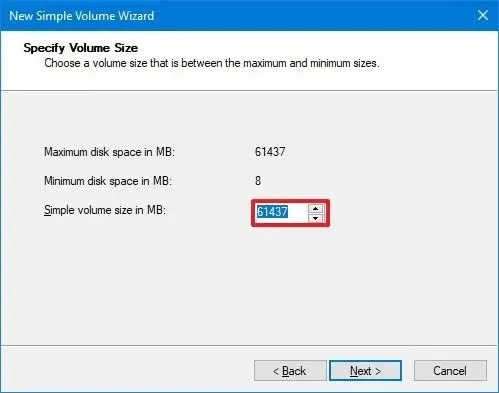
- Bấm nút Next.
- Ở mục Assign the following drive letter, bạn hãy chọn kí tự mong muốn cho ổ cứng.
- Bấm Next.
- Chọn NTFS ở mục File System, Default ở mục Allocation unit size, tên mong muốn cho ổ cứng ở mục Volume label. Đừng quên bấm Perform a quick format.
>>>>>Xem thêm: [Hướng dẫn] Đưa nút Home quen thuộc quay trở lại iPhone X
- Bấm Next.
- Bấm Finish để hoàn tất quá trình cài đặt ổ cứng mới.
Xem thêm: Giải quyết tình trạng nhận ổ cứng nhưng không hiển thị trên Windows 10 – Hướng dẫn khắc phục lỗi không gộp được ổ cứng trên Windows 10