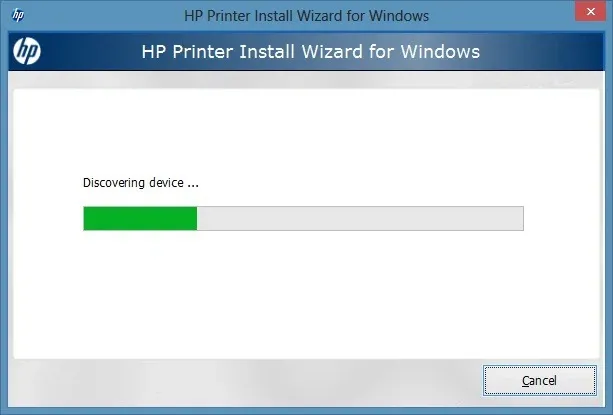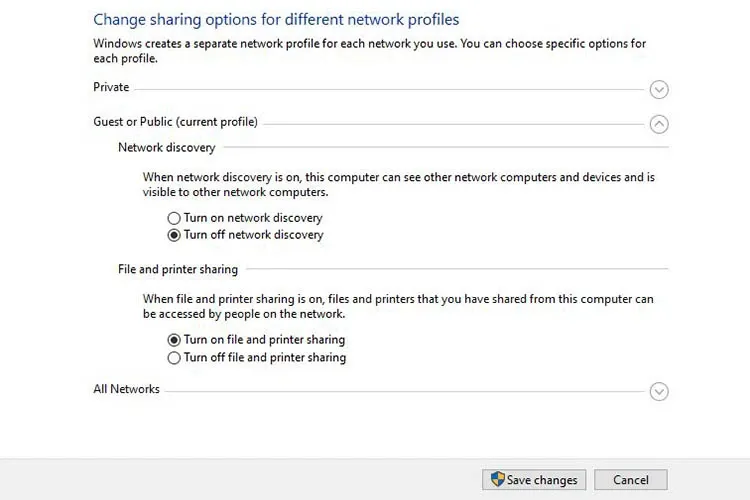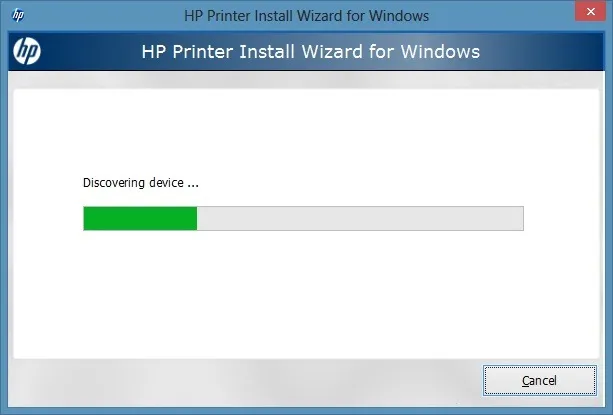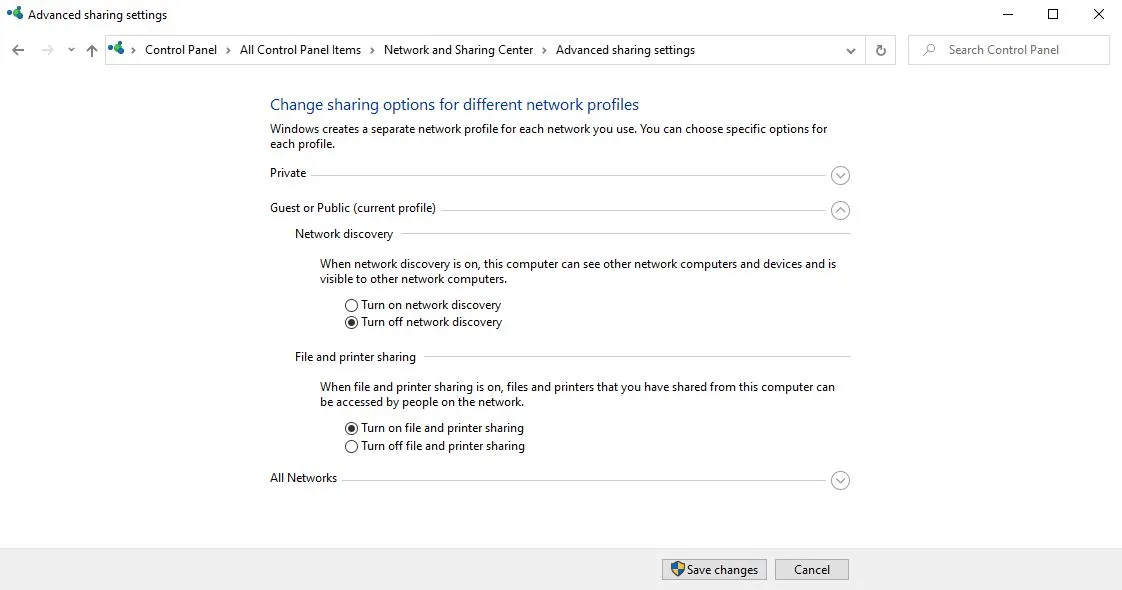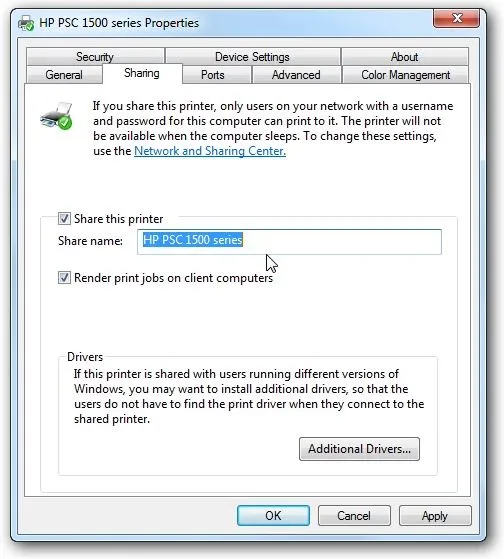Ở bài viết này, FPTShop sẽ hướng dẫn bạn cách cài đặt máy in qua mạng.Thao tác thực hiện vô cùng dễ dàng và nhanh chóng. Mời các bạn xem qua bài viết này.

Bạn đang đọc: Hướng dẫn cài đặt máy in qua mạng đơn giản nhất
Cách cài đặt máy in qua mạng
Về cơ bản, máy in thường sẽ được kết nối với một máy tính cá nhân và người dùng chỉ việc chọn in trên máy tính đó là xong. Tuy vậy, việc cài đặt máy in qua mạng mở ra khả năng cộng tác của nhiều thiết bị hơn. Đơn cử là trong các công ty hay văn phòng, nhiều máy tính có thể sử dụng chung một máy in. Những gì cần làm là cài đặt máy in qua mạng là xong.
Vậy làm cách nào để cài đặt máy in qua mạng?
Việc đầu tiên cần làm khi cài đặt máy in qua mạng là bạn nên kiểm tra xem máy in có tích hợp khả năng kết nối mạng hay không. Máy in đó thường được gọi là máy in mạng, được thiết kế đặc biệt để kết nối trực tiếp vào mạng máy tính. Các doanh nghiệp lớn đã tích hợp các máy in này trong mạng công ty của họ để nhân viên của họ có thể cùng nhau in ấn.
Tuy nhiên, những loại máy in nhà thì không có tính năng này. Do đó bạn nên kiểm tra xem model của mình có thể cài đặt máy in qua mạng được không nhé.
Máy in mạng cho gia đình và doanh nghiệp nhỏ trông giống các loại khác nhưng có cổng Ethernet, trong khi nhiều mô hình mới hơn tích hợp khả năng kết nối không dây Wi-Fi. Khi bạn đã chắc chắn rằng máy in có thể vào mạng, bạn có thể cấu hình máy in mạng bằng cách sau:
- Bước 1: Cập nhật cài đặt của máy in (chẳng hạn như các khoá mã hóa không dây WPA hoặc địa chỉ DHCP) cần thiết để tham gia vào mạng nội bộ. Đối với máy in dùng kết nối Ethernet, hãy kết nối máy in với một bộ định tuyến mạng (modem) bằng cách sử dụng cáp Ethernet.
Đối với máy in có khả năng kết nối Wi-Fi, liên kết máy in với một bộ định tuyến không dây hoặc một điểm truy cập không dây tương tự như trên điện thoại.
Máy in mạng thường cho phép nhập dữ liệu cấu hình thông qua bàn phím và một màn hình nhỏ ở mặt trước của thiết bị. Màn hình cũng hiển thị các thông báo lỗi hữu ích trong việc khắc phục sự cố.
- Bước 2: Kết nối máy in với mạng chia sẻ
Tất cả các phiên bản Windows bao gồm một tính năng gọi là cho phép người dùng chia sẻ tệp và máy in thông qua mạng LAN cục bộ. Do đó, bạn hãy bật chia sẻ trên máy tính bằng cách vào “Network and Sharing Center” trong Control Panel, chọn “Change advanced system settings” từ menu bên tay trái rồi chọn vào mục “Turn on file and printer sharing.”
- Bước 3: Mở Start menu lên và chọn vào mục Devices and Printers, nhấp phải vào biểu tượng máy tính và chọn “Printer properties”, chọn tiếp mục “Share this printer” ở tab Sharing.
Tìm hiểu thêm: Tháng 5 cung gì? Bí mật của những người sinh tháng 5
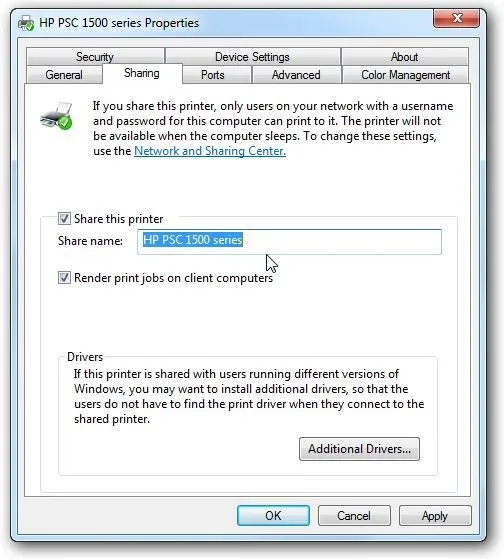
Thao tác cài đặt máy in qua mạng
Như vậy, các bạn đã hoàn thành việc cài đặt máy in qua mạng. Từ nay bạn đã có thể sử dụng chung máy in rồi, miễn là nằm chung mạng kết nối LAN là được. Hy vọng bài viết này hữu ích cho bạn. Chúc bạn thành công!
Xem thêm: Card rời giá bao nhiêu? Có nên mua card rời không?
DominV
Update driver của máy in
Cập nhật cài đặt của máy in (chẳng hạn như các khoá mã hóa không dây WPA hoặc địa chỉ DHCP) cần thiết để tham gia vào mạng nội bộ.
Kết nối máy in với mạng chia sẻ
Vào Network and Sharing Center trong Control Panel, chọn Change advanced system settings rồi chọn vào mục Turn on file and printer sharing.
Chọn máy in sẽ kết nối
Mở Start menu và chọn Devices and Printers, nhấp phải vào biểu tượng máy tính và chọn Printer properties, chọn tiếp Share this printer ở tab Sharing
>>>>>Xem thêm: Hướng dẫn bạn cách tạo và sử dụng Bookmark trong Word dễ dàng