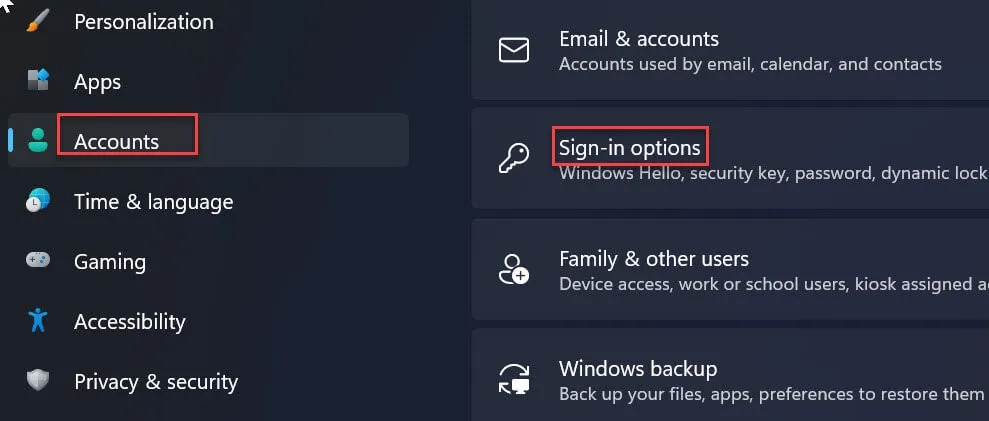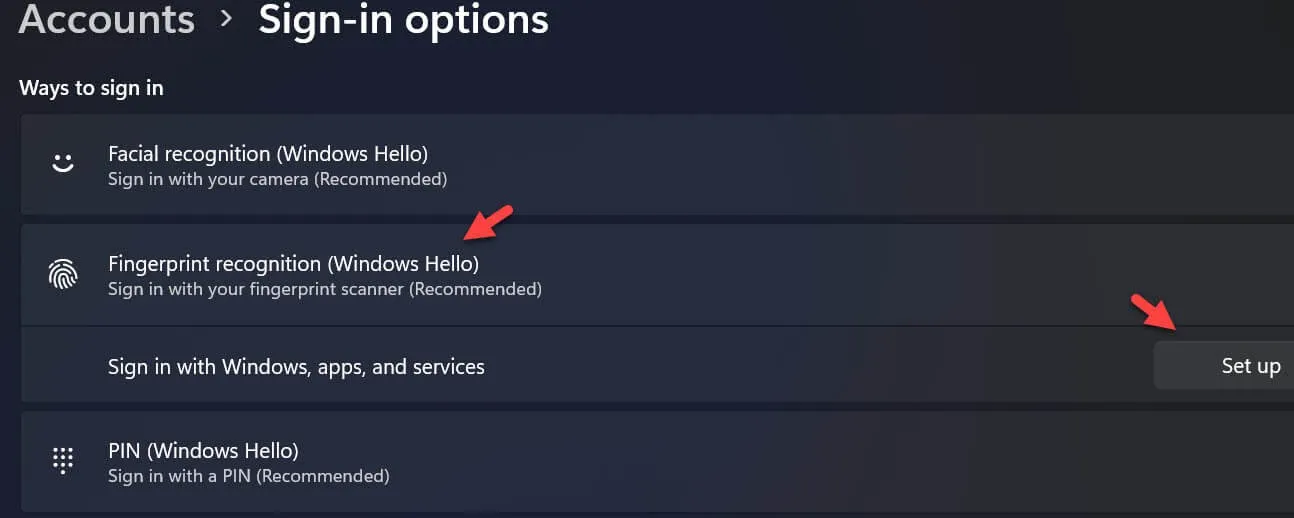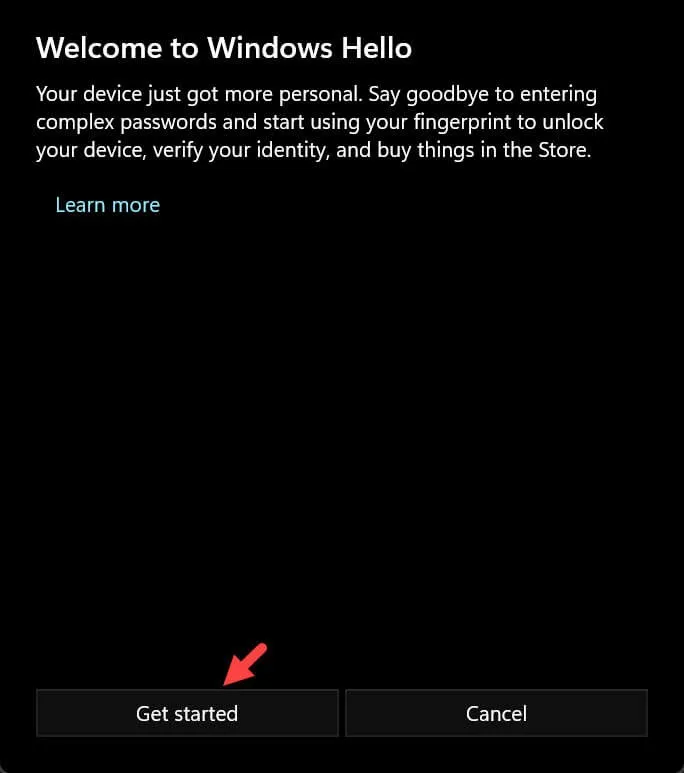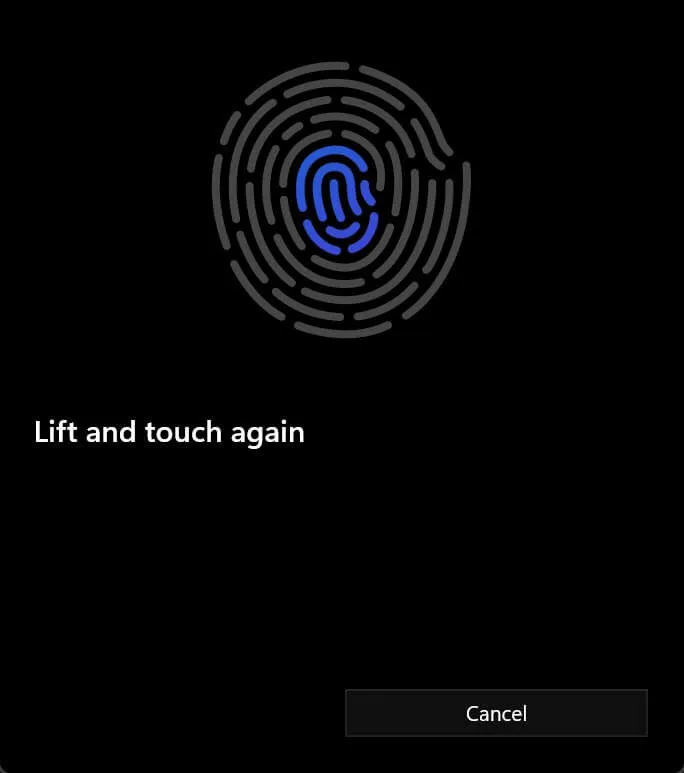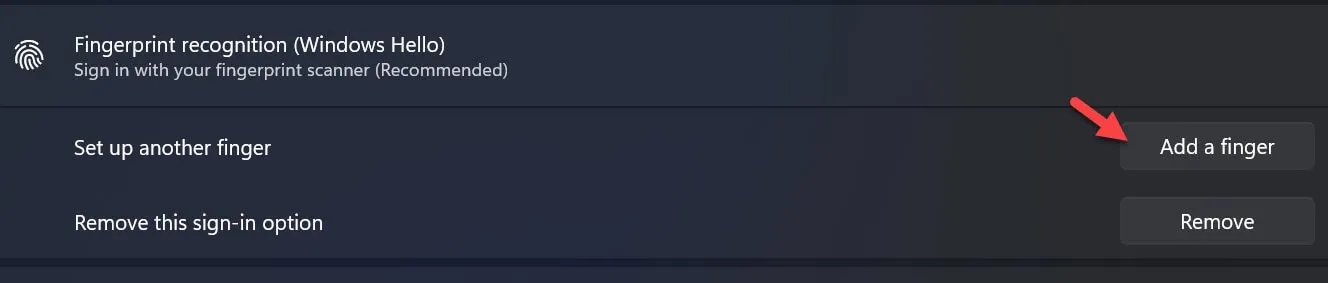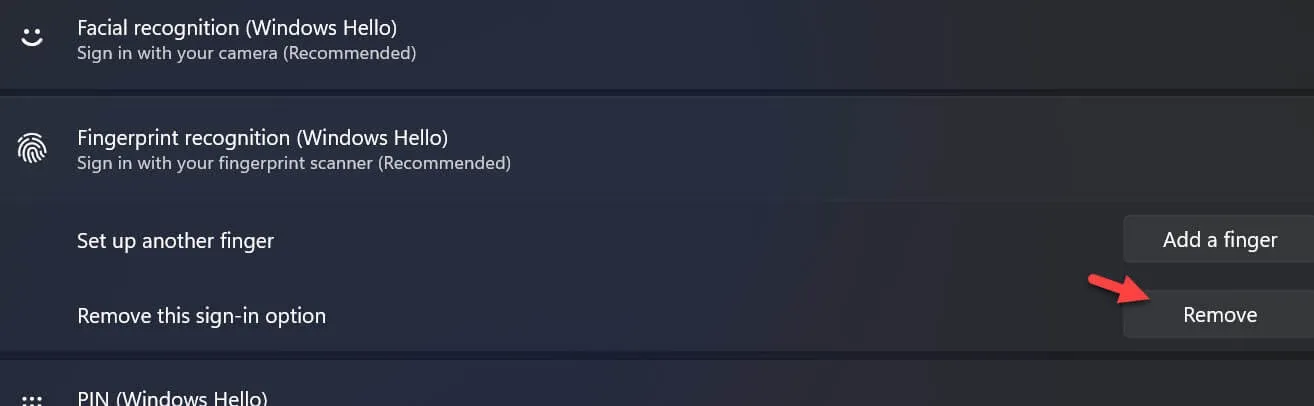Sử dụng cảm biến vân tay để mở khóa sẽ giúp bạn tiện lợi hơn trong quá trình trải nghiệm. Trong bài viết này, Blogkienthuc.edu.vn sẽ hướng dẫn bạn cách đặt mật khẩu vân tay trên Windows 11 siêu nhanh nhé!
Cảm biến dấu vân tay tích hợp máy tính xách tay sẽ cung cấp thêm một lớp bảo vệ cho người dùng sử dụng máy tính. Vì dấu vân tay của bạn là duy nhất và là một phương pháp an toàn để đăng nhập vào máy tính, chưa kể cách này dễ sử dụng hơn rất nhiều so với việc phải ghi nhớ mật khẩu đăng nhập.
Bạn đang đọc: Hướng dẫn cài đặt mật khẩu vân tay cho máy tính Windows 11, giúp bạn mở khóa tiện lợi
Nếu máy tính xách tay của bạn được tích hợp cảm biến dấu vân tay, bạn có thể sử dụng Windows Hello trên Windows 11 để kích hoạt và sử dụng.
Windows Hello là gì?
Windows Hello là một tính năng bảo mật sinh trắc học được giới thiệu trên Windows 10 cho phép người dùng đăng nhập mà không cần phải nhớ mật khẩu của mình. Nó có thể được sử dụng với mã PIN, nhận dạng khuôn mặt trên Windows 10 hoặc nhận dạng vân tay.
Đăng nhập vào Windows 11 bằng Windows Hello thường nhanh hơn và dễ dàng hơn. Bảo mật sinh trắc học cũng làm giảm khả năng ai đó nhìn và đánh cắp mật khẩu của bạn.
Xem thêm: Cách quay màn hình Win 11 không cần cài phần mềm
Hướng dẫn cách cài vân tay cho laptop Windows 11
Việc cài đặt vân tay cho laptop Windows 11 là một công việc đơn giản. Để thiết lập cảm biến dấu vân tay thông qua Windows Hello, bạn cần phải thiết lập mã PIN trước khi thực hiện. Cách thực hiện như sau:
Bước 1: Mở ứng dụng Settings bằng cách nhấn tổ phím Windows + I.
Bước 2: Kích tùy chọn Accounts ở khung bên trái, sau đó kích tùy chọn Sign-in options ở khung bên phải.
Bước 3: Trên trang Sign-in options, nhấp chọn mục Fingerprint recognition (Windows Hello) và bấm nút Setup ngay phía dưới ngoài cùng bên phải.
Bước 4: Bấm nút Get started để bắt đầu.
Bước 5: Tại màn hình tiếp theo, nhập mã PIN theo yêu cầu.
Tìm hiểu thêm: Cách gửi Sticker Trung Thu trên ứng dụng Zalo cực vui

Bước 6: Liên tục chạm hoặc vuốt và nhấc ngón tay của bạn trên cảm biến vân tay tích hợp của laptop cho đến khi hình cảm biến vân tay nhận diện đầy đủ vân tay và chuyển sang màu xanh toàn bộ.
Bước 7: Khi hoàn tất, bấm nút Close để đóng cửa sổ cài đặt Windows Hello.
Trong trường hợp bạn muốn sử dụng thêm một dấu vân tay khác cho chức năng bảo mật, bạn tiếp tục bấm nút Add a finger và thực hiện quá trình thiết lập tương tự. Nếu không, hãy đăng xuất khỏi Windows và thử đăng nhập lại, sau đó chạm vân tay vào cảm biến trên laptop để kiểm tra xác thực bằng cảm biến.
Xem thêm: Multi Touchpad là gì? Hướng dẫn cài đặt và sử dụng trên Windows 10 và Windows 11
Cách xóa mật khẩu vân tay trên Windows 11
Trong trường hợp bạn không muốn sử dụng mật khẩu cảm biến vân tay trên laptop của mình, thì hoàn toàn có thể xóa bỏ. Cách thực hiện như sau:
Bước 1: Kích hoạt ứng dụng Settings và truy cập tùy chọn Accounts > Sign-in options như cách ở trên.
>>>>>Xem thêm: iPhone: Làm thế nào để vô hiệu hóa Raise to Wake?
Bước 2: Kích tùy chọn Fingerprint recognition (Windows Hello), sau đó bấm nút Remove bên phải tùy chọn Remove this sign-in options là xong.
Không phải tất cả các loại máy tính xách tay đều được các nhà sản xuất tích hợp cảm biến vân tay. Nhưng tiêu biểu các hãng sau đây thường trang bị cảm biến dấu vân tay cho các mẫu máy tính xách tay tầm trung trở lên gồm: Lenovo; HP Pavilion và Envy; Dell; Asus và Acer…
Trên đây, FPTShop vừa hướng dẫn chi tiết các bước để thêm dấu vân tay và đăng nhập vào máy tính xách tay chạy Windows 11 của bạn bằng dấu vân tay. Nếu máy tính xách tay không có cảm biến dấu vân tay tích hợp, bạn có thể sử dụng mật khẩu hoặc chức năng nhận diện khuôn mặt để bảo vệ cho máy tính của mình.
Xem thêm: Hai cách chỉnh tốc độ chuột trong Windows 11