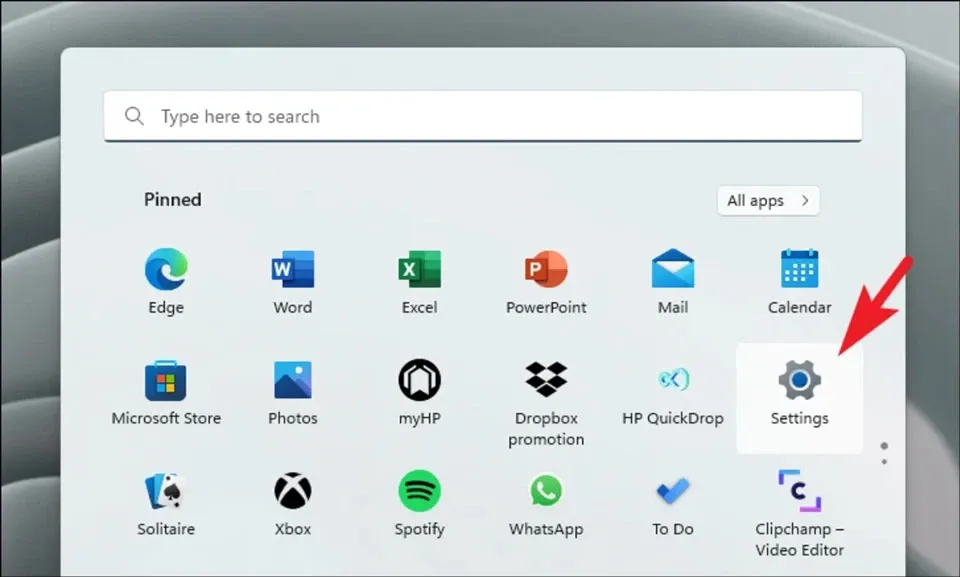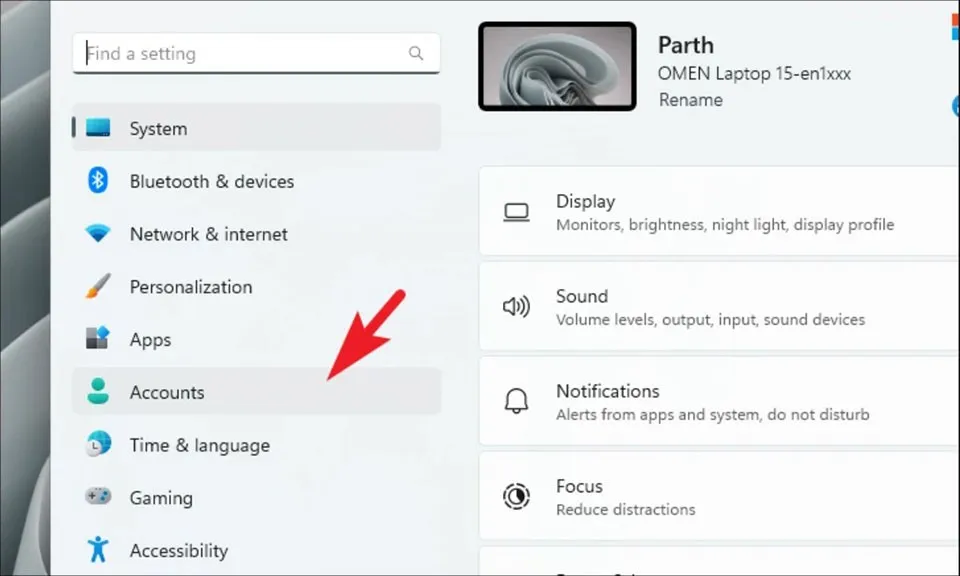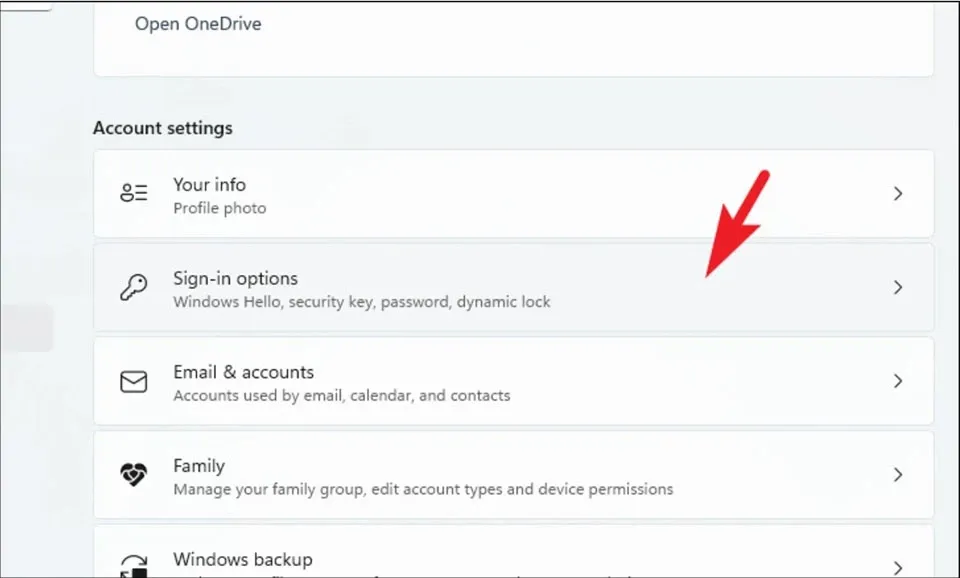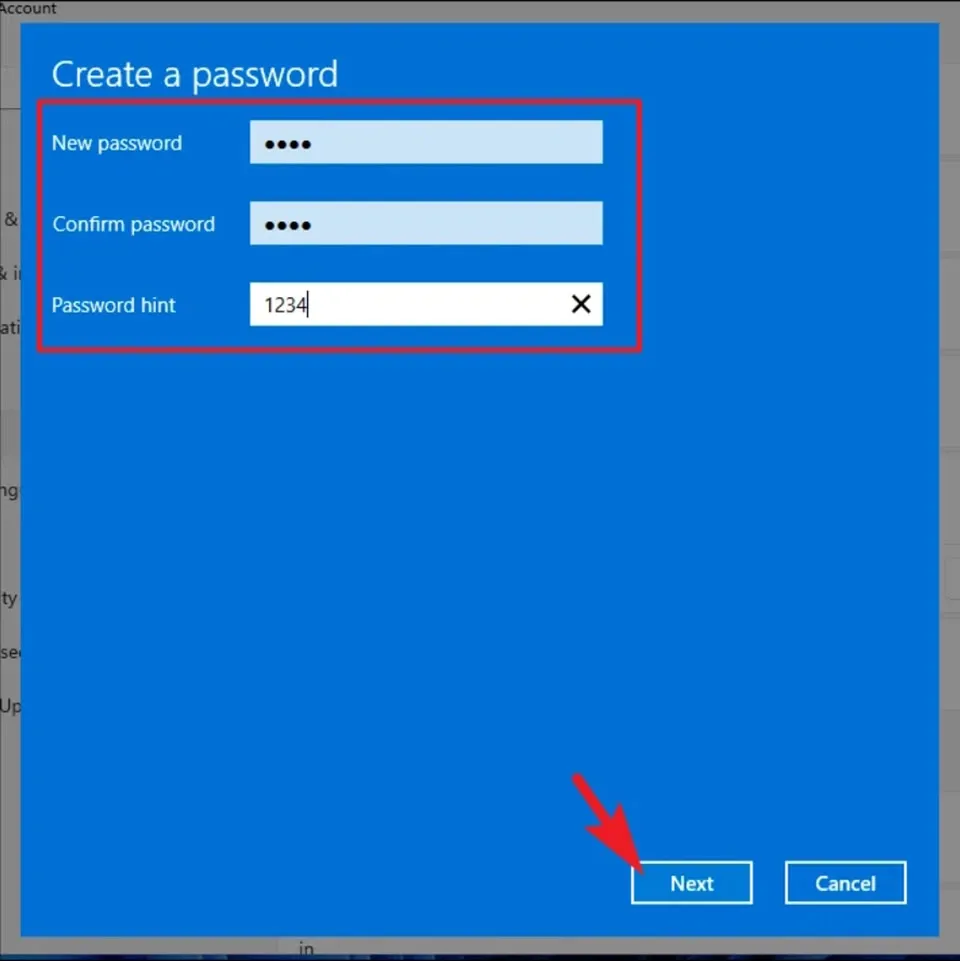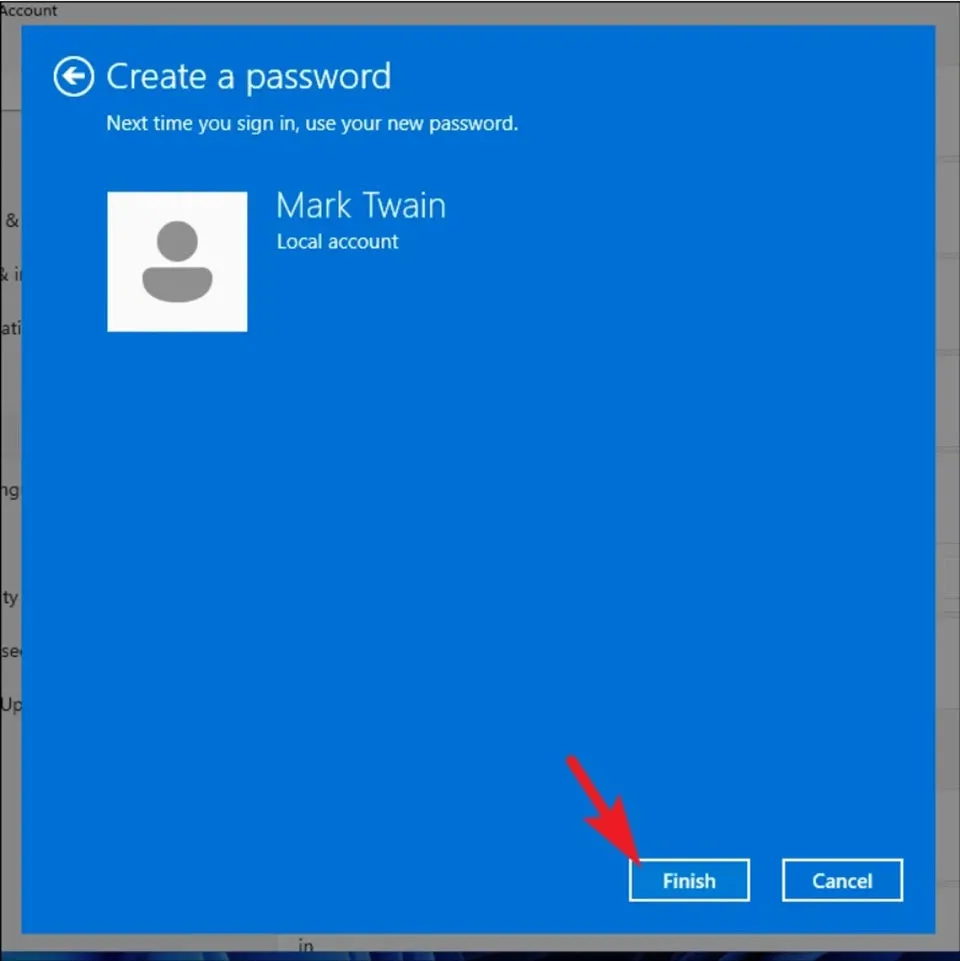Bạn cần biết cách đặt mật khẩu máy tính Windows 11 để bảo vệ cho dữ liệu và ngăn chặn truy cập trái phép vào máy tính của bạn.
Thiết lập mật khẩu là bước đầu tiên trong quá trình thiết lập một “hàng rào” bảo vệ cho PC của bạn. Nếu bạn sử dụng một mật khẩu đủ mạnh và không dễ đoán, bạn có thể ngăn chặn hiệu quả những sự xâm nhập trái phép từ bên ngoài. Chỉ những người được bạn cung cấp mật khẩu mới có thể truy cập vào máy tính của bạn. Quá trình thiết lập mật khẩu sẽ diễn ra rất đơn giản trên Windows 11 mới nhất.
Bạn đang đọc: Hướng dẫn cài đặt mật khẩu trên Windows 11 siêu an toàn
Làm thế nào để tạo ra một mật khẩu mạnh?
Cho dù bạn tạo tài khoản mới trên bất kỳ dịch vụ kỹ thuật số nào, bạn cũng đều nhận được những gợi ý về việc tạo một mật khẩu mạnh bởi điều này sẽ đảm bảo việc bẻ khoá mật khẩu trở nên khó khăn hơn nhiều.
Theo nhiều nghiên cứu, mật khẩu mạnh phải đáp ứng được các yếu tố gồm độ dài trên 9 ký tự và phải có sự pha trộn giữa chữ thường và chữ hoa với ít nhất hai ký tự đặc biệt. Ngoài ra, bạn cũng không nên sử dụng các dữ liệu công khai của mình trở thành một phần của mật khẩu như ngày sinh, họ, tên đệm của bạn hoặc của người thân.
Sau khi đã biết cách tạo mật khẩu mạnh, bạn hãy cùng Blogkienthuc.edu.vn tiếp tục tìm hiểu về cách đặt mật khẩu máy tính Windows 11 thông qua các hướng dẫn dưới đây.
Xem thêm: Cách kiểm tra máy có lên được Windows 11 không
Cách đặt mật khẩu máy tính Windows 11
Quá trình đặt mật khẩu máy tính Windows 11 không tốn nhiều công sức. Bạn chỉ cần thực hiện vài thao tác để tạo ra một mật khẩu cho riêng mình. Các bước thực hiện như sau:
Bước 1: Trước tiên, hãy đi tới menu Start của Windows 11 và nhấn vào biểu tượng ứng dụng Settings trong phần Pinned apps. Bạn cũng có thể nhập từ khoá “Settings” vào trong phần tìm kiếm của menu Start hoặc sử dụng tổ hợp phím Windows + I để mở ứng dụng này.
Bước 2: Sau đó, bạn hãy nhấn vào tab Accounts ở thanh bên trái của cửa sổ ứng dụng Settings.
Bước 3: Tiếp theo, trong phần bên phải của cửa sổ, bạn hãy tìm kiếm và nhấn chọn mục Sign-in options.
Tìm hiểu thêm: Sạc iPhone nhanh hơn với mẹo hữu ích này
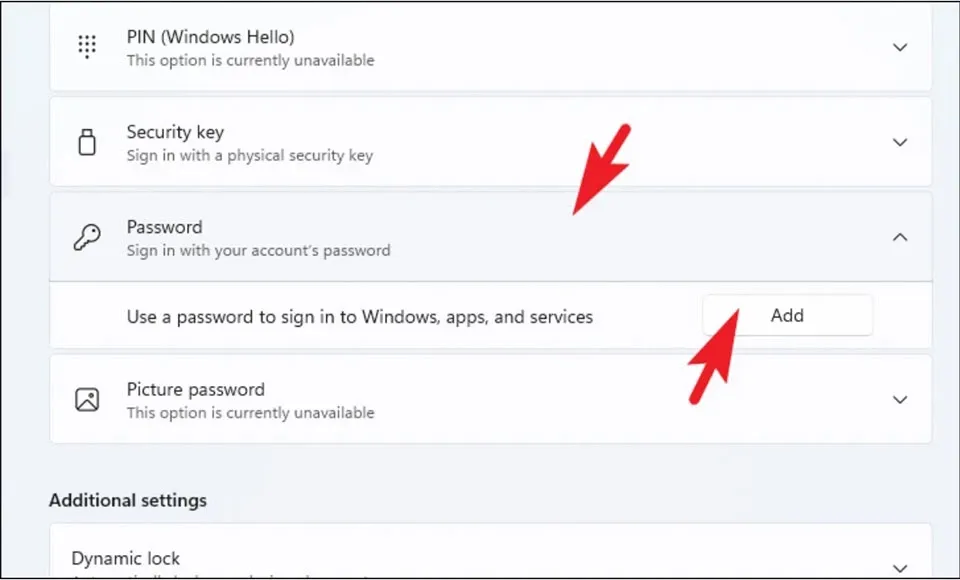
Bước 4: Trên màn hình tiếp theo, bạn hãy tìm kiếm và chọn tuỳ chọn Password. Windows 11 sẽ mở rộng tuỳ chọn này và cung cấp cho bạn nút Add để đặt mật khẩu cho máy tính. Thao tác này sẽ mở một cửa sổ riêng trên màn hình.
Bước 5: Bạn chỉ cần quan tâm đến hai trường là Password và Confirm password bởi chúng yêu cầu bạn phải nhập dữ liệu giống nhau hoàn toàn. Trong trường Password hint, bạn có thể nhập gợi ý về mật khẩu (tránh nhập mật khẩu của bạn vào trường này bởi nó sẽ hiển thị cho tất cả mọi người). Khi hoàn tất, bạn chỉ cần nhấn vào nút Next ở bên dưới.
>>>>>Xem thêm: [Hướng dẫn] Du lịch 4 phương với tính năng mới tích hợp trên bản đồ của iPhone
Bước 6: Sau đó, Windows 11 sẽ hiển thị tài khoản người dùng mà bạn vừa đặt mật khẩu. Nhấn vào nút Finish để đóng cửa sổ.
Ở những lần đăng nhập tiếp theo, máy tính Windows 11 của bạn sẽ yêu cầu bạn nhập mật khẩu vừa đặt để truy cập vào bên trong. Khi đã đặt mật khẩu máy tính Windows 11, bạn cũng có thể sử dụng tính năng Windows Hello để nhanh chóng đăng nhập vào tài khoản của mình bằng cách quét vân tay, quét khuôn mặt hoặc mã PIN. Tuy nhiên, tính năng này yêu cầu máy tính của bạn phải hỗ trợ để sử dụng nó.
Xem thêm: Cách update Windows 11 chính thức từ Windows 10