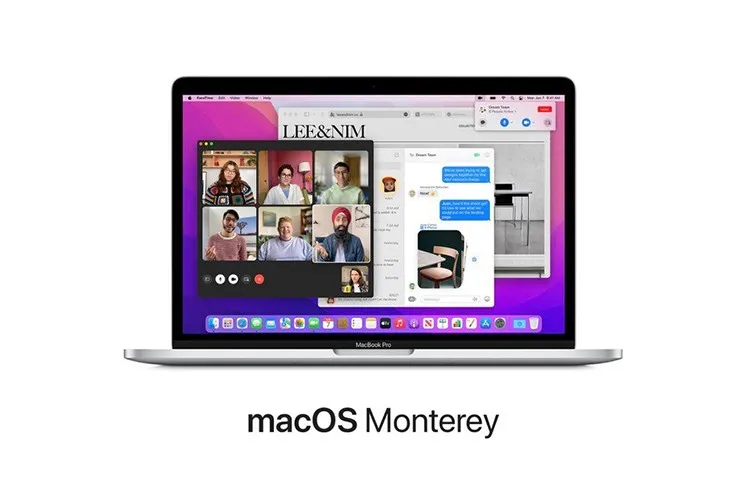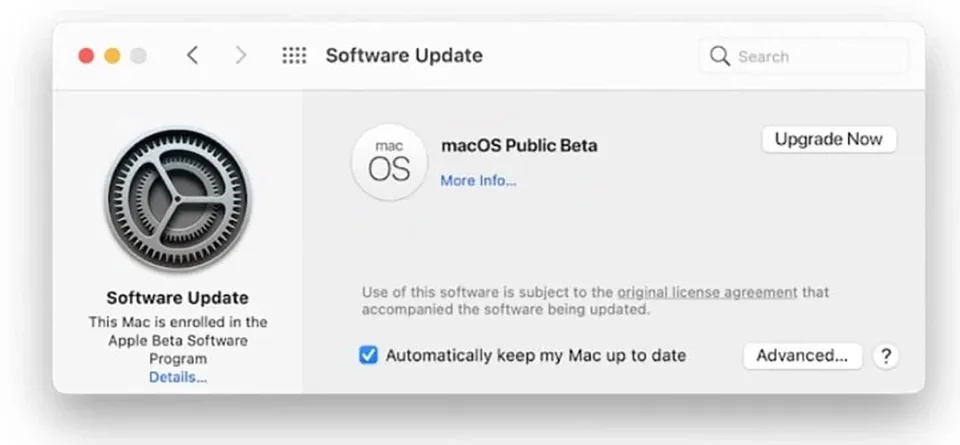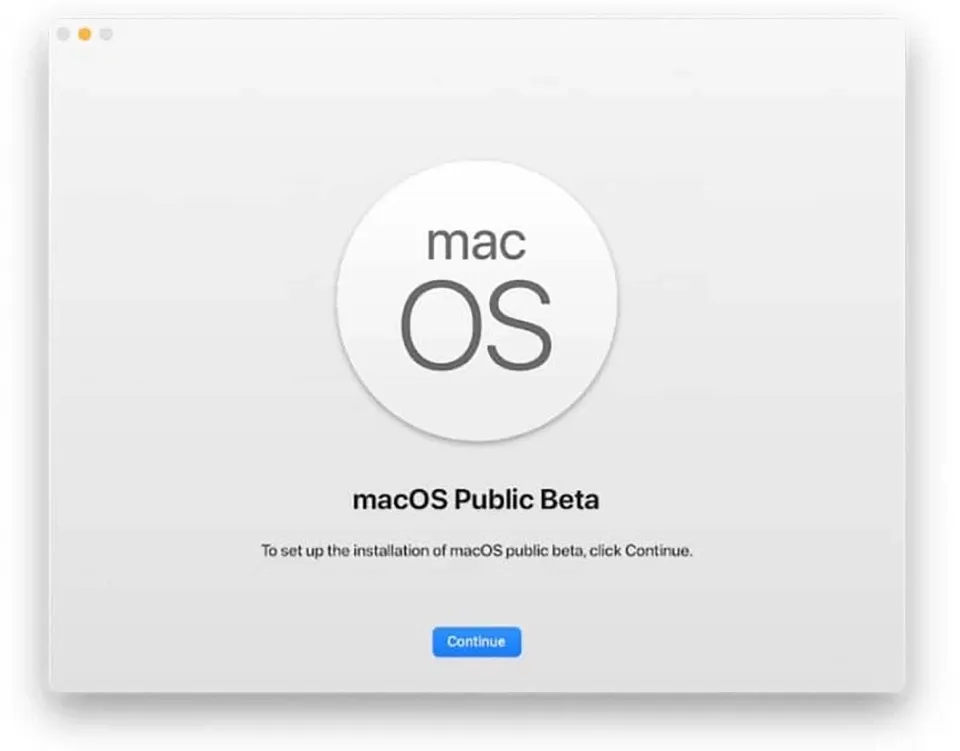Hôm nay, Apple đã phát hành bản public beta đầu tiên của macOS 12 Monterey. Hệ điều hành macOS mới giới thiệu một số tính năng như Universal Control, Safari được thiết kế lại, Live Text,…
Nếu bạn muốn dùng thử macOS 12 Monterey trên máy Mac của mình, bạn có thể tham gia chương trình beta công khai của macOS, cài đặt HĐH này và thử các tính năng mới bằng cách làm theo các bước sau.
Bạn đang đọc: Hướng dẫn cài đặt macOS 12 Monterey public beta trên máy Mac đơn giản, dễ thực hiện
Cài đặt macOS 12 Monterey Beta: Những điều cần biết
-
Tạo bản sao lưu cho máy Mac của bạn bằng công cụ Time Machine được tích hợp sẵn trước khi cài đặt bản public beta, vì nó có thể hữu ích nếu bạn cần khôi phục thiết bị của mình.
-
Bạn luôn có thể rời khỏi chương trình public beta và quay lại macOS Big Sur trong trường hợp gặp bất kỳ sự cố nào. Tuy nhiên, để làm như vậy, bạn sẽ phải đặt lại máy Mac của mình.
-
Bạn có thể sẽ gặp phải một số vấn đề về khả năng tương thích với các ứng dụng của bên thứ ba, đặc biệt là trên máy Mac M1 mới.
-
Không phải tất cả các tính năng của macOS Monterey sẽ khả dụng trên tất cả các máy Macbook. Một số tính năng chỉ dành riêng cho máy Mac chạy Apple Silicon.
Khả năng tương thích macOS 12 Monterey
macOS 12 không hỗ trợ cho một số máy Mac. Kiểm tra danh sách tất cả các máy Mac hỗ trợ macOS Monterey:
-
iMac: Ra mắt cuối năm 2015 và mới hơn
-
Mac Pro: Ra mắt cuối năm 2013 và mới hơn
-
iMac Pro: Ra mắt cuối năm 2017 và mới hơn
-
Mac mini: Ra mắt cuối năm 2014 và mới hơn
-
MacBook Air: Ra mắt cuối năm 2015 và mới hơn
-
MacBook: Ra mắt cuối năm 2016 và mới hơn
-
MacBook Pro: Ra mắt cuối năm 2015 và mới hơn
Cách cài đặt macOS Monterey Public Beta
Bước 1: Truy cập trang web chương trình beta của Apple và nhấn vào nút Sign up (Đăng ký). Tiến hành đăng ký chương trình bằng ID Apple. Sau đó, bạn phải đăng nhập bằng cùng một tài khoản Apple trên máy Mac của mình.
Bước 2: Sau khi đăng nhập, hãy nhấp vào Enroll Your Devices (Đăng ký thiết bị của bạn) rồi nhấn vào “macOS”.
Tìm hiểu thêm: Mẹo xóa tất cả ảnh và video WhatsApp khỏi iPhone
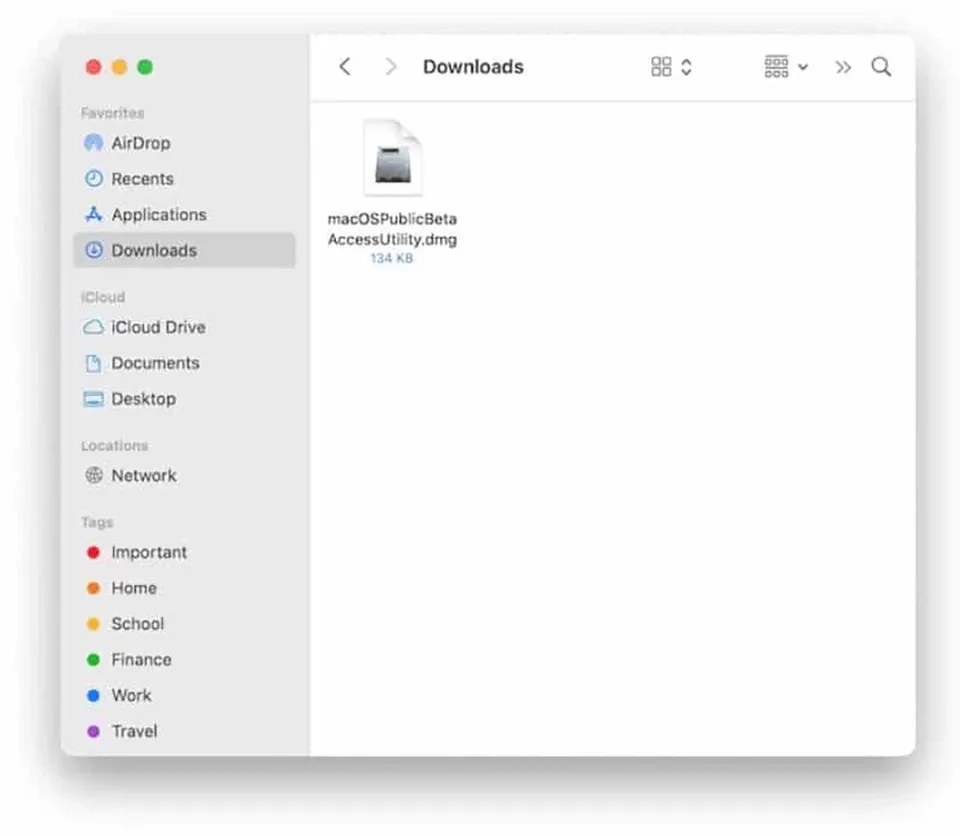
Bước 3: Nhấn vào Enroll Now (Đăng ký ngay) sẽ tải xuống phần truy cập public beta của macOS trên máy Mac của bạn.
Bước 4: Mở file .pkg mà bạn vừa tải xuống. Làm theo các bước được đề cập trên màn hình của.
Bước 5: Sau khi quá trình cài đặt kết thúc, bảng Cập nhật phần mềm tùy chọn hệ thống sẽ tự động mở ra. Nhấn vào Upgrade nâng cấp ngay để bắt đầu tải xuống macOS Monterey public beta.
Bước 6: Sau khi quá trình tải xuống hoàn tất, công cụ cài đặt macOS 12 sẽ tự động mở.
>>>>>Xem thêm: Hướng dẫn sử dụng Ultraviewer để gửi và nhận file đơn giản, nhanh chóng
Bước 7: Làm theo các bước của trình cài đặt và bạn sẽ có macOS Monterey chạy trên máy Mac của mình.
Khi bạn đã cài đặt bản public beta macOS Monterey trên máy Mac của mình, bạn cũng sẽ tự động nhận được các bản cập nhật tiếp theo của hệ điều hành này. Chúc các bạn thành công.
Theo: iPhonehacks