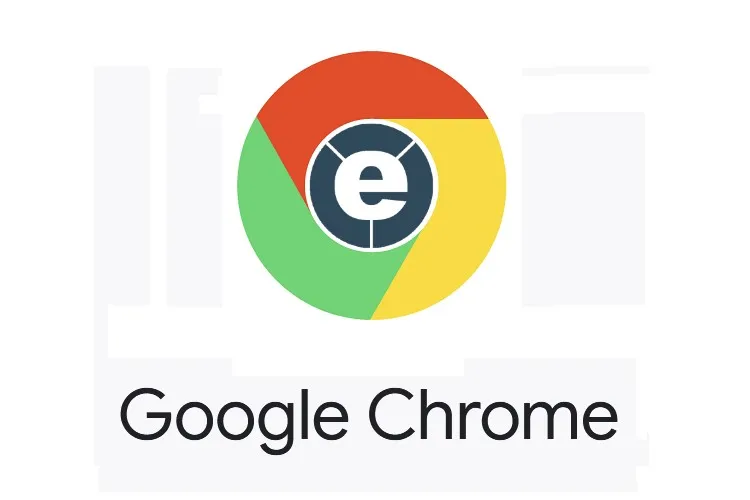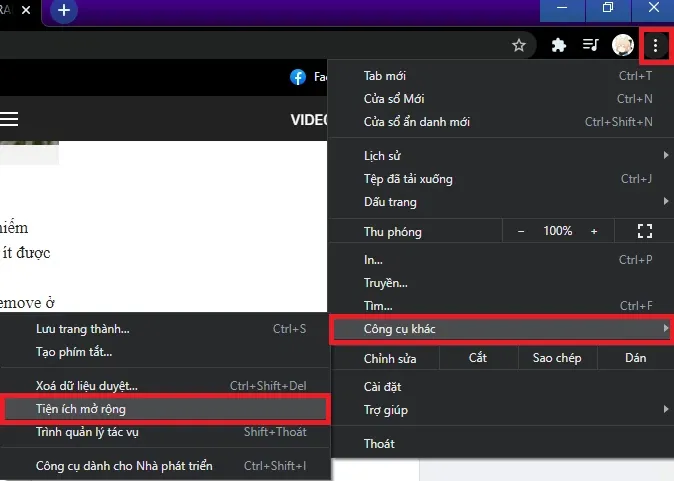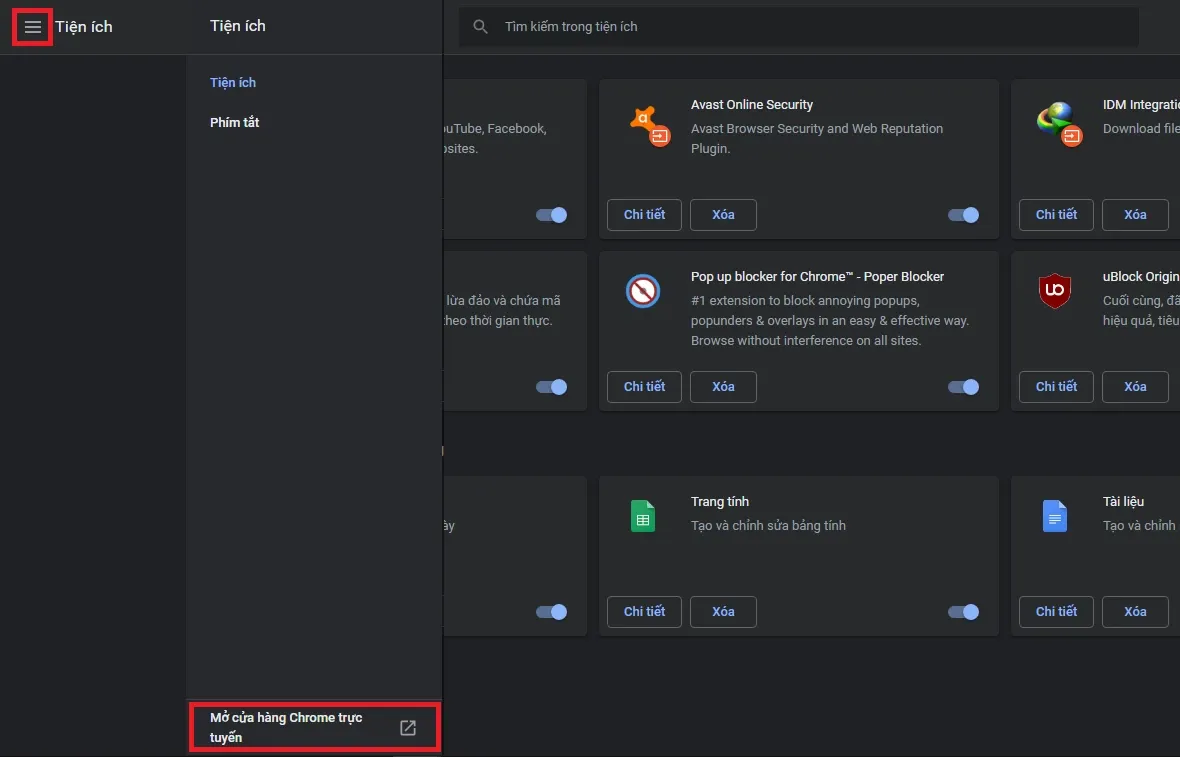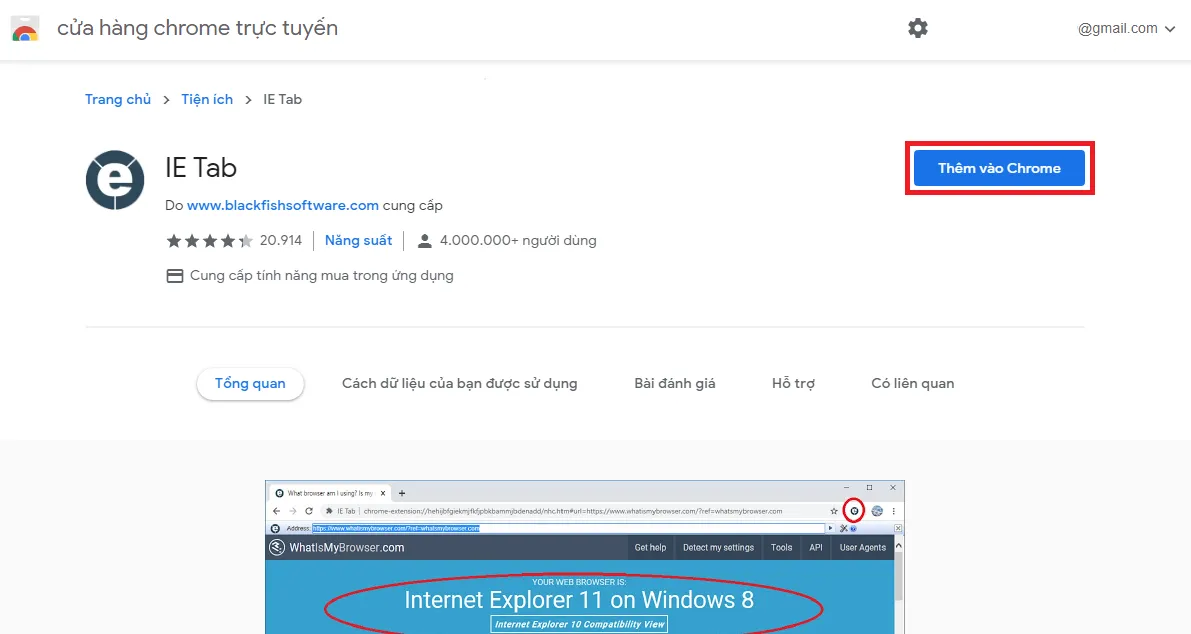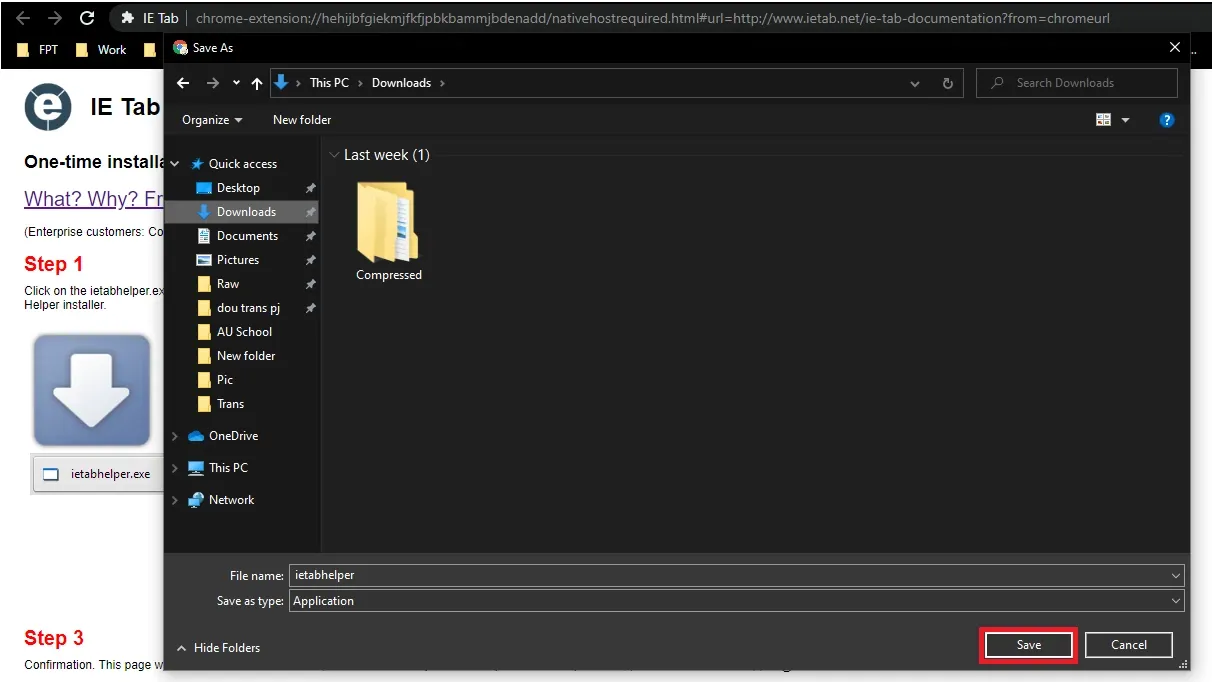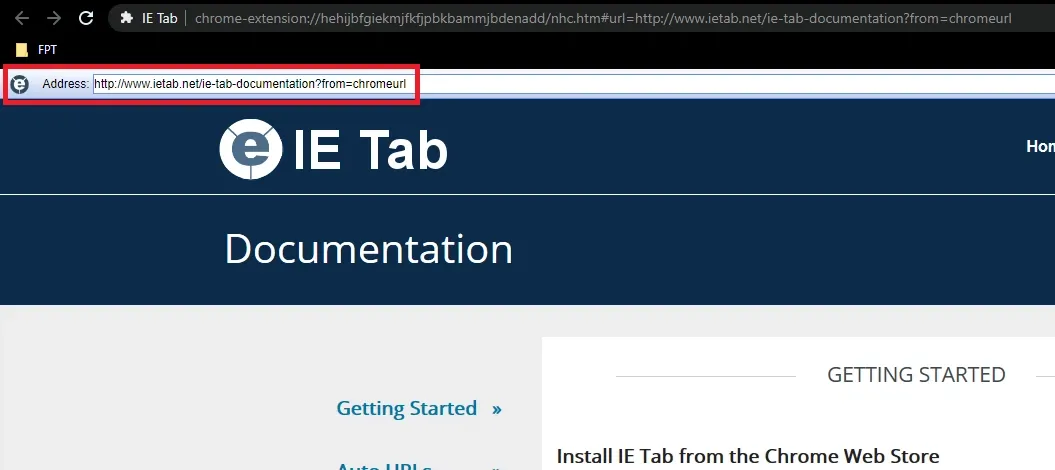IE Tab trên Chrome là một Add on để tích hợp trình duyệt web Internet Explorer vào Google Chrome, dành cho một số trang web chỉ có IE mới có thể truy cập được mà Chrome không thể làm được điều đó.
Hiện nay Internet Explorer đã bị gỡ bỏ khỏi Windows, tuy nhiên có một số ứng dụng online hay trang web chuyên môn của nước ngoài vẫn cần đến IE mới có thể truy cập được. Trong trường hợp này bạn có thể cài IE Tab trên Chrome như một tiện ích mở rộng vào trình duyệt để sử dụng.
Bạn đang đọc: Hướng dẫn cài đặt IE Tab: Sử dụng giao diện Internet Explorer ngay trên Google Chrome
Cách cài tab IE trong Google Chrome
Bước 1: Trong Google Chrome, click vào nút 3 chấm ở góc trên bên phải rồi chọn Công cụ khác → Tiện ích mở rộng.
Bước 2: Một tab khác sẽ mở ra hiển thị danh sách các tiện ích mở rộng. Click vào nút 3 dấu gạch ngang ở góc trên bên trái, rồi click vào mục Mở cửa hàng Chrome trực tuyến.
Bước 3: Tab Cửa hàng Chrome sẽ mở ra. Tại ô tìm kiếm, nhập vào IE Tab rồi nhấn Enter. Click vào kết quả đầu tiên.
Bước 4: Click vào Thêm vào Chrome rồi click xác nhận thêm 1 lần nữa để thêm tiện ích IE Tab vào Chrome.
Bước 5: Lúc này khi quay lại tab danh sách tiện ích đã mở ở bước 2, bạn sẽ thấy đã có IE Tab, lúc này bạn có thể bắt đầu sử dụng IE ngay trong Chrome.
Xem thêm:
- Hướng dẫn sửa lỗi không thêm được IDM vào Google Chrome mới nhất 2021
- Hướng dẫn cách bật Adobe Flash Player trên Chrome với 4 bước đơn giản
Bước 6: Để sử dụng IE, mở một tab mới trong Chrome rồi click vào biểu tượng chữ E ở cuối thanh địa chỉ. Trong trường hợp bạn không thấy hiểu tượng chữ E mà chỉ thấy biểu tượng mảnh ghép, click vào mảnh ghép đó rồi click vào biểu tượng ghim tại tiện ích IE Tab.
Tìm hiểu thêm: Cách kết nối điện thoại Sony với máy tính
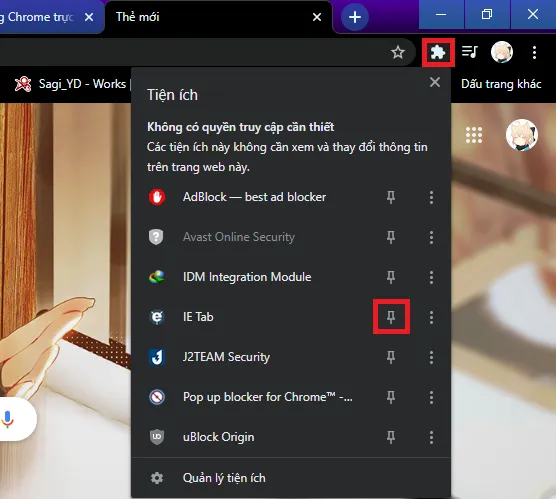
Sau đó biểu tượng sẽ xuất hiện như dưới hình. Click vào biểu tượng.
Bước 7: Trang hướng dẫn của IE Tab sẽ mở ra, cùng lúc sẽ yêu cầu bạn tải về một file cài đặt mang tên ietabhelper. Lưu file rồi click để cài đặt như bình thường.
Bước 8: Quá trình cài đặt sẽ diễn ra trong vài giây, sau đó bạn sẽ thấy tab IE trong Chrome đã hiển thị thêm một thanh địa chỉ như dưới hình. Kể từ đây, bạn nhập địa chỉ web vào thanh bên dưới là đã có thể sử dụng IE rồi.
>>>>>Xem thêm: Hướng dẫn vệ sinh smartphone ngừa Covid-19 đơn giản, hiệu quả
Xem thêm:
- Chrome Flags là gì và những Chrome Flags cực hữu ích mà bạn nên sử dụng
- Chrome Portable là gì? Tìm hiểu về phiên bản không cần cài đặt của Google Chrome