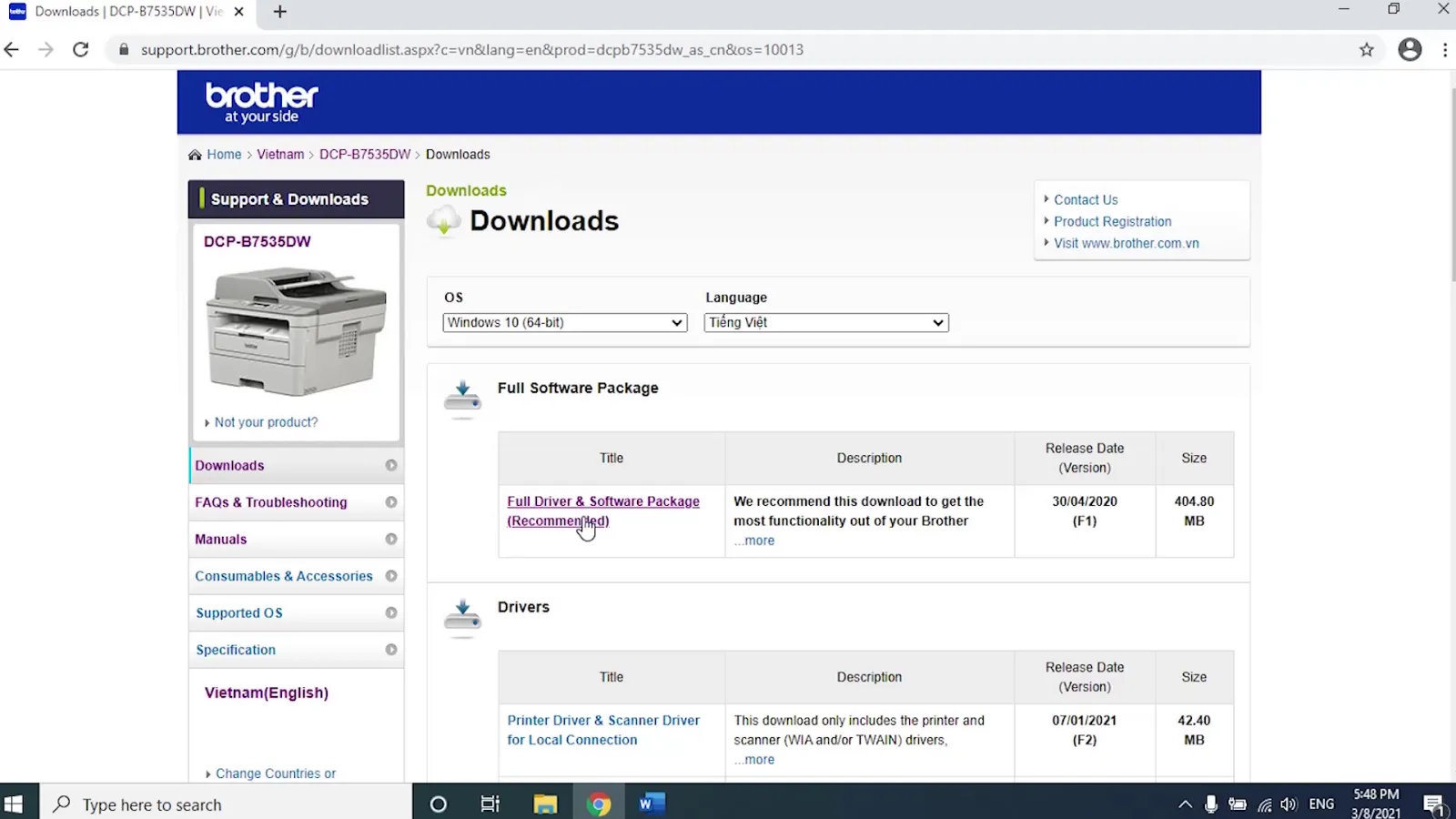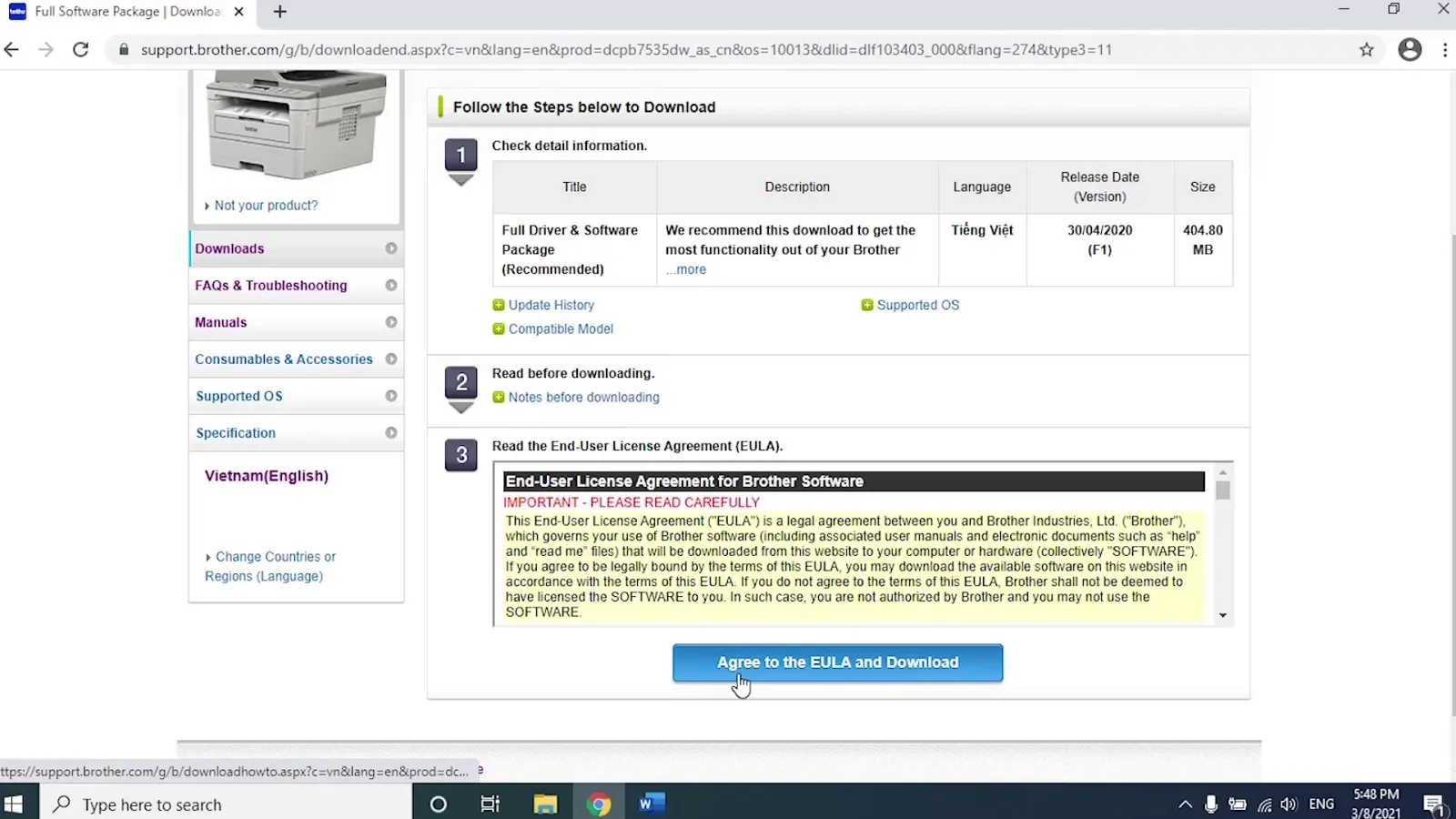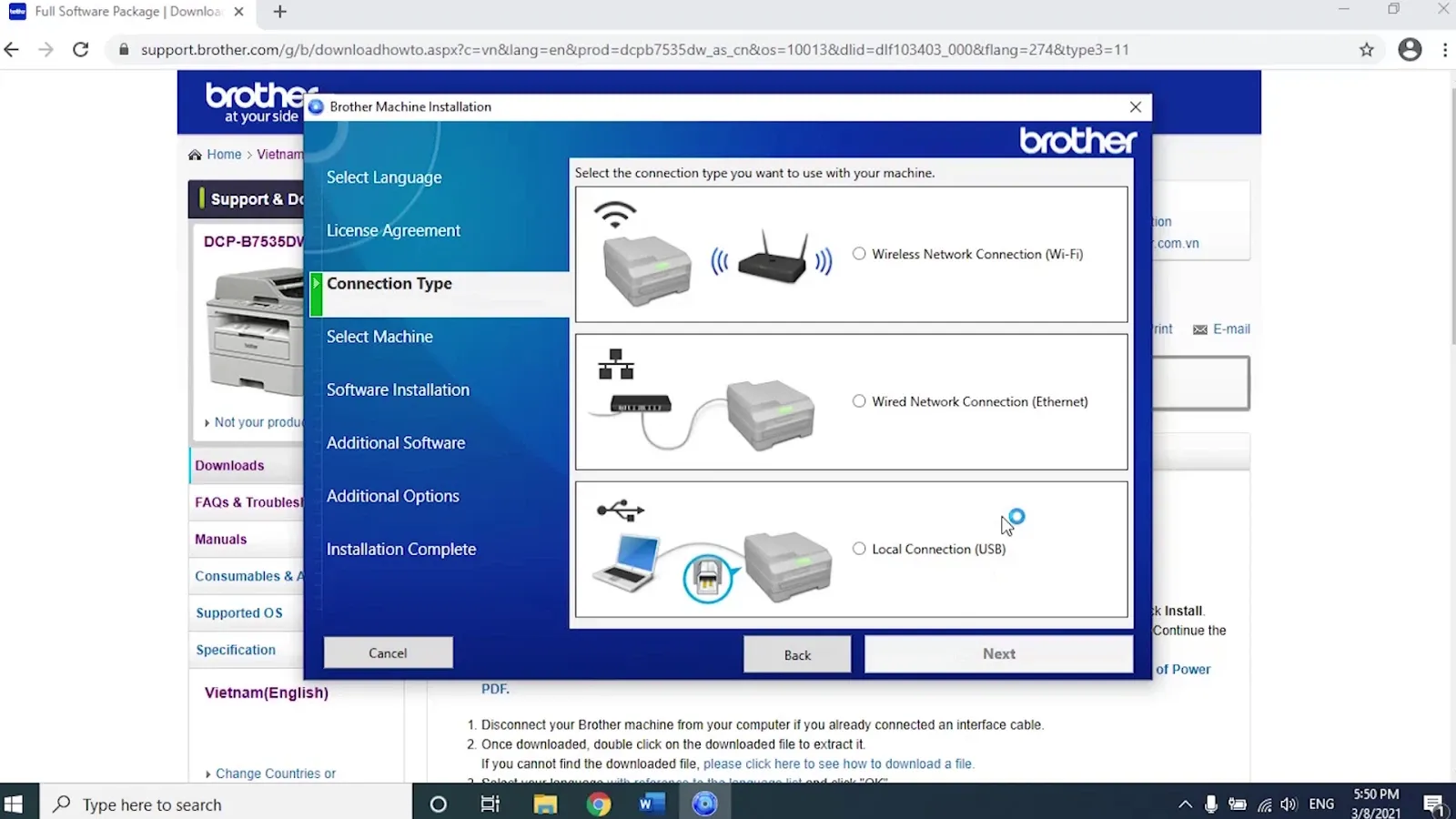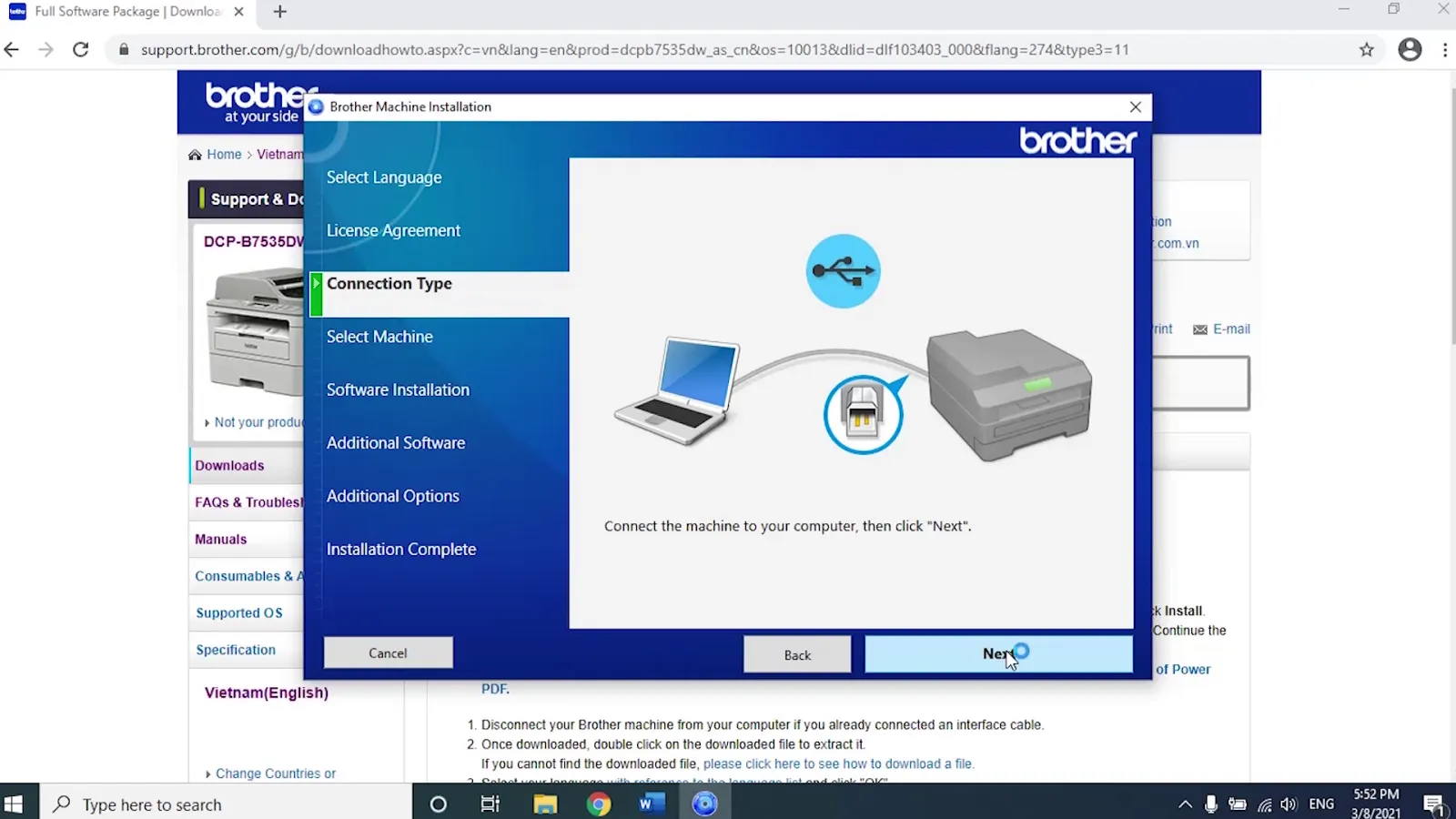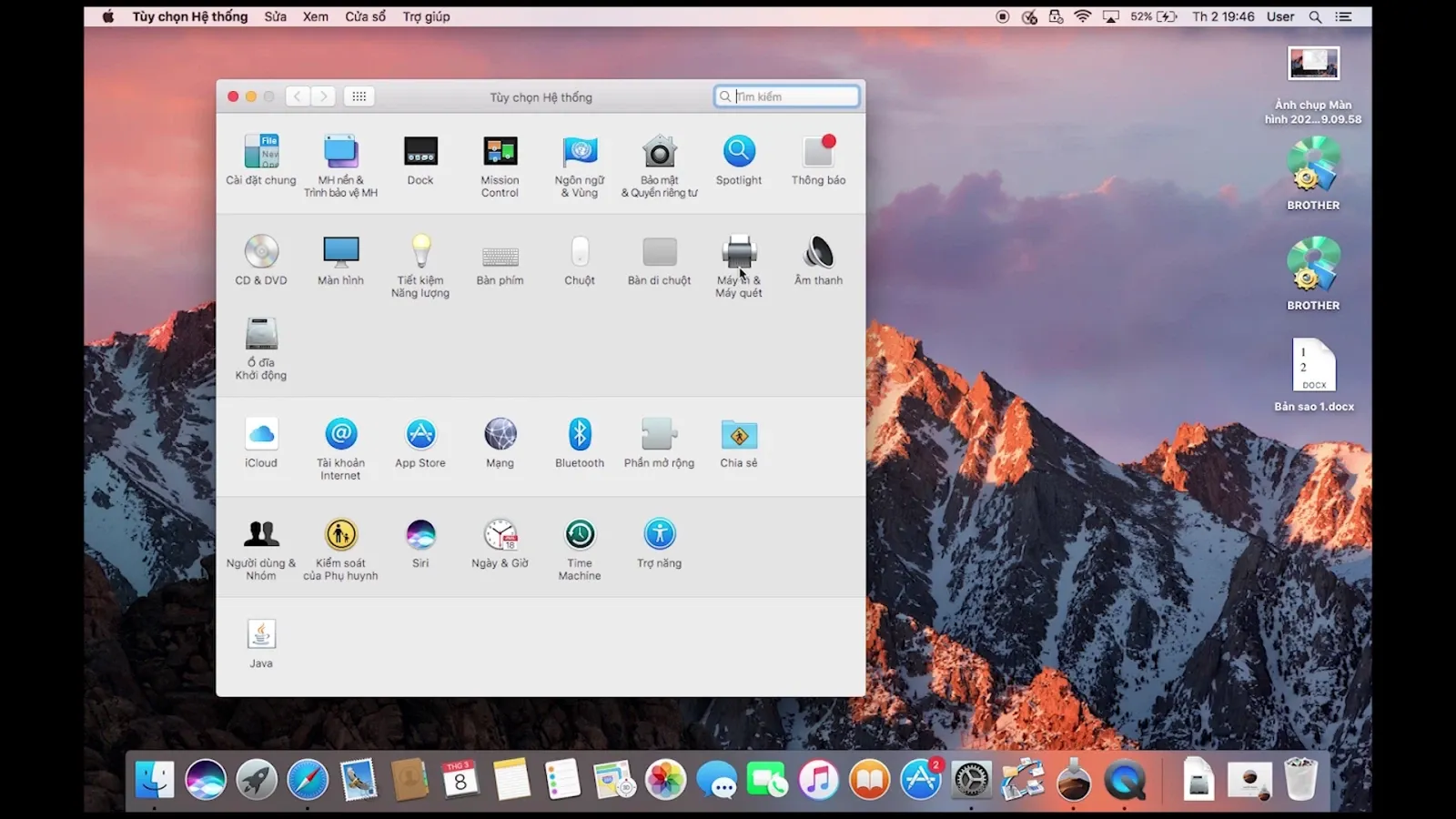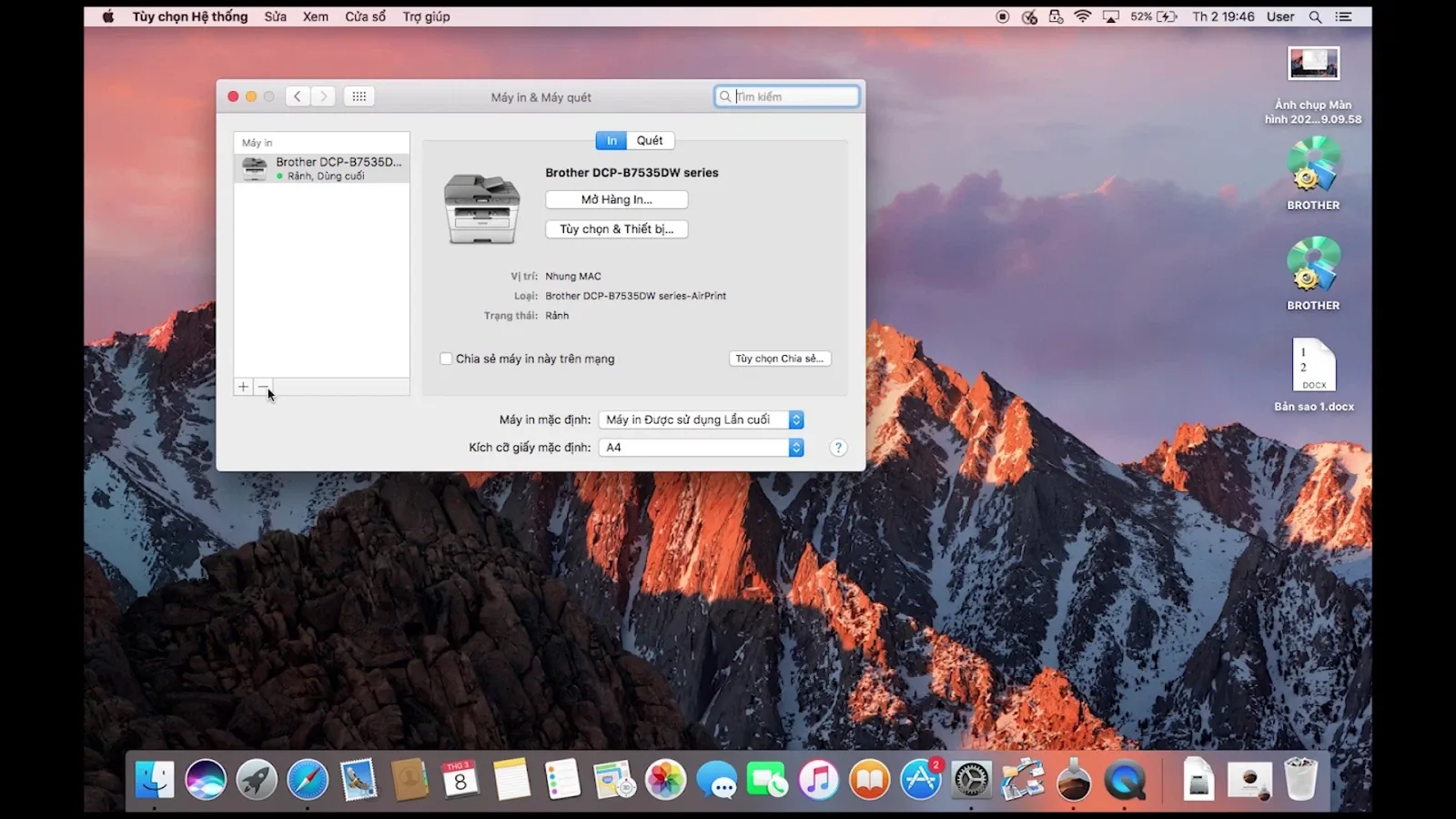Brother DCP-B7535DW là máy in laser đa chức năng 3 trong 1 bao gồm in – scan – photocopy. Máy sẽ giúp bạn tiết kiệm chi phí, tối ưu diện tích sử dụng cũng như trang bị tính năng in 2 mặt tự động và kết nối không dây.
Với những ưu điểm tuyệt vời như sau, máy in laser Brother DCP-B7535DW sẽ là lựa chọn mà các nhân viên văn phòng cảm thấy thích hợp vì:
Bạn đang đọc: Hướng dẫn cài đặt driver cho máy in laser Brother DCP-B7535DW
- Công suất in cực nhanh lên đến 34 trang mỗi phút. Mỗi lần khởi động và in được trang đầu tiên, máy chỉ tốn chưa đến 8.5 giây. Máy còn kiêm luôn tính năng scan – photocopy với kết nối không dây đầy hiện đại và mới mẻ.
- Chất lượng in luôn hoàn hảo với công nghệ hộp mực được cải tiến và nâng cấp mới. Kể cả là văn bản hay hình ảnh thì chúng đều được tái hiện cực kì rõ ràng và sắc nét trên nền giấy A4, không bị đứt gãy hoặc lu mờ trong bất kì trường hợp nào.
- Khay chứa giấy có không gian rộng, lượng giấy chứa được tăng lên rất nhiều và con số tối đa là 250 tờ. Chưa hết, khay nạp tài liệu tự động cũng chứa được tới 50 tờ nên các nhân viên văn phòng có thể liên tục in văn bản họ cần trong thời gian dài.
- Máy in có thể kết nối trực tiếp đến các thiết bị công nghệ thông minh khác như điện thoại Android hoặc iPhone thông qua công nghệ không dây đầy tiện lợi cùng ứng dụng quản lý máy in iPrint & Scan chính chủ của Brother – AirPrint của Apple – Morpria hoặc Google Cloud Print.
- Công nghệ hộp mực mới giúp cho máy in được tới 2600 trang với tính năng in 2 mặt tự động.
Hướng dẫn cài đặt máy in laser Brother DCP-B7535DW trên Windows và MacOS
1 – Đối với hệ điều hành Windows

- Truy cập vào địa chỉ web này để tải driver về máy. Đây là phiên bản dành cho Windows 10 64bit: https://support.brother.com/g/b/downloadlist.aspx?c=vn&lang=en&prod=dcpb7535dw_as_cn&os=10013
- Bấm vào ô Agree to the EULA and Download để tiến hành tải driver về máy.
- Tiến hành khởi chạy driver vừa mới tải về.
Tìm hiểu thêm: Cách đổi ảnh trên Zoom khi đang học trên điện thoại và máy tính
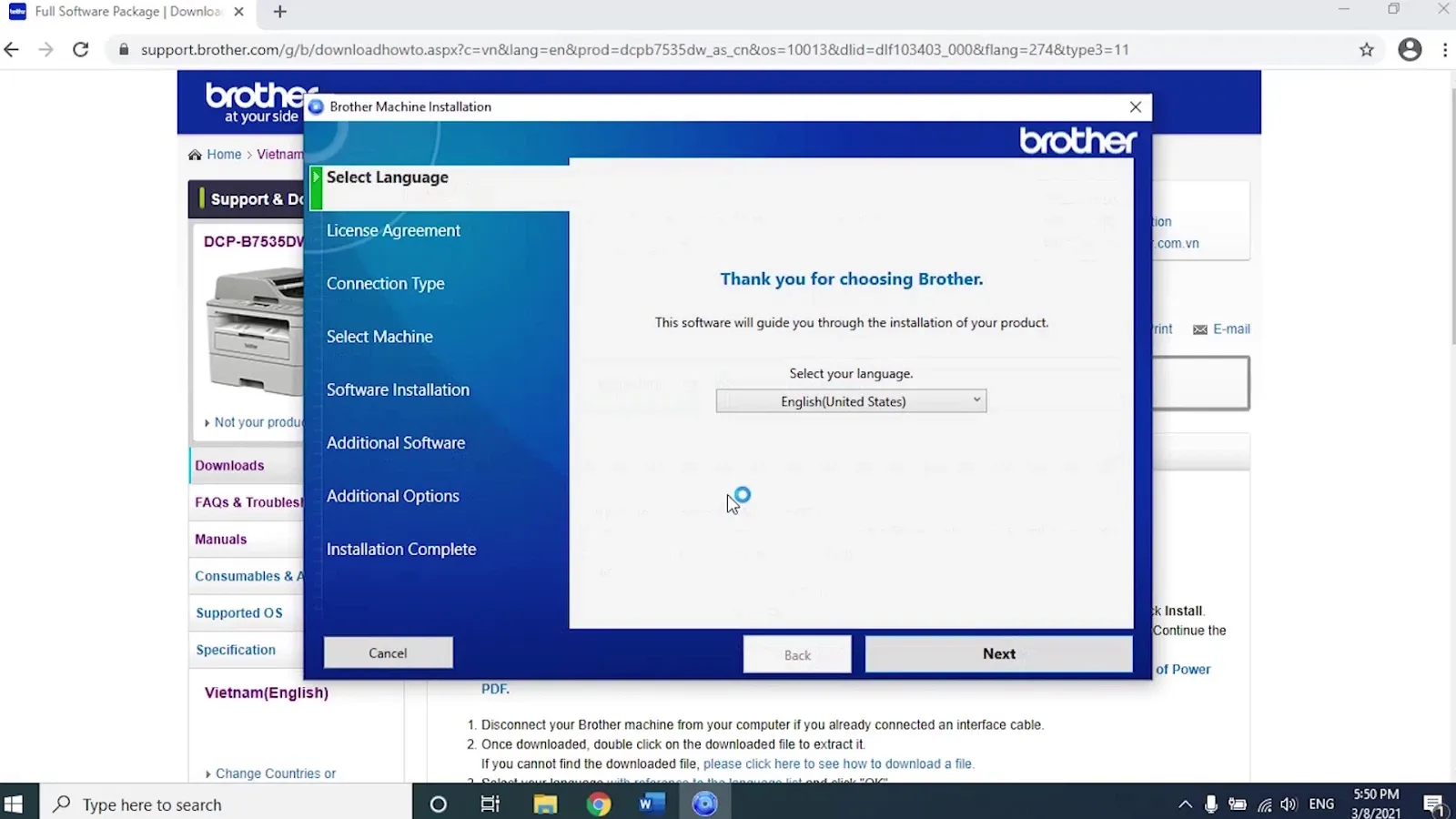
- Ở mục Select your Language, bạn có thể thay đổi ngôn ngữ hiển thị sau này cho máy in là Tiếng Việt.
- Ở mục Connection Type này, bạn có thể chọn hình thức kết nối thông qua dây cáp hoặc qua mạng không dây WiFi. Nếu chọn WiFi, thiết bị kết nối và máy in phải cùng nối vào một mạng WiFi thì mới truyền dữ liệu được.
- Nếu chọn hình thức kết nối là qua dây cáp bình thường thì bạn hãy cắm máy in vào máy tính, khởi động nguồn và sau đó chọn Next.
- Sau khi cài đặt thành công, bạn có thể tiến hành in thử để kiểm tra chất lượng.
2 – Đối với hệ điều hành MacOS

- Bạn hãy cắm dây cáp máy in vào máy tính chạy MacOS.
- Bấm vào mục Hệ Thống rồi chọn Máy in & máy quét.
- Lúc này, máy in laser Brother DCP-B7535 của bạn đã được cài đặt sẵn và bạn chỉ việc tiến hành in.
>>>>>Xem thêm: Không kết nối được với robot hút bụi Xiaomi và một số lỗi thường gặp
Danh sách sản phẩm