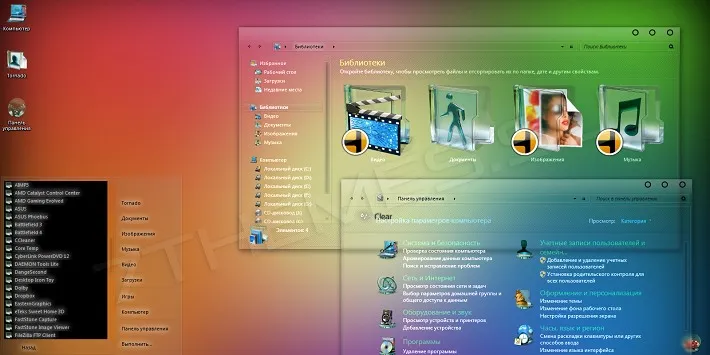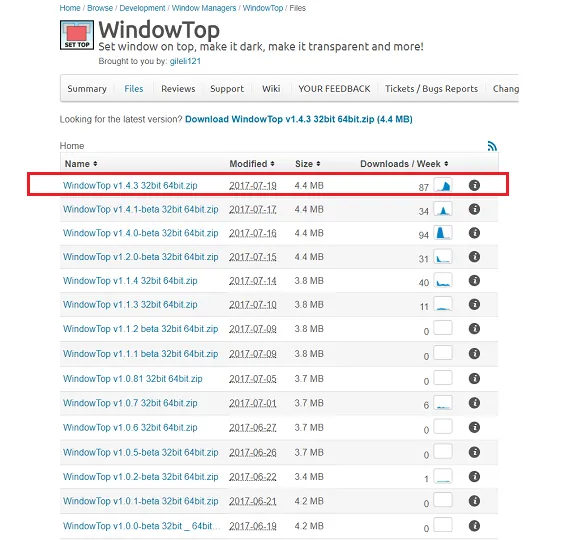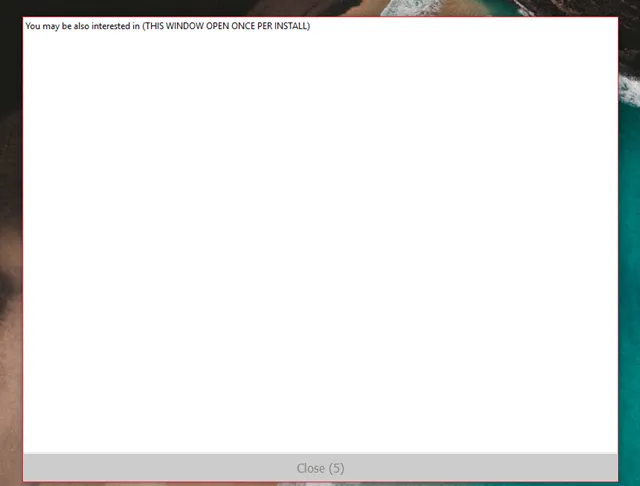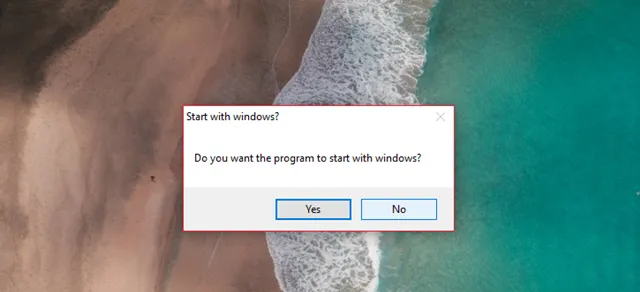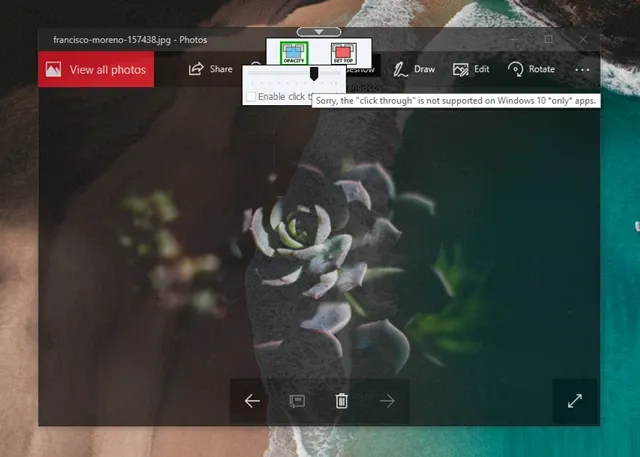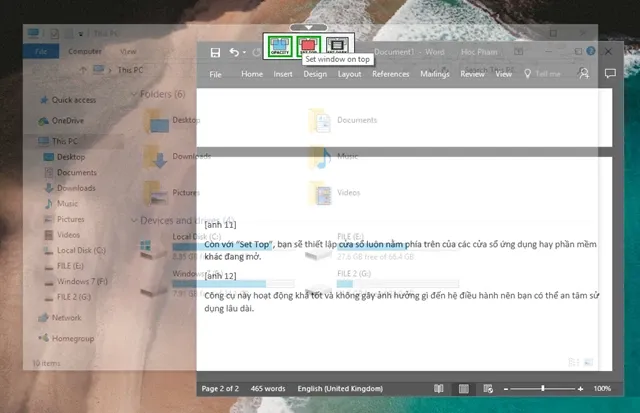Nếu bạn cảm thấy chán nản với giao diện folder trên windows 10 muốn phá cách thì bài hướng dẫn làm giao diện trong suốt cho win 10 sau đây chắc chắn sẽ không làm bạn thất vọng.
Nếu bạn cảm thấy chán nản với giao diện folder trên windows 10 muốn phá cách thì bài hướng dẫn làm giao diện trong suốt cho win 10 sau đây chắc chắn sẽ không làm bạn thất vọng.
Bạn đang đọc: Hướng dẫn cài đặt chế độ trong suốt trên win 10
Hướng dẫn cài đặt giao diện trong suốt cho win 10
Bước 1: Tải về ứng dụng WindowTop mới nhất
Giao diện trang web WindowTop
Bước 2: Giải nén và mở file vừa tải về > Truy cập vào mục portable khởi chạy file WindowTop.exe
Hình ảnh mở file WindowTop
Bước 3: Sau khi chờ ứng dụng khởi động, nhấn close để đóng cửa sổ.
Hình ảnh cửa sổ nổi lên có button close để đóng
Bước 4: click Yes để cho phép ứng dụng khởi động cùng windows
Tìm hiểu thêm: Bỏ túi ngay cách thu hồi tin nhắn, xóa tin nhắn Zalo ở cả hai bên trên điện thoại và máy tính
Hình ảnh cửa sổ cho phép ứng dung khỏi động cùng Windows
Hướng dẫn sử dụng giao diện trong suốt cho win 10
Sau khi hoàn tất, mỗi lần người dùng mở một cửa sổ, phía trên cửa sổ có một mũi tên sẽ xuất hiện 2 tùy chọn. Với tùy chọn Opacity khi kích hoạt sẽ làm mờ cho cửa sổ đang thao tác. Tỉ lệ mờ được điều chỉnh ở thanh cuộn bên dưới.
Hình ảnh chế độ Opacity
Với tùy chọn SetTop khi kích hoạt, cửa sổ luôn được nổi lên trên các cửa sổ khác đang mở.
>>>>>Xem thêm: Mẹo đơn giản để xóa ảnh đại diện trên Facebook bằng điện thoại hoặc máy tính
Hình ảnh chế độ SetTop
Như vậy bạn vừa xem bài hướng dẫn cài đặt chế độ trong suốt trên win 10. Theo dõi trang tin tức của Blogkienthuc.edu.vn để cập nhật các tin tức, thủ thuật và đánh giá mới nhất về công nghệ nhé. Chúc bạn thành công.
Xem thêm: Cách đăng nhập lại wifi sau khi đổi mật khẩu
Minh Hieu
Source: youtube