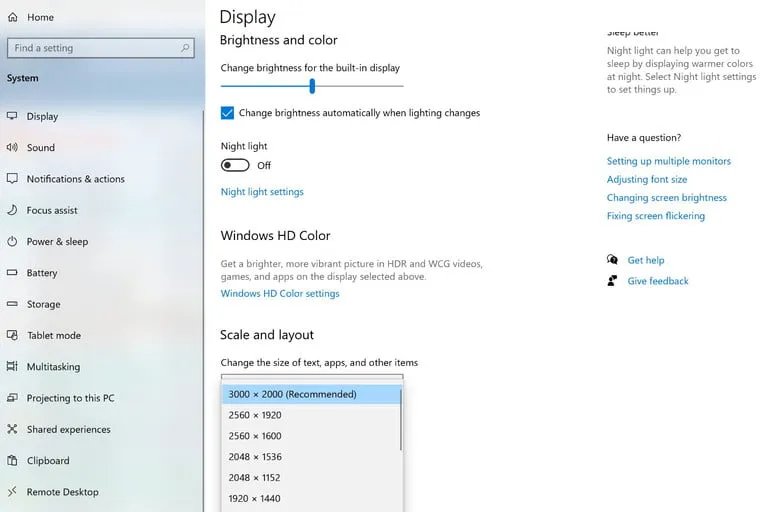Làm việc trên máy tính chỉ với một màn hình luôn là lựa chọn của nhiều người, thế nhưng nếu sử dụng cài đặt 2 màn hình Windows 10 thì sao? Chắc chắn là có nhiều lợi ích hơn rồi.
Nếu sử dụng từ 2 màn hình trở lên, năng suất làm việc của bạn sẽ tăng lên rõ rệt với yêu cầu là bạn phải biết cách đa nhiệm nhiều việc cùng một lúc. Từ việc mở nhiều tab trên trình duyệt web cho đến lúc sử dụng nhiều công cụ phức tạp để biên tập – chỉnh sửa audio và cả video… có càng nhiều màn hình thì công việc của bạn sẽ được phân chia càng cụ thể.
Bạn đang đọc: Hướng dẫn cài đặt chế độ 2 màn hình trên Windows 10
Cách cài đặt 2 màn hình máy tính Windows 10 để sử dụng cực kì đơn giản chỉ với vài bước như dưới đây.
Kiểm tra số lượng và loại cổng kết nối ở trên mainboard
Máy tính của bạn lúc nào cũng sẽ có một khu vực để kết nối các loại dây cáp với màn hình rất đa dạng như cổng HDMI, cổng DisplayPort, cổng DVI-D v.v… Bạn hãy xác định xem máy tính của mình có các loại cổng kết nối nào, sau đó kiểm tra tiếp cổng kết nối của màn hình. Nếu cả 2 cùng sử dụng chung 1 loại thì bạn chỉ việc cắm dây nguồn cho màn hình và dây cáp kết nối màn hình đến máy tính là xong.
Ngược lại, trong trường hợp màn hình sử dụng loại cổng kết nối khác và máy tính sử dụng loại cổng kết nối khác thì bạn phải tìm 1 đầu chuyển (converter) làm trung gian kết nối. Ví dụ như máy tính của bạn dùng DisplayPort và màn hình của bạn dùng HDMI thì bạn có thể dùng cáp HDMI to DisplayPort và kết nối từ màn hình đến máy tính.
Bạn cũng cần phải đảm bảo chất lượng của các loại cáp này vì cáp bị đứt hoặc gãy gì đó thì sẽ không thể hiển thị được nội dung lên màn hình.
Xem thêm: 5 cách chụp màn hình laptop Win 10
Truy cập vào mục Display settings để cài đặt
Sau khi đã kết nối màn hình vào máy tính, bạn hãy quay ra màn hình chính. Click chuột phải vào khoảng trống bất kì rồi chọn Display settings.
Lúc này cửa sổ mới sẽ hiện ra với các màn hình của bạn đã được kết nối vào máy tính, bao gồm màn hình chính và màn hình phụ được đánh số theo thứ tự.
Tìm hiểu thêm: Hướng dẫn chi tiết cách làm poster trên máy tính nhanh chóng và đơn giản bằng Canva

Chỉnh sửa các tùy chọn hiển thị
Nếu màn hình của bạn đều hiển thị đầy đủ trong cửa sổ Display này thì bạn có thể thực hiện các bước tiếp theo. Bạn có thể thay đổi độ phân giải hiển thị của mỗi màn hình, chọn chiều hiển thị ngang hoặc dọc, thay đổi các chế độ hiển thị như Duplicate (cả 2 màn hình hiển thị giống nhau) hoặc Extend (1 màn hình chính, 1 màn hình phụ). Ngoài ra, bạn còn có thể tùy ý chọn thêm các thiết lập khác phù hợp cho nhu cầu sử dụng của mình.
Cuối cùng, bạn có thể mở các ứng dụng phục vụ cho nhu cầu của mình rồi phân chia chúng theo màn hình bạn muốn như màn hình bên trái mở trình duyệt có tab Facebook và YouTube – màn hình bên phải là file tài liệu mà bạn đang gõ giữa chừng. Hãy cài đặt 2 màn hình trên Win 10 và sự dụng thật hợp lý cho những nhu cầu bạn cần.
Tham khảo: Hướng dẫn tắt tắt update Win 10
>>>>>Xem thêm: Hướng dẫn 2 cách làm thẻ MB Bank đơn giản, nhanh chóng nhất với nhiều tiện ích