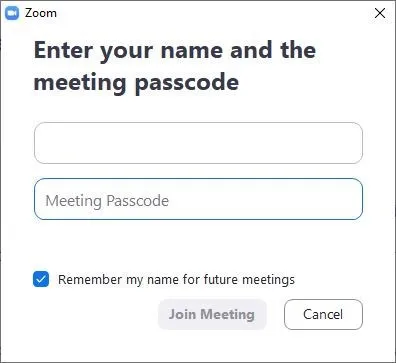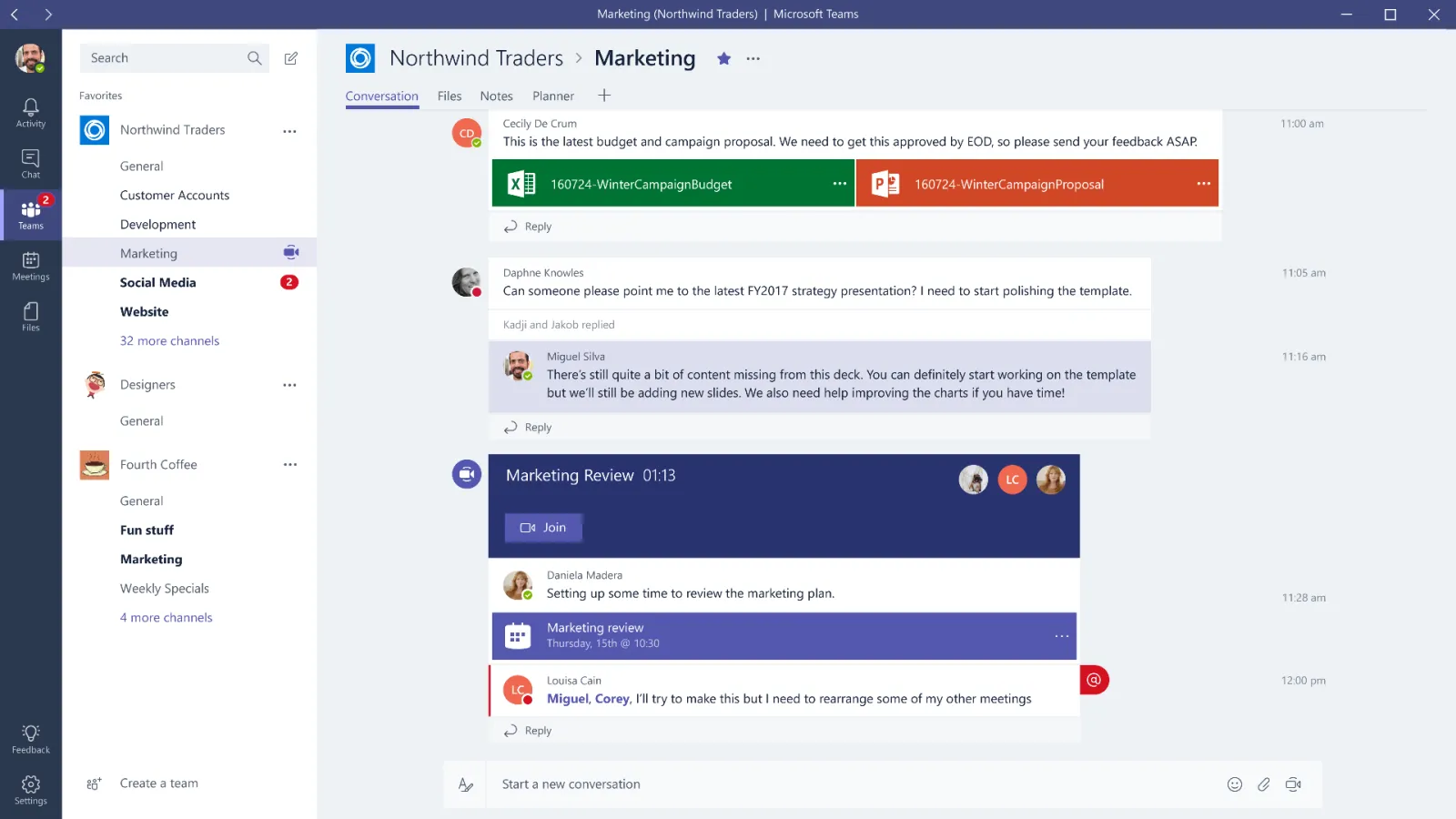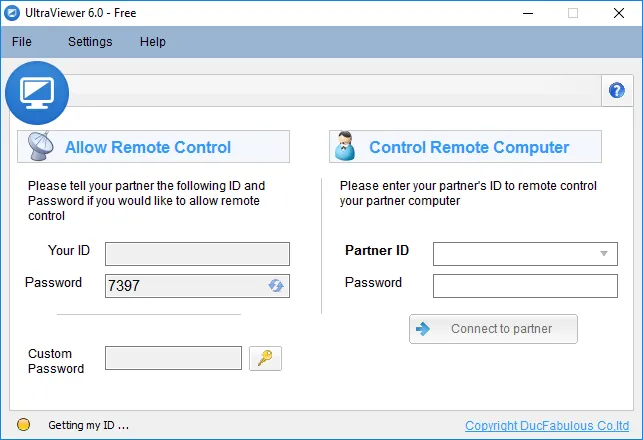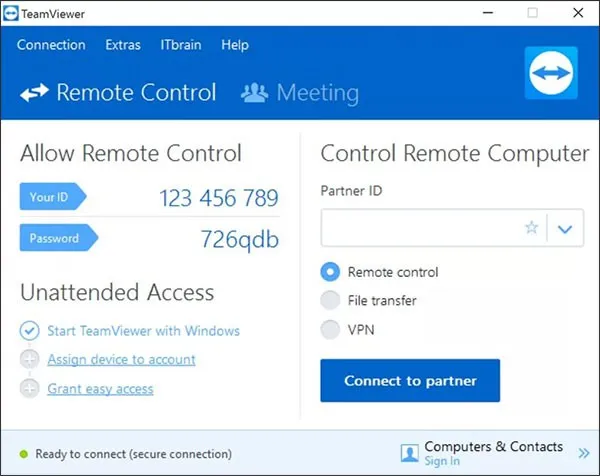Những phần mềm được giới thiệu trong bài viết này sẽ là lựa chọn tốt nhất để học tập và làm việc tại nhà, nhất là trong tình trạng dịch bệnh COVID-19 vừa bùng phát trở lại những ngày gần đây.
Khi dịch bệnh bắt đầu manh nha trở lại, rất nhiều trường học và các công ty đã tính đến phương án sử dụng các công cụ hội họp – học tập – làm việc trực tuyến hiệu quả nhất để có thể vừa bảo đảm quy định cách ly an toàn vừa giải quyết được công việc. Vậy đâu là những cái tên được lựa chọn? Chính là Zoom, VioEdu, Microsoft Teams, UltraView, TeamViewer. Những cái tên này đều thể hiện được sự hiệu quả của mình trong mùa dịch bệnh vừa qua nên được rất nhiều người tin dùng.
Bạn đang đọc: Hướng dẫn cài đặt các phần mềm làm việc và học tập tại nhà
Hướng dẫn cài đặt Zoom
Với Zoom, công cụ hàng đầu để hội họp trực tuyến – làm việc, học tập tại nhà thì bạn có thể tăng tính hiệu quả cho những gì mình đang thực hiện vì nó sẽ cho phép bạn gọi video với chất lượng cực kì ổn định. Để cài đặt Zoom lên PC – Android – iOS thì các bạn có thể làm như sau:
Bước 1: Tải và cài đặt Zoom tại đây: Windows – Android – iOS
Bước 2: Bạn có thể sử dụng tài khoản Google, Facebook hoặc đăng kí một tài khoản riêng của Zoom để sử dụng và định danh bản thân.
Bước 3: Để có thể sử dụng Zoom, bạn cần tạo ra một buổi hội họp cùa riêng mình hoặc tham gia vào buổi hội họp do người khác tạo ra. Hai hình thức này đều có một điểm chung là truy cập bằng đường link của Zoom, nếu bạn tự tạo phòng họp thì bạn sẽ gửi link cho người khác và họ click vào đường link đó để tham gia. Tương tự như vậy, người khác tạo phòng họp thì họ sẽ gửi link cho bạn.
Bước 4: Theo mặc định thì các phòng họp của Zoom sẽ không có tên phòng và mật khẩu, nếu thích thì bạn có thể tạo ra để buổi họp trở nên an toàn hơn. Trong trường hợp bạn không nhận được link tham gia phòng họp nhưng vẫn có tên phòng và mật khẩu thì bạn có thể nhập vào trực tiếp cũng được.
Hướng dẫn cài đặt VioEdu – Phần mềm học tập dành riêng cho học sinh Việt
VioEdu là một nền tảng học Toán trực tuyến được chính người Việt phát triển để phục vụ riêng cho học sinh Việt. VioEdu sở hữu những thông số ấn tượng như 92% học sinh tiến bộ với thời lượng học được rút ngắn từ 30% đến 50% – đánh giá và đưa ra lộ trình học chính xác cho mỗi học sinh đến 95% – có hơn 2000 bài giảng hoạt hình được xây dựng từ các tình huống thực tế – hơn 300.000 nội dung kiến thức Toán cơ bản, nâng cao và cả Toán tư duy.
Để có thể sử dụng nền tảng đầy ấn tượng này, trước hết bạn cần truy cập vào địa chỉ https://vio.edu.vn. Nếu đã có tài khoản từ trước, bạn hãy bấm vào nút Đăng Nhập. Nếu chưa có, bạn hãy bấm vào nút Đăng Ký ở bên cạnh.
Tìm hiểu thêm: Hướng dẫn 5 cách kết nối điện thoại iPhone với tivi nhanh chóng, dễ thực hiện
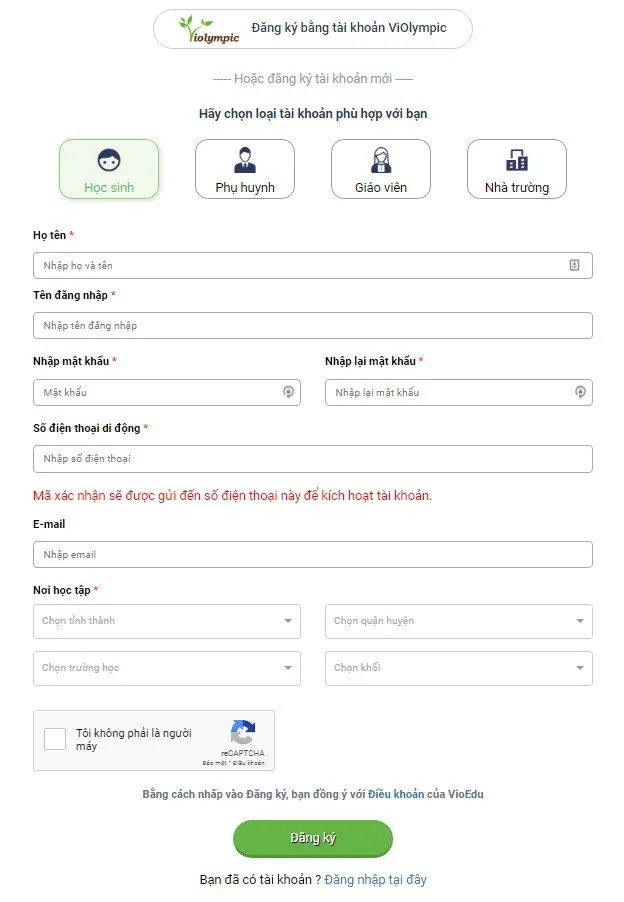
Lúc này bạn sẽ được đưa đến trang đăng ký với nhiều ô thông tin khác nhau. Hãy điền vào đây thông tin được yêu cầu và bấm nút Đăng ký ở dưới cùng là xong.
VioEdu chia ra thành nhiều mục khác nhau là Vào học – Đổi quà – Đánh giá – Luyện thi Violympic – Đấu trường – Thách đấu – Mua khóa học. Bạn có nhu cầu sử dụng mục nào thì hãy chọn mục đó, rất đơn giản. VioEdu hoàn toàn sử dụng ngôn ngữ tiếng Việt nên rất tiện lợi.
Hướng dẫn cài đặt Microsoft Teams
Teams là một ứng dụng của gã khổng lồ công nghệ Microsoft vốn đã được ra mắt từ năm 2017. Với Teams, bạn có thể trò chuyện bằng cách nhắn tin – thực hiện các cuộc hội họp video chỉ với một nút bấm – thực hiện các cuộc gọi thoại giống như Skype trước đây – cộng tác với đồng nghiệp.
Chưa hết, bạn còn có thể làm được các việc khác như chia sẻ màn hình của mình cho đồng nghiệp – tùy chỉnh nền cuộc gọi cá nhân theo ý thích – tạo ra một nền chung cho cuộc họp – chia sẻ file theo thời gian thực – chọn các ứng dụng và quy trình làm việc phù hợp với quy định của công ty bạn – bảo mật các dữ liệu quý giá.
Khi đã sẵn sàng sử dụng Teams, bạn có thể tải ứng dụng này tại đây: Windows – macOS – iOS – Android.
Sau khi cài đặt và đăng nhập, bạn sẽ thấy giao diện của Teams trông như thế này:
Ở cột bên trái, bạn sẽ thấy ô tài khoản cá nhân cùng các mục nhỏ khác như thông báo hoạt động – danh sách các cuộc trò chuyện – các hội nhóm – gửi dữ liệu – thiết lập các tùy chỉnh và cài đặt khác.
Hướng dẫn cài đặt UltraViewer
Khác với các phần mềm, ứng dụng bên trên… UltraViewer có tính năng chính là điều khiển máy tính từ xa. Khi sử dụng phần mềm này, bạn sẽ có cảm giác như chính bạn đang ngồi trước một máy tính khác và trực tiếp điều khiển máy tính đó. Vì có giao diện thân thiện, được tối ưu hóa kĩ càng và có cách sử dụng vô cùng đơn giản nên UltraViewer là lựa chọn hàng đầu của những người yêu công nghệ.
Bạn có thể tải UltraViewer tại đây: https://ultraviewer.net/vi/download.html.
Khi đã vào giao diện chính của UltraViewer, bạn sẽ thấy hai mục là Allow Remote Control và Control Remote Computer. Đúng như tên gọi của chúng, Allow Remote Control cho phép người khác điều khiển bạn và mục Control Remote Computer sẽ cho phép bạn điều khiển máy tính của người khác. Hãy nhớ hỏi số ID và mật khẩu của máy tính cần được bạn điều khiển nhé.
Hướng dẫn cài đặt TeamViewer
TeamViewer thì không cần phải nói đến nhiều nữa vì thực sự nó đã quá nổi tiếng trong lĩnh vực hội họp trực tuyến và làm việc tại nhà. Đây có thể được xem là một cách làm việc từ xa cực kì an toàn cho bạn, đồng thời bạn có thể quản lý nhiều thứ trong tầm tay mình thông qua việc kết nối nhiều loại thiết bị khác nhau.
Bạn cũng có thể điều khiển, giám sát, chỉnh sửa một máy tính khác thông qua kết nối an toàn giữa hai điểm đầu – cuối của TeamViewer.
Để tải TeamViewer về máy, hãy truy cập vào đây và chọn phiên bản tương ứng với hệ điều hành mà bạn đang sử dụng: https://www.teamviewer.com/vi/ta%CC%89i-ve/windows/.
Đối với người dùng cá nhân, TeamViewer hoạt động hoàn toàn miễn phí. Ngược lại, đối với người dùng doanh nghiệp thì TeamViewer sẽ có hình thức thu phí riêng.
Về cơ bản, giao diện của TeamViewer cũng giống như UltraViewer với hai mục Allow Remote Control và Control Remote Computer. Bạn có thể điều khiển máy tính của người khác hoặc để người khác điều khiển máy tính của bạn thông qua một ID và một mật khẩu.
>>>>>Xem thêm: 3 website tạo cuộc khảo sát nhanh và hoàn toàn miễn phí