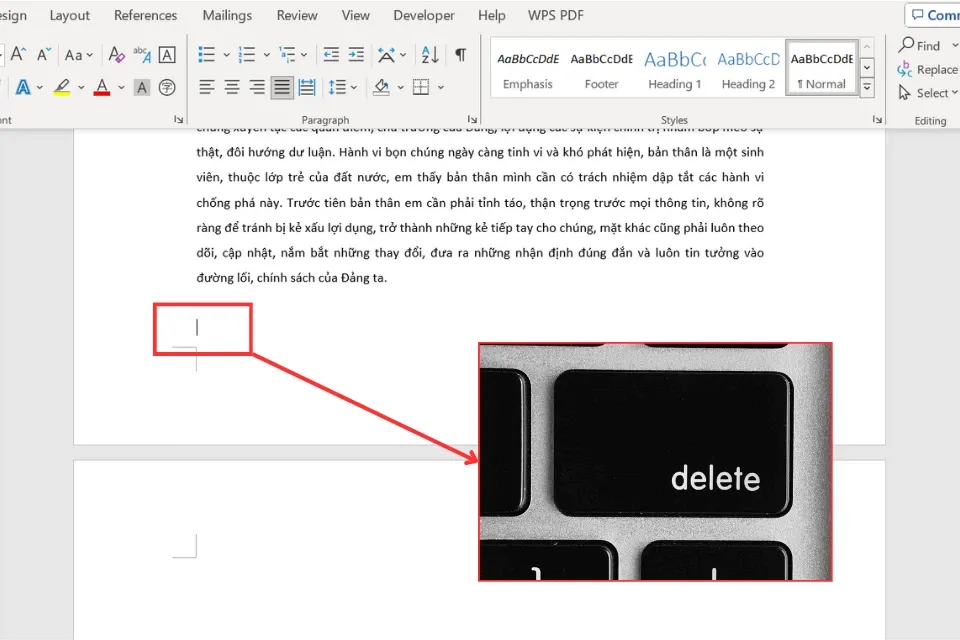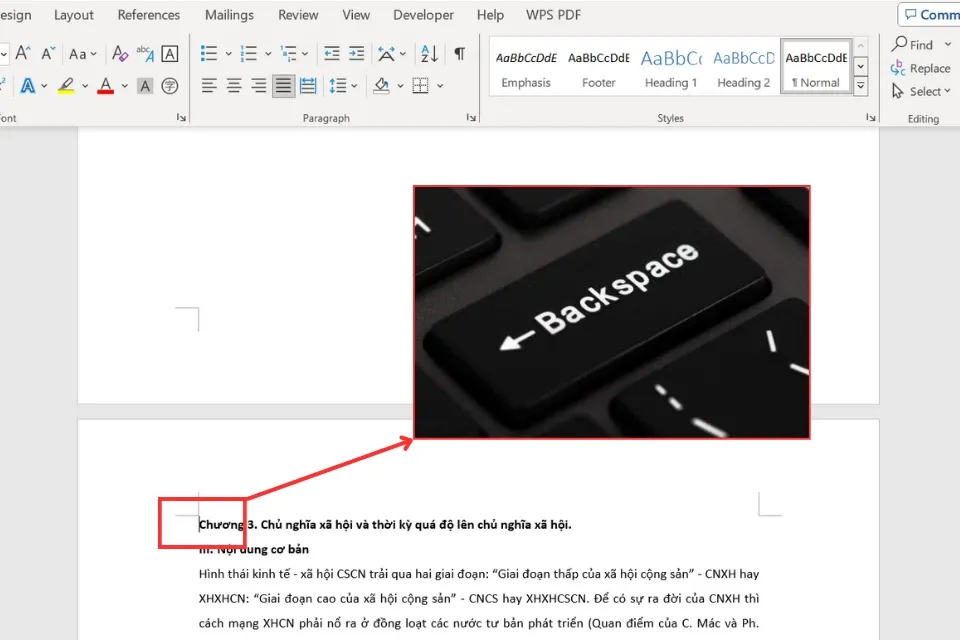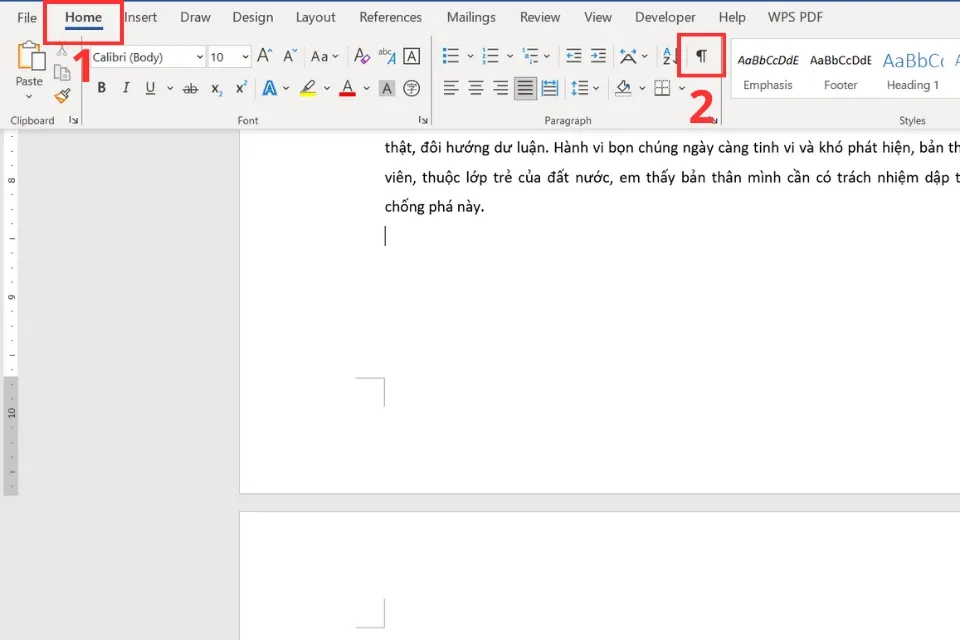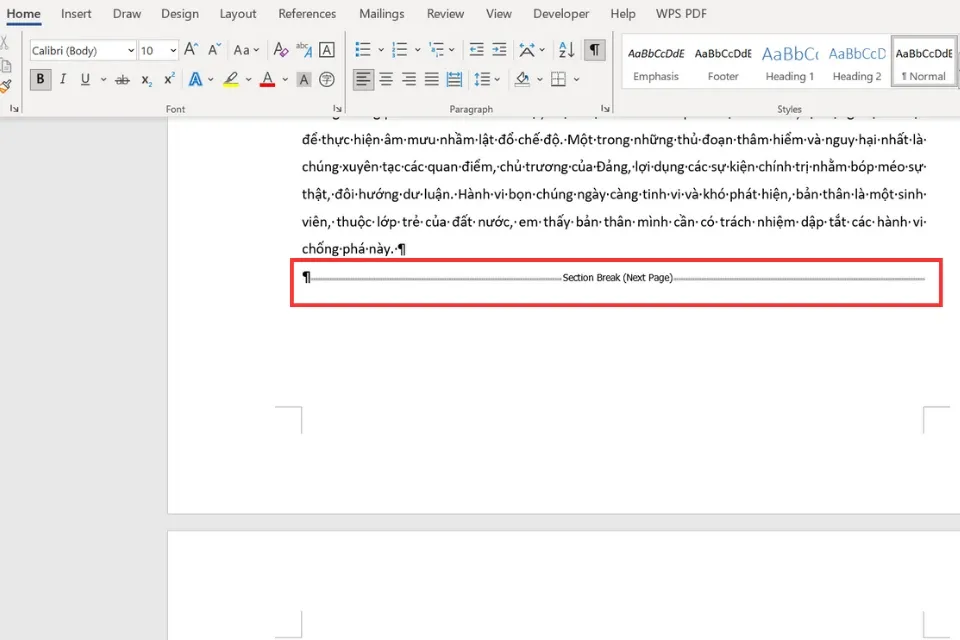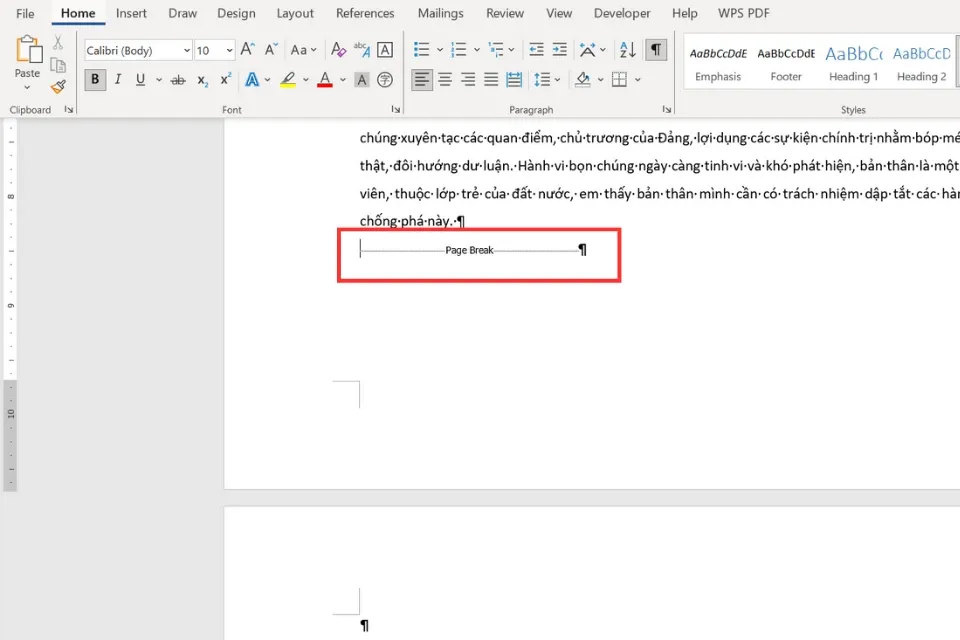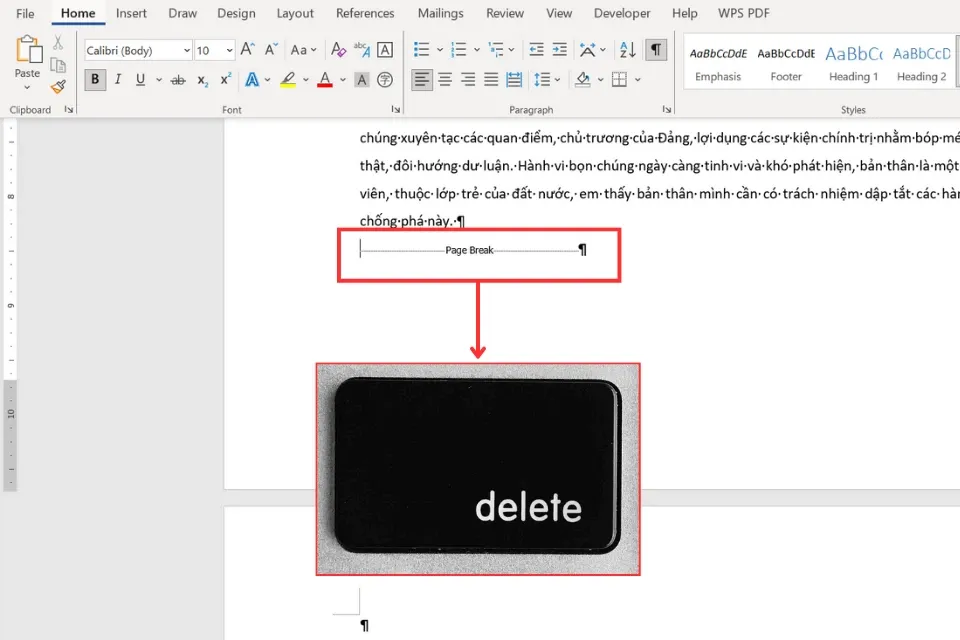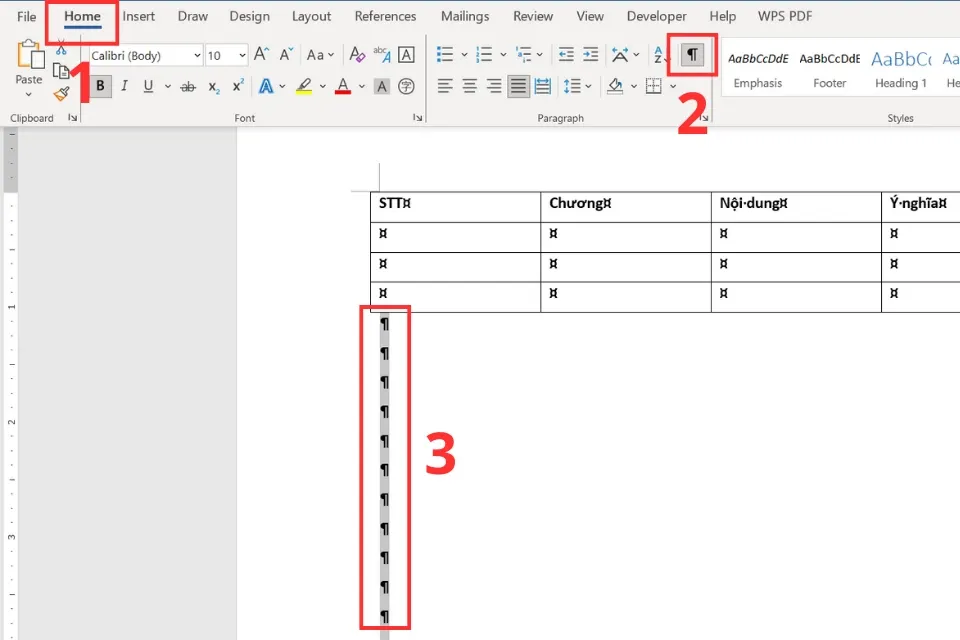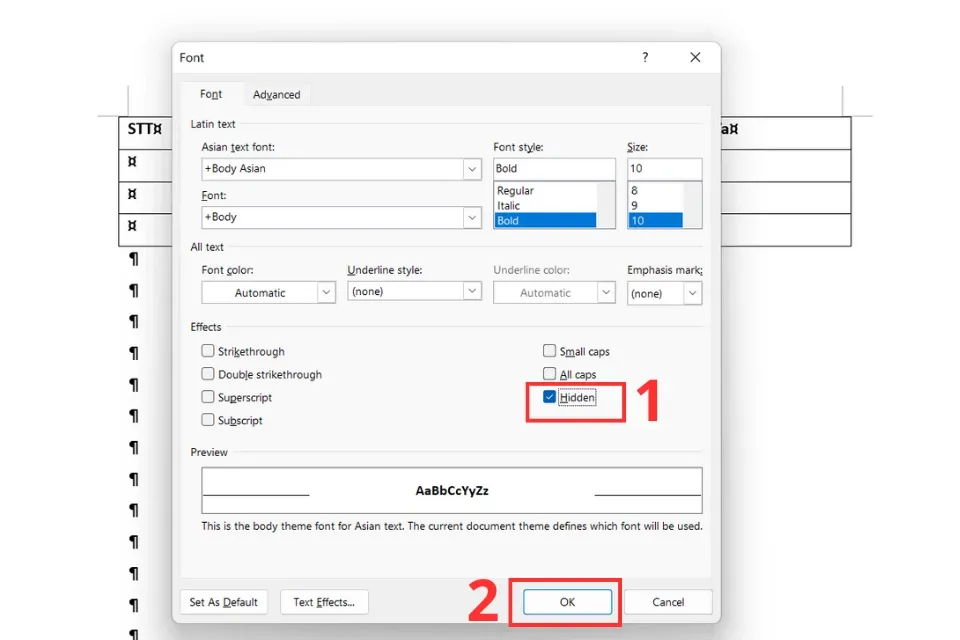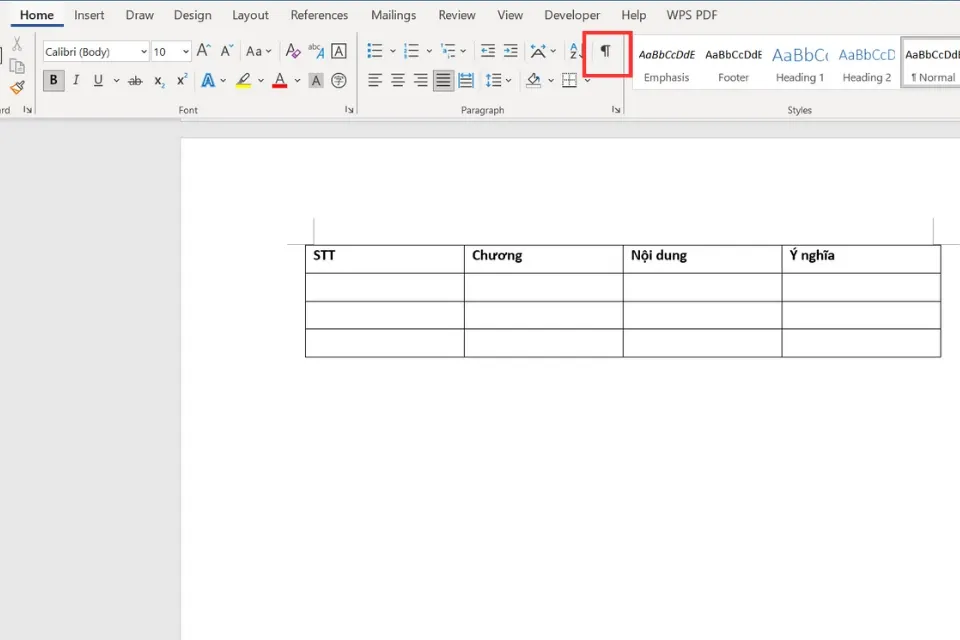Hướng dẫn cách xóa trang trắng trong Word nhanh chóng một cách đơn giản và chi tiết. Nhiều người gặp phải trường hợp bị dư các trang trắng khi đi in văn bản vẫn chưa biết cách giải quyết. Sau đây hãy cùng Blogkienthuc.edu.vn tham khảo cách làm ngay nhé.
Để biết cách xóa trang trắng trong Word nhằm hỗ trợ cho công việc và học tập được thuận tiện hơn, mời bạn hãy theo dõi hết bài viết sau đây. Chúng tôi sẽ hướng dẫn chi tiết cách xóa trang trắng trong Word cực dễ dàng và nhanh chóng.
Bạn đang đọc: Hướng dẫn cách xóa trang trắng trong Word nhanh chóng một cách đơn giản và chi tiết
Vì sao bị dư trang trắng?
Trước tiên, ta cần hiểu vì sao trong quá trình soạn thảo văn bản lại hay xuất hiện các trang trắng dư thừa để biết cách xóa hợp lý. Những nguyên nhân dẫn đến việc dư trang trắng trong Word có thể là:
- Thứ nhất, bạn nhấn Enter nhiều lần, vô tình tạo ra các trang trắng.
- Thứ hai, bạn nhấn nhầm nút Page Break.
- Thứ ba, bạn nhấn nhầm nút Section Break (hoặc Next Page).
- Thứ tư, trang trắng xuất hiện sau khi bạn tạo một bảng tính trong Word.
Trang trắng thường xuất hiện ở cuối trang hoặc xen kẽ giữa các trang Word với nhau. Các trang trắng này làm quá trình soạn thảo văn bản không được liền mạch, dễ khiến bạn đánh lệch số trang Word. Do đó, việc xóa trang trắng trong Word là vô cùng cần thiết.
Tiếp theo chúng ta sẽ tìm hiểu những cách xóa trang trắng trong Word với ví dụ đơn giản nhé!
Xóa trang trắng trong Word cơ bản
Cách 1. Sử dụng Delete
Với các trang trắng xuất hiện cuối văn bản, bạn có thể đặt con trỏ chuột ở cuối trang và nhấn phím Delete trên bàn phím thì sẽ xóa được.
Cách 2. Sử dụng Backspace
Trong trường hợp các trang trắng xuất hiện xen kẽ nhau, bạn chỉ cần đặt trỏ chuột vào vị trí đầu tiên ở sau trang trắng và nhấn Backspace là được.
Xóa trang trắng trong Word bằng Paragraph
Trường hợp 1. Trang trắng ở cuối văn bản
Bước 1: Đầu tiên bạn di chuyển chuột đến cuối trang, tại thanh công cụ Home, nhấn vào biểu tượng Paragraph như hình minh họa.
Bước 2: Sau đó, bạn bôi đen những ký tự xuất hiện ở trang trắng và nhấn Delete hoặc Backspace trên bàn phím để xóa đi.
Trường hợp 2. Trang trắng do Section Break/Page Break
Khi ngắt các trang hay ngắt section trong các tài liệu trên Word, thường sẽ xuất hiện các trang trắng. Do đó, sẽ có hai trường hợp trang trắng do Page Break hoặc Section Break tạo ra.
Xóa trang trắng trong Word do Section Break
Trước tiên, nếu trang trắng của bạn được tạo ra do ngắt section (Section Break), bạn làm các bước như sau:
Bước 1: Tại thanh công cụ Home, bạn tìm biểu tượng Paragraph và nhấn vào để hiển thị thông báo do lỗi.
Bước 2: Lúc này bạn sẽ thấy lỗi Section Break hiện ra như hình minh họa dưới đây. Đặt con trỏ chuột vào trước ký tự Section Break này.
Bước 3: Nhấn phím Delete trên bàn phím để tiến hành xóa trang trắng.
Tìm hiểu thêm: Hướng dẫn cách xóa, chặn tải xuống podcast tự động trên iPhone
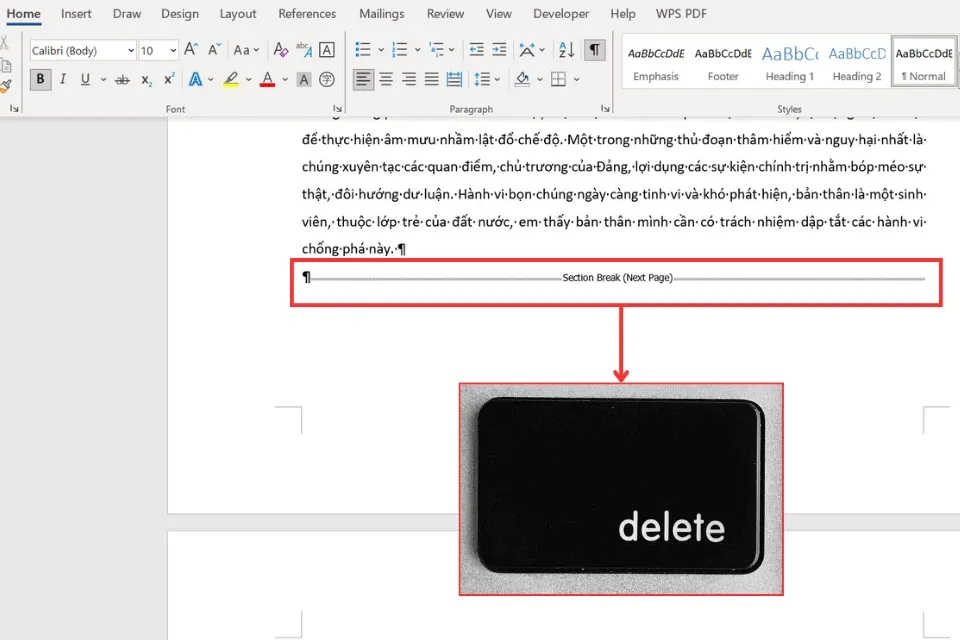
Xóa trang trắng trong Word do Page Break
Bước 1: Tương tự với cách xóa trang trắng do Section Break, đầu tiên, bạn tìm đến thanh công cụ, chọn Home, sau đó nhấn vào biểu tượng Paragraph để hiển thị thông báo do lỗi.
Bước 2: Lúc này bạn sẽ thấy lỗi Page Break hiện ra như hình minh họa dưới đây. Đặt con trỏ chuột vào trước ký tự Page Break này.
Bước 3: Nhấn phím Delete trên bàn phím để tiến hành xóa trang trắng.
Trường hợp 3. Trang trắng sau khi chèn bảng
Chèn bảng vào Word đôi khi cũng là nguyên nhân khiến xuất hiện những trang trắng dư thừa ngay sau bảng biểu. Với trang trắng xuất hiện do nguyên nhân này, bạn có thể tiến hành như sau:
Bước 1: Tại thanh công cụ, bạn chọn Home và nhấn vào biểu tượng Paragraph. Lúc này bạn sẽ thấy những ký tự Paragraph hiện ra ngay sau bảng biểu của bạn, hãy dùng chuột bôi đen các khoảng trắng có ký tự Paragraph đó.
Bước 2: Sau khi bôi đen, bạn nhấn tổ hợp phím Ctrl + D trên bàn phím. Lúc này, cửa sổ Font hiện ra. Trong cửa sổ Font này, bạn chọn ô Hidden và nhấn OK.
Bước 3: Cuối cùng, bạn chỉ cần nhấn vào biểu tượng Paragraph một lần nữa thì trang trắng sẽ được xóa hết.
>>>>>Xem thêm: 8 mẹo giúp bạn quản lý công việc bằng Notion hiệu quả hơn
Lưu ý
Các ví dụ minh họa trong bài viết này được thực hiện trên laptop hệ điều hành Windows 11 với phiên bản Microsoft Word 2016. Bạn cũng có thể thực hiện tương tự trên các sản phẩm Microsoft Word 2007, 2010, 2013, 2019, 2021 và trên các dòng laptop có cùng hệ điều hành hay dòng MacOS có cùng thao tác khác.
Tạm kết
Như vậy là Blogkienthuc.edu.vn vừa chia sẻ đến bạn cách xóa trang trắng trong Word với hướng dẫn vô cùng chi tiết cùng hình minh họa. Hy vọng với những chia sẻ hữu ích trên, bạn đã nắm được cách xóa trang trắng trong Word để tránh những bất tiện trong quá trình soạn văn bản nhé.
Xem thêm:
Cách căn lề chuẩn trong Word – Yêu cầu bắt buộc đối với dân văn phòng phải biết
Cách mở file Word full màn hình trong Word 2007, 2010, 2016, 2019 đơn giản
Nếu bạn đang tìm kiếm một chiếc laptop phù hợp để chạy Microsoft Word, Excel… thật mượt mà, giúp việc học tập và làm việc của bạn tiện lợi, tiết kiệm thời gian hơn thì bạn có thể ghé qua Blogkienthuc.edu.vn để tham khảo những mẫu laptop chất lượng từ những thương hiệu uy tín nhé. Tham khảo ngay tại đây!
Laptop chất lượng