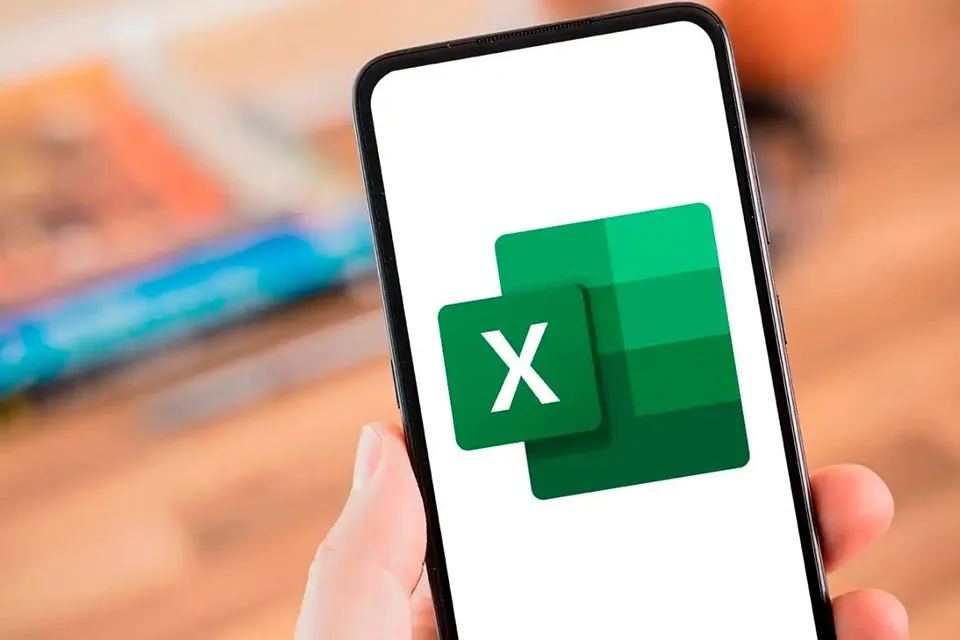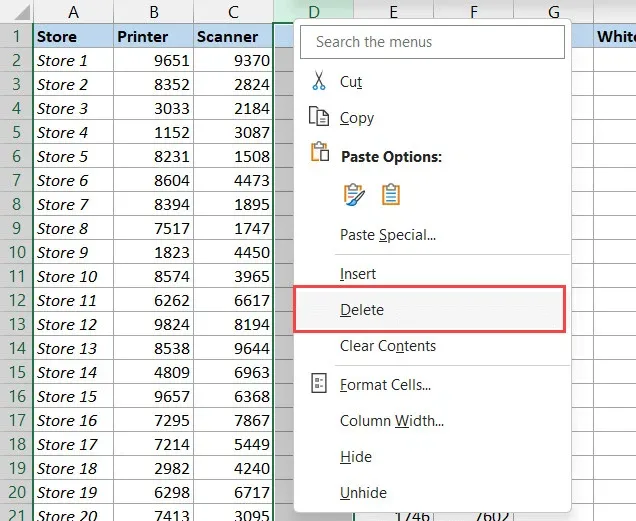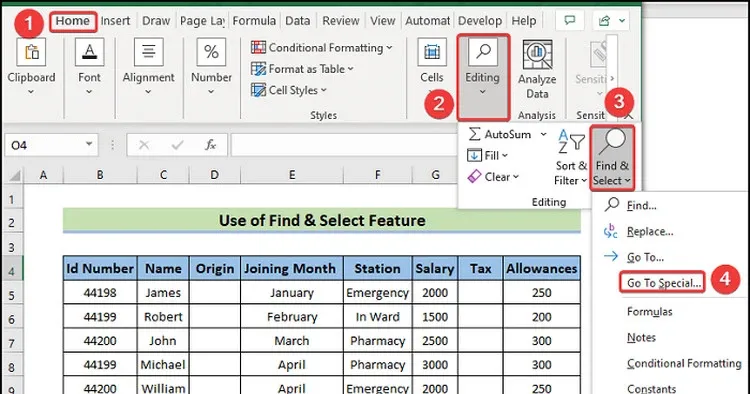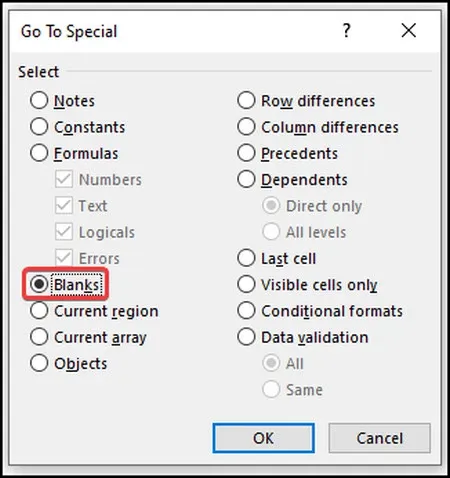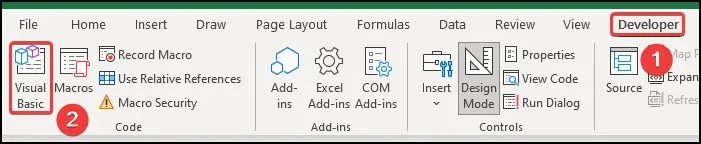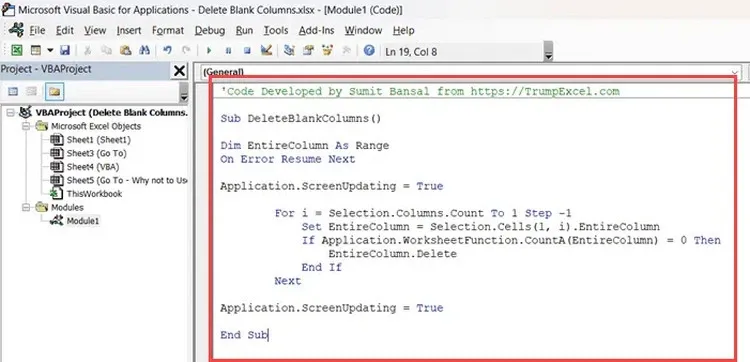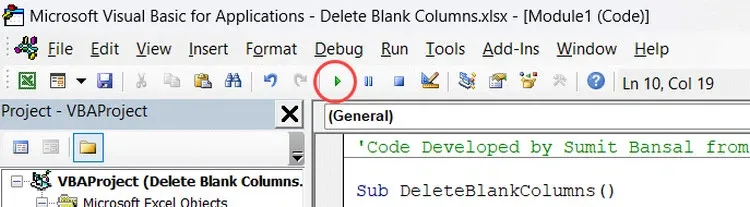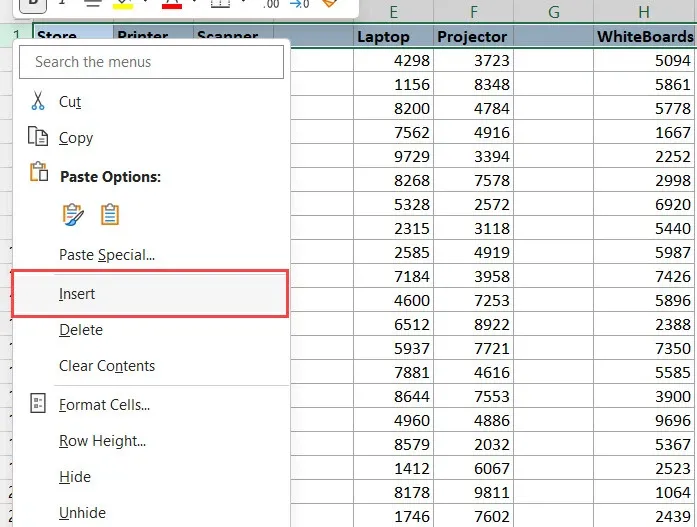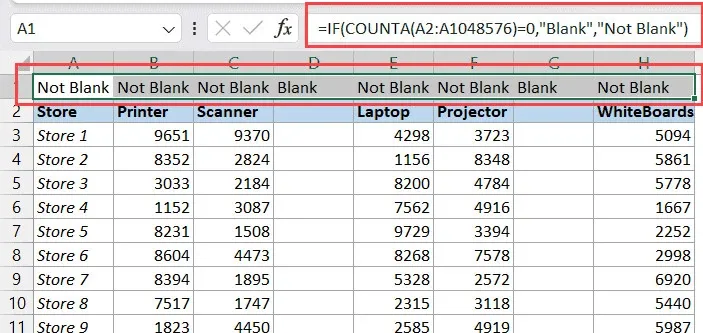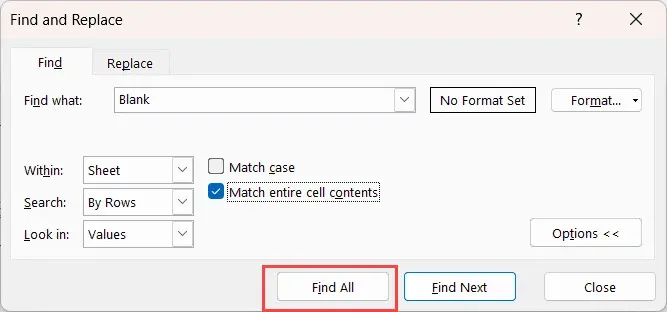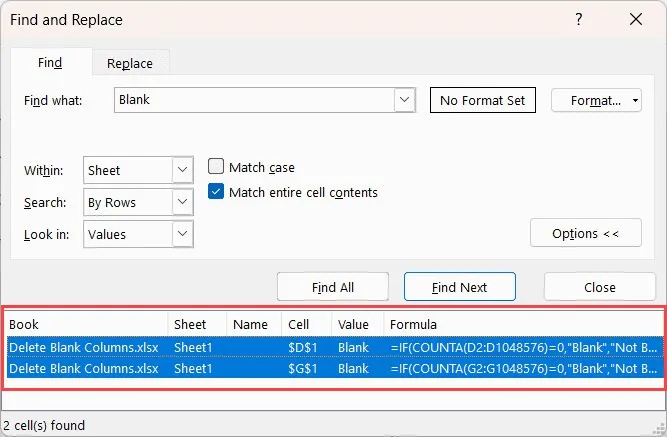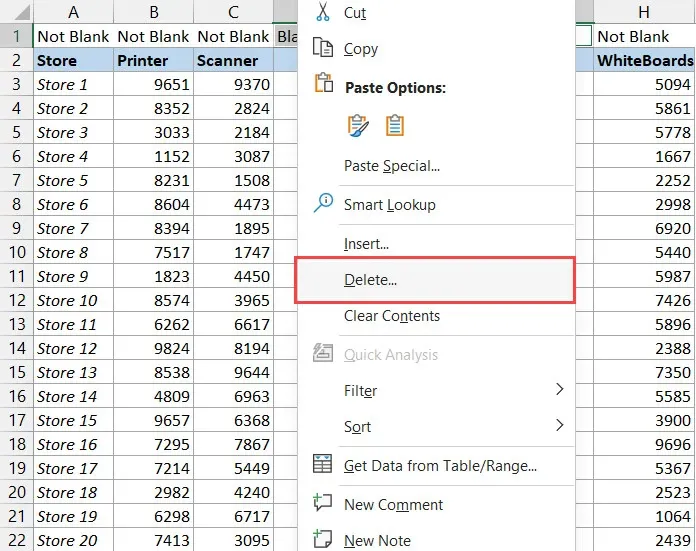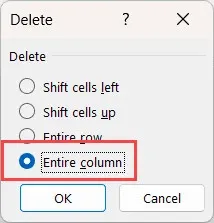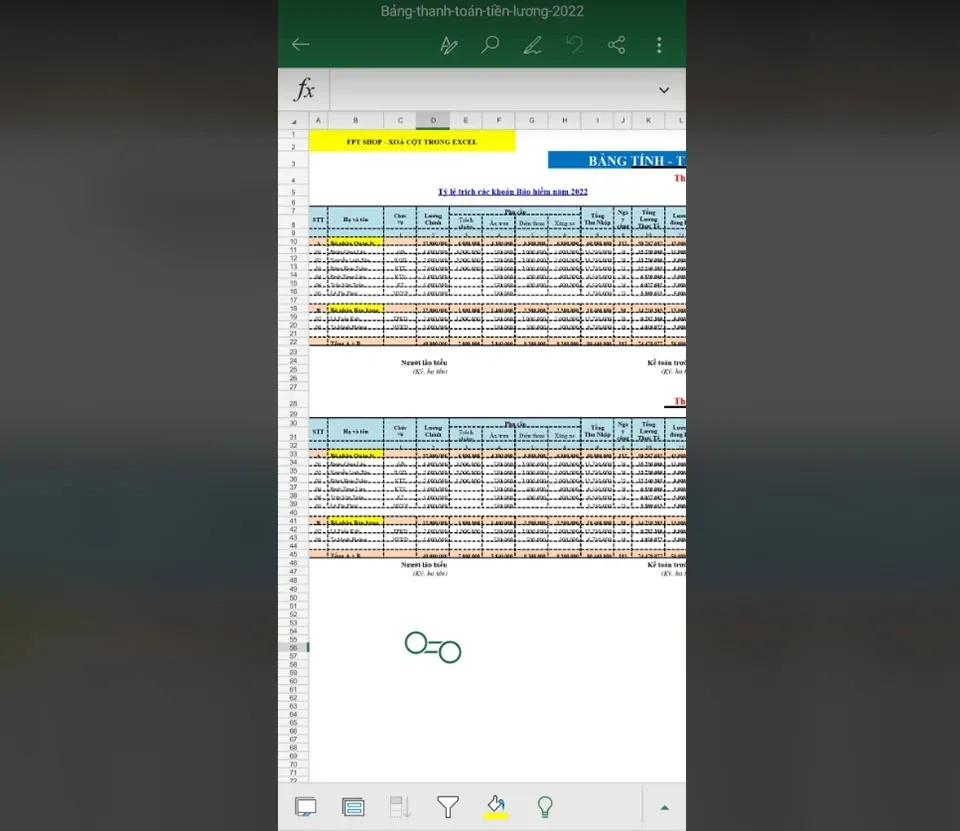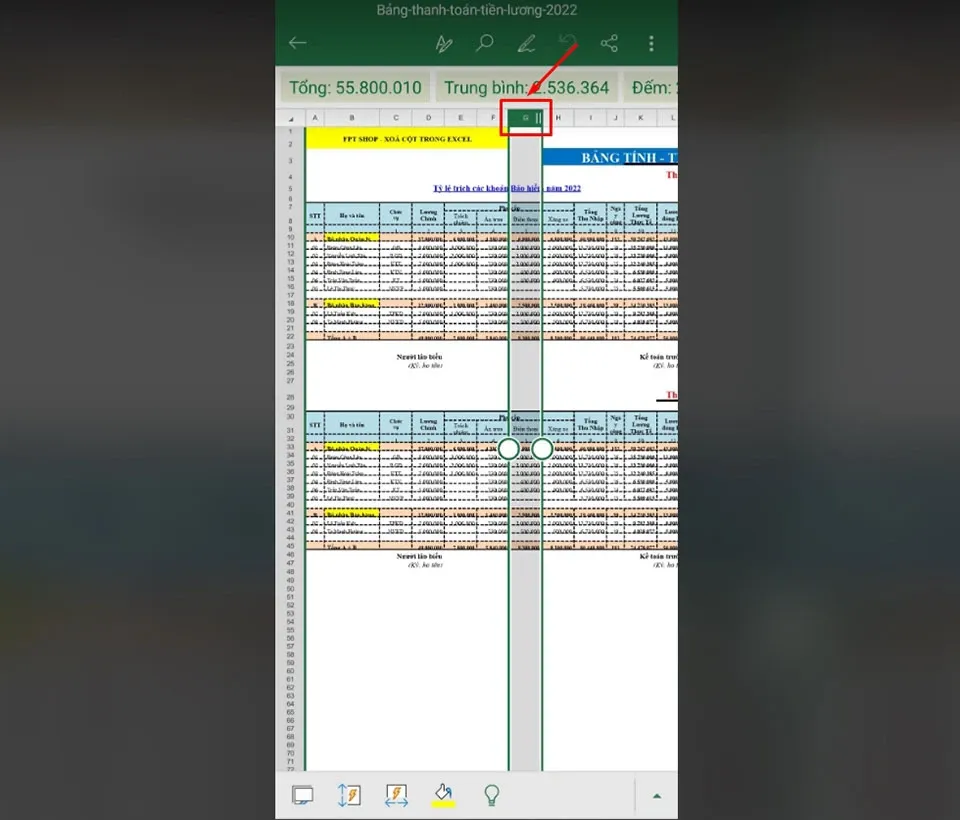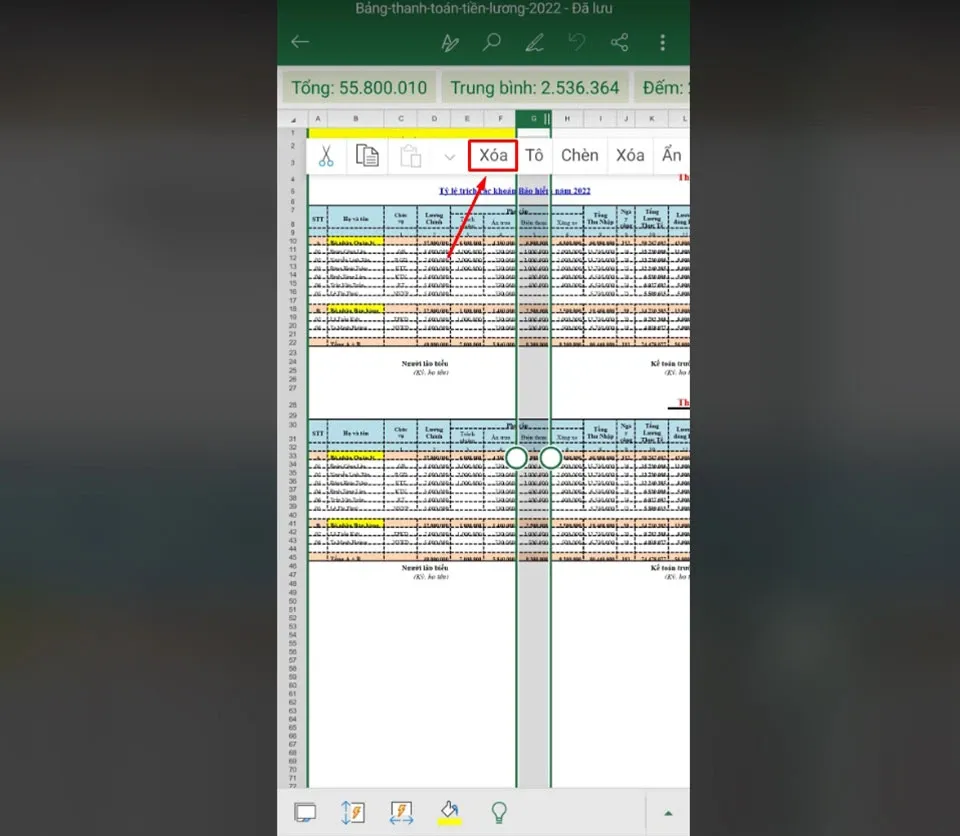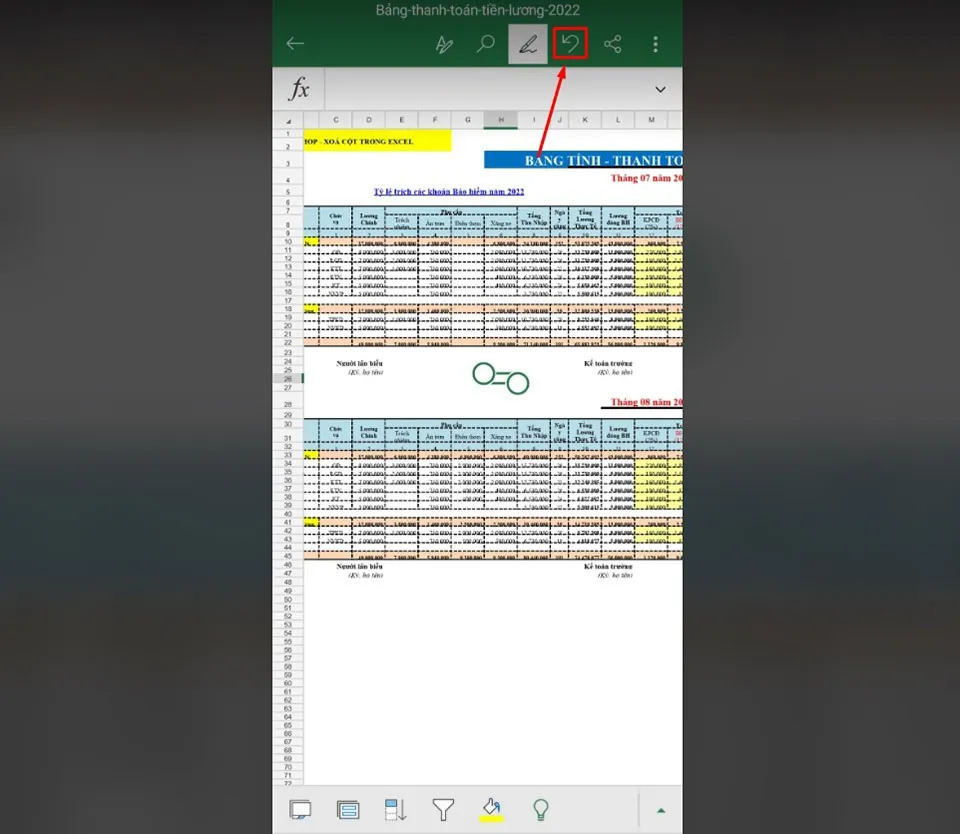Bằng cách xóa cột trong Excel sẽ giúp cho việc loại bỏ các cột trống và không cần thiết trong bảng dữ liệu. Nếu bạn đang tìm cách xóa cột trong Excel nhưng không biết cách nào thì dưới đây sẽ là hướng dẫn chi tiết.
Đối với công việc văn phòng ngày nay, Excel đã trở thành một công cụ không thể thiếu và trong khi làm việc với Excel trên máy tính thì việc phát hiện ra các cột trống, không chứa dữ liệu hoặc chứa dữ liệu không quan trọng thì việc xóa cột trong Excel là cần thiết.
Bạn đang đọc: Hướng dẫn cách xóa cột trong Excel đơn giản, nhanh chóng mà ai cũng có thể làm được
Chính vì vậy trong bài hôm nay, Blogkienthuc.edu.vn sẽ cùng các bạn tìm hiểu cách xóa cột trong Excel với nhiều giải pháp khác nhau, từ cách xóa cột trong Excel chỉ với một cú kích chuột đơn giản để tiết kiệm thời gian và công sức, cho đến cách xóa cột trong Excel bằng mã VBA vô cùng thú vị.
Xoá cột trong Excel để làm gì?
Khi thực hiện xoá cột trong Excel, bạn có thể loại bỏ các cột không cần thiết hoặc thay đổi cấu trúc của bảng tính để tạo ra một bố cục phù hợp hơn với yêu cầu công việc của bạn. Nó cũng có thể giúp bạn làm cho bảng tính của mình dễ đọc hơn và giảm thiểu sự nhầm lẫn khi làm việc với dữ liệu. Ngoài ra, việc xoá cột trong Excel còn tối ưu hóa hiệu suất bảng tính bằng cách giảm thiểu số lượng dữ liệu được hiển thị trên màn hình và tăng tốc độ tính toán.
Trong một số trường hợp, việc xóa cột trong Excel cũng có thể được sử dụng để chuẩn bị dữ liệu cho các thao tác khác như phân tích dữ liệu hoặc tạo biểu đồ. Khi làm việc với dữ liệu lớn, việc loại bỏ những cột không cần thiết có thể giúp bạn tạo ra một tập dữ liệu mới tập trung hơn, giúp cho việc phân tích và trực quan hóa dữ liệu dễ dàng hơn.
Ngoài ra, việc xóa cột trong Excel cũng có thể được sử dụng để tiết kiệm không gian lưu trữ và tối ưu hóa tốc độ mở bảng tính trên những chiếc máy tính có cấu hình thấp. Khi làm việc với các bảng tính lớn và có nhiều dữ liệu, việc xóa các cột không cần thiết cho công việc của bạn có thể giúp tiết kiệm không gian lưu trữ và tăng tốc độ truy cập dữ liệu.
Một số lưu ý khi xoá cột trong Excel
Khi bạn thực hiện việc xóa một cột nào đó trong Excel, bạn hãy lưu ý những điều sau đây để tránh mất dữ liệu quan trọng hoặc gây ảnh hưởng đến công thức và tính năng khác của bảng tính:
- Đảm bảo rằng bạn đã chọn đúng cột cần xóa. Nếu bạn xóa cột sai, dữ liệu trong cột đó sẽ bị mất.
- Nếu cột đang chứa công thức, bạn hãy kiểm tra xem công thức có chứa tham chiếu đến các ô trong cột đó hay không. Nếu có, bạn cần phải cập nhật lại công thức trước khi xóa cột để tránh mất kết quả tính toán.
- Nếu cột đang chứa dữ liệu được sử dụng trong bảng tính khác, bạn cần kiểm tra xem liệu việc xóa cột có ảnh hưởng đến các tính năng khác của bảng tính hay không. Nếu có, bạn cần điều chỉnh các công thức và tính năng đó để phù hợp với sự thay đổi.
- Nếu bạn đã sao chép cột đó sang một bảng tính khác, hãy kiểm tra xem liệu bạn có cần giữ lại cột gốc trong bảng tính hiện tại hay không trước khi xóa cột.
- Nếu bạn muốn giữ lại dữ liệu của cột đó nhưng không muốn hiển thị trên bảng tính, bạn có thể ẩn cột thay vì xóa cột.
Vì vậy, trước khi xóa cột trong Excel, bạn hãy đảm bảo rằng mình đã sao lưu dữ liệu quan trọng và đối chiếu với các tài liệu và chỉ thực hiện khi chắc chắn không ảnh hưởng đến tính toàn vẹn và chính xác của dữ liệu trong bảng tính. Nếu bạn xóa nhầm cột thì hành động đó có thể dẫn đến mất dữ liệu và làm hỏng công việc quan trọng của bạn.
6 cách xóa cột trong Excel trên máy tính
Biết cách xóa cột trong Excel là một trong những kỹ năng cơ bản của người dùng Excel. Nhưng ít ai biết được rằng có rất nhiều cách xóa cột trong Excel khác nhau để lựa chọn và sử dụng. Vậy các bạn hãy cùng Blogkienthuc.edu.vn tìm hiểu tất cả những cách xóa cột trong Excel nhé.
1. Cách xóa cột trong Excel từ menu chuột phải
Cách xóa cột trong Excel từ menu chuột phải là một trong những cách phổ biến nhất mà hầu hết người dùng lựa chọn để sử dụng. Menu chuột phải trong Excel là nơi được mặc định cài đặt sẵn các lệnh được sử dụng phổ biến và tất nhiên bao gồm cả cách xóa cột trong Excel bằng lệnh Delete.
Bước 1: Mở file Excel, sau đó chọn cột cần xóa bằng cách kích chuột trái vào tên của cột. Bước này sẽ giúp bạn chọn toàn bộ cột.
Bước 2: Kích phải chuột tại điểm bất kỳ trong cột đã chọn ở bước 1.
Bước 3: Từ hộp thoại đã xuất hiện, chọn Delete để xóa cột bạn muốn.
2. Cách xóa cột trong Excel bằng phím tắt
Một trong những cách xóa cột trong Excel nhanh nhất chính là sử dụng các tổ hợp phím tắt trong Excel. Với những người dùng thường xuyên sử dụng phím tắt thì đây sẽ là giải pháp vô cùng nhanh chóng và dễ dàng.
Bước 1: Chọn cột cần xóa bằng cách kích chuột trái vào tên của cột.
Bước 2: Bấm tổ hợp phím Ctrl (Đối với Macbook là phím Command) và – trên bàn phím. Cột đã được chọn sẽ bị xóa.
Phương pháp này tuy nhanh nhưng sẽ yêu cầu bạn phải nhớ được tổ hợp phím để thực hiện. Mở rộng hơn, tổ hợp phím tương đương là Ctrl và + cũng sẽ giúp bạn thêm cột hoặc hàng mới vào Excel.
3. Cách xóa cột trong Excel bằng nút lệnh trên thanh ribbon
Sử dụng nút lệnh trên thanh công cụ ribbon là một trong những cách cách xóa cột trong Excel đơn giản, trực quan nhất mà không cần dùng bàn phím. Các bước để thực hiện như sau:
Bước 1: Chọn tên cột hoặc một ô trong cột cần xóa.
Bước 2: Truy cập thẻ Home, tìm nhóm Cells.
Bước 3: Ở bước này, sẽ có 2 cách xóa cột trong Excel để lựa chọn tùy vào cách bạn chọn cột ở bước 1. Nếu bạn chọn tiêu đề của cột cần xóa thì chỉ cần kích nút Delete.
Với trường hợp bạn chọn 1 ô bất kỳ trong cột cần xóa thì kích chuột trái vào mũi tên bên phải nút Delete. Trong hộp thoại xuất hiện chọn tùy chọn Delete Sheet Columns. Đây là phương pháp dễ nhớ nhất cũng như giúp bạn xóa cột dù chỉ cần chọn 1 ô bất kỳ của cột cần xóa.
4. Cách xóa cột trong Excel bằng tính năng Go-To Special
Khi làm việc với những bảng dữ liệu Excel lớn, có thể bạn sẽ gặp trường hợp trong dữ liệu của mình có nhiều cột trống hoàn toàn không có nội dung. Nếu chọn cách xóa cột trong Excel theo các cách ở trên thì rất mất thời gian. Để biết cách xóa cột trong Excel hàng loạt, bạn có thể sử dụng tính năng Go-To Special.
Lưu ý: Tính năng Go-To Special chỉ phù hợp cho trường hợp chỉ có các cột cần xóa là các ô trống. Nếu trong các cột cần giữ lại có ô trống, cách này cũng sẽ xóa luôn các cột này.
Bước 1: Chọn toàn bộ bảng dữ liệu Excel cần xử lý.
Bước 2: Truy cập thẻ Home, tìm nhóm Editing và kích nút Find & Select
Bước 3: Kích tùy chọn Go to Special… từ menu xổ xuống.
Bước 4: Khi hộp thoại Go to Special mở ra, kích tùy chọn Blanks.
Bước 5: Kích nút OK và các ô trống trong tệp dữ liệu của bạn sẽ được chọn.
Bước 6: Sau khi thực hiện các bước này, các cột trống sẽ được chọn như sau:
- Kích phải chuột trong khu vực các cột đã được chọn, từ hộp thoại đã xuất hiện, chọn Delete sau đó chọn Entire Column và kích nút OK.
- Từ thẻ Home, tìm nhóm Cells, kích chuột trái vào mũi tên bên phải nút Delete. Từ menu xổ xuống, chọn tùy chọn Delete Sheet Columns.
5. Cách xóa cột trong Excel bằng VBA
VBA là viết tắt từ Visual Basic For Applications hay còn gọi là một ngôn ngữ lập trình và thường được lập trình trên ứng dụng văn phòng như Word, Excel hay PowerPoint. Vì vậy sử dụng VBA sẽ cung cấp cho bạn thêm một cách xóa cột trong Excel khác. Tất nhiên giải pháp này chỉ phù hợp cho những những người yêu thích VBA, hoặc những người thích khám phá điều mới lạ hơn so với thông thường.
Dưới đây là đoạn mã VBA sẽ chỉ cho bạn cách xóa cột trong Excel.
‘Code Developed by Sumit Bansal from https://fptshop.com.vn/
Sub DeleteBlankColumns()
Dim EntireColumn As Range
On Error Resume Next
Application.ScreenUpdating = False
For i = Selection.Columns.Count To 1 Step -1
Set EntireColumn = Selection.Cells(1, i).EntireColumn
If Application.WorksheetFunction.CountA(EntireColumn) = 0 Then
EntireColumn.Delete
End If
Next
Application.ScreenUpdating = True
End Sub
Mã VBA ở trên sử dụng vòng lặp For-Next đơn giản để kiểm tra qua từng cột trong vùng chọn và kiểm tra xem giá trị COUNTA cho tất cả các ô trong cột đó có bằng 0 hay không.
Trường hợp giá trị hàm COUNTA là 0 nghĩa là cột đó trống và mã macro VBA sẽ xóa cột đó. Và trong trường hợp giá trị của hàm COUNTA lớn hơn 0 nghĩa là cột đó không trống và không bị xóa.
Cách xóa cột trong Excel bằng mã macro VBA ở trên
Dưới đây là các bước sử dụng mã VBA ở trên để xóa cột trong Excel.
Bước 1: Chọn tập dữ liệu có cột trống muốn xóa.
Bước 2: Kích chọn thẻ Developer trên thanh công cụ ribbon.
Bước 3: Kích nút Visual Basic thuộc nhóm tính năng Code ở góc trên bên trái. Thao tác này sẽ mở ra cửa sổ trình soạn thảo VB trong Excel.
Bước 4: Trong cửa sổ Microsoft Visual Basic for Applications hiển thị, truy cập menu Insert và chọn tùy chọn Module trong menu xổ xuống. Thao tác này sẽ chèn một module mới hiển thị trong khung Project Explorer (trong trường hợp bạn không nhìn thấy khung Project Explorer, hãy truy cập menu View sau đó chọn tùy chọn Project Explorer).
Bước 5: Sao chép và dán mã macro VBA ở trên vào cửa sổ mã modul ở khung bên phải.
Bước 6: Để chạy mã macro này trong tệp Excel, đặt con trỏ chuột ở bất kỳ đâu trong mã rồi nhấp vào biểu tượng Play màu xanh lục trên thanh công cụ hoặc nhấn phím F5 trên bàn phím.
Bước 7: Các bước trên sẽ ngay lập tức chạy mã để xóa tất cả các cột trống khỏi tập dữ liệu Excel đã chọn.
Lưu ý: Không giống như việc thực hiện các thay đổi đối với bảng dữ liệu Excel bằng các công cụ khác. Việc xóa cột trong Excel bằng mã macro VBA se không thể hoàn tác những thay đổi đã được thực hiện. Vì vậy, bạn nên tạo bản sao lưu dữ liệu gốc trước khi sử dụng mã VBA để xóa cột trong Excel.
6. Cách xóa cột trong Excel bằng hàm COUNT + Sort/Find and Replace
Cách xóa cột trong Excel này tuy phức tạp hơn nhưng lại tránh được nhược điểm xóa nhầm cột chứa ô trống khác. Những bước đầu tiên trong cách này sẽ giúp bạn xác định được đúng những cột chỉ chứa ô trống trong tệp dữ liệu.
Bước 1: Chọn hàng đầu tiên của tệp dữ liệu bằng cách kích vào tên hàng đó (Số kí hiệu của hàng).
Bước 2: Kích phải chuột và chọn Insert trong hộp thoại vừa xuất hiện.
Bước 3: Nhập lệnh sau vào ô đầu tiên của hàng vừa thêm và sao chép cho tất cả các ô trong hàng:
=IF(COUNTA(A2:A1048576)=0,”Blank”,”Not Blank”)
Công thức trên sẽ sử dụng hàm COUNTA để tính tổng số ô không trống trong phạm vi được chỉ định. Công thức này sẽ trả về kết quả là bằng 0 nếu cột chỉ toàn là ô trống. Sau đó, hàm IF sẽ trả về kết quả trống trong ô đầu tiên nếu kết quả của hàm COUNTA = 0 tương ứng với cột toàn ô trống.
Bước 4: Nhấn tổ hợp phím Ctrl+F hoặc truy cập thẻ Home, tìm nhóm Editing và kích nút Find & Select để mở hộp thoại Find and Replace.
Tìm hiểu thêm: Hủy tất cả dịch vụ Mobifone để tránh bị trừ tiền dù không sử dụng
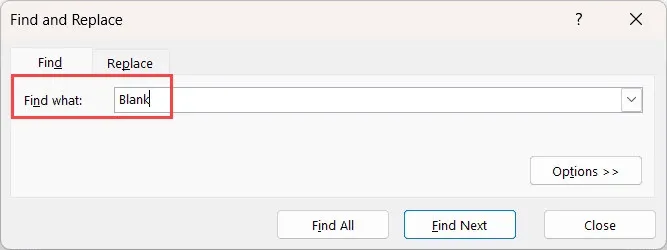
Bước 5: Trong hộp thoại Find and Replace, nhập Blank vào ô Find what sau đó kích nút Options.
Bước 6: Ở hộp thoại xổ xuống, trong ô Look in chọn tùy chọn Values, đồng thời kích chọn Match entire cell contents.
Bước 7: Kích núi Find all, kết quả tìm kiếm sẽ trả về cái cột có chữ Blank và hiển thị toàn bộ kết quả tìm kiếm ở khung kết quả phía dưới.
Bước 8: Bây giờ nhiệm vụ của bạn là kích chọn một kết quả tìm kiếm, sau đó nhấn tổ hợp phím Ctrl+A để chọn toàn bộ các kết quả khác. Sau đó kích phải chuột vào bất kỳ ô nào đã được chọn (hoặc có thể là bất kỳ ô nào có nội dung hiển thị là Blank), sau đó chọn tùy chọn Delete từ menu chuột phải hiển thị.
Bước 9: Trong hộp thoại Delete hiển thị, kích tùy chọn Entire Column và kích nút OK để áp dụng thay đổi.
Lưu ý khi sử dụng hàm COUNTA
- Hàm COUNTA sẽ chỉ trả về 0 nếu tất cả các ô trong cột đều trống, trường hợp trong cột có tiêu đề không có giá trị và cần loại bỏ thì bạn cần điều chỉnh công thức để hàng tiêu đề không được sử dụng. Ví dụ bạn có thể sử dụng công thức =IF(COUNTA(A3:A1048576)=0,”Blank”,”Not Blank”) trong trường hợp ngay cả các cột trống cũng có tiêu đề.
- Để công thức này hoạt động, các cột thực sự cần phải trống. Ví dụ nếu có các ký tự khoảng trắng trong các ô trong cột trống, mặc dù chúng có vẻ trống, nhưng hàm COUNTA sẽ không coi đó là trống.
Cách xoá cột trong Excel trên điện thoại
Trong trường hợp bạn thường xuyên sử dụng Excel trên các thiết bị di động như máy tính bảng hay điện thoại, để xóa cột trong Excel, bạn có thể làm theo các bước sau:
Bước 1. Mở bảng tính bạn cần xoá cột trên điện thoại. Bạn có thể mở file Excel bằng rất nhiều chương trình như Bảng tính Google, Office 365…
Bước 2. Chọn cột mà bạn muốn xóa bằng cách chạm vào tiêu đề cột ở trên cùng của bảng tính. Trong ví dụ này, mình đang chọn cột G.
Bước 3. Trong danh sách các tuỳ chọn xuất hiện trên màn hình, bạn hãy chọn tuỳ chọn Xoá.
>>>>>Xem thêm: Đây là cách gộp ổ cứng trong Windows 10 không làm mất dữ liệu
Ngay sau đó, bạn sẽ thấy toàn bộ cột đã được xoá khỏi dữ liệu của bảng tính. Nếu bạn biết mình đã “lỡ” xoá nhầm, bạn hãy nhấn vào nút Undo để lấy lại dữ liệu, sau đó thực hiện lại các bước trên với cột khác.
Bạn cần lưu ý rằng việc xóa cột này cũng sẽ xóa tất cả dữ liệu trong cột đó, vì vậy hãy đảm bảo rằng bạn đã sao lưu dữ liệu quan trọng trước khi thực hiện thao tác này.
Tạm kết
Nắm vững các cách xóa cột trong Excel không chỉ giúp bạn sắp xếp bảng dữ liệu Excel trở nên gọn gàng, tránh sự xáo trộn dữ liệu không cần thiết đồng thời giúp tăng hiệu suất làm việc của bạn. Cách xóa cột trong Excel bằng các phím tắt, bằng menu chuột phải hay bằng bất kỳ giải pháp nào ở trên cũng đều sẽ tiết kiệm được nhiều thời gian và công sức hơn cho người dùng và tùy vào nhu cầu, thói quen mà mỗi người có thể lựa chọn cách xóa cột trong Excel phù hợp để sử dụng.
Xem thêm:
- Tổng hợp 5 cách chuyển Excel sang Word: Thủ thuật đơn giản dân văn phòng nên biết
- Sửa lỗi không xuống dòng được trong Excel chỉ với vài thao tác cực đơn giản